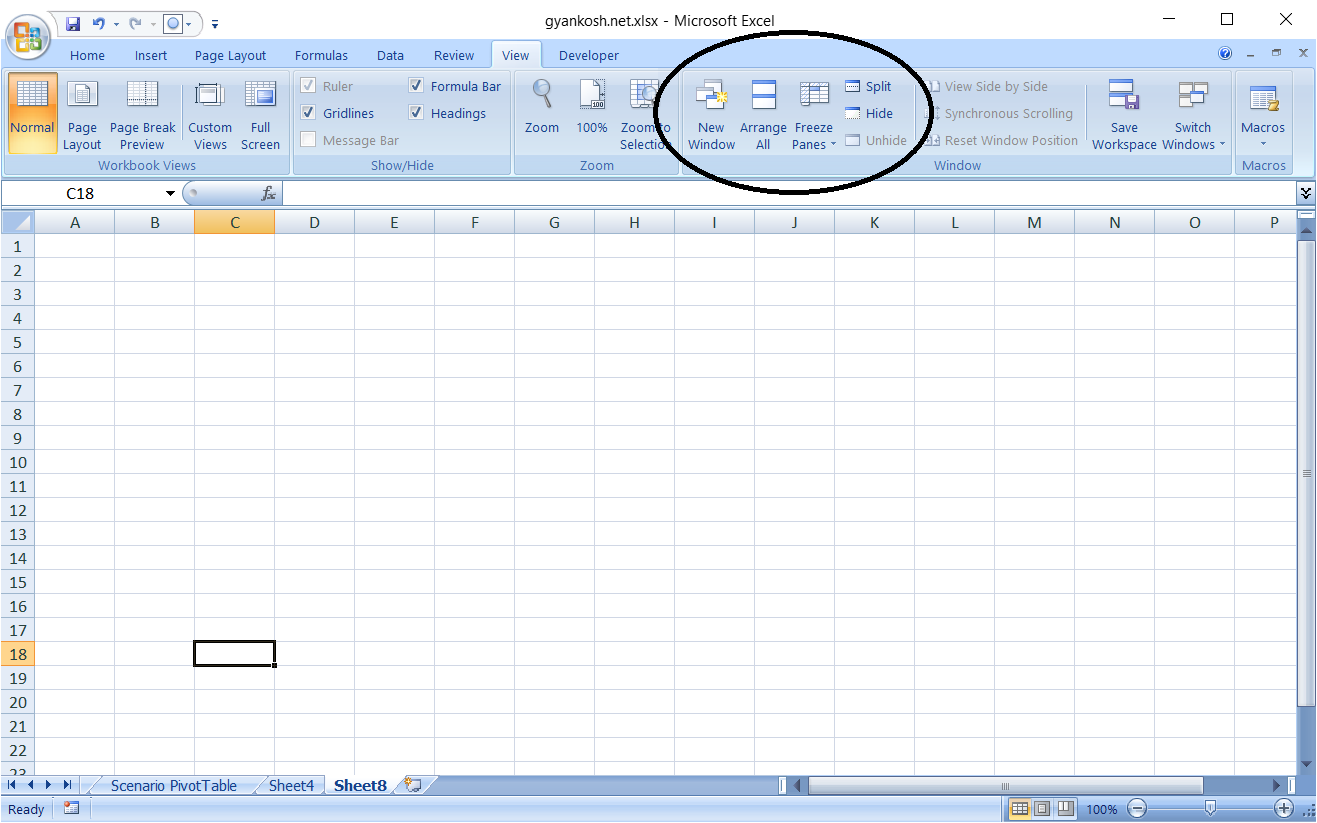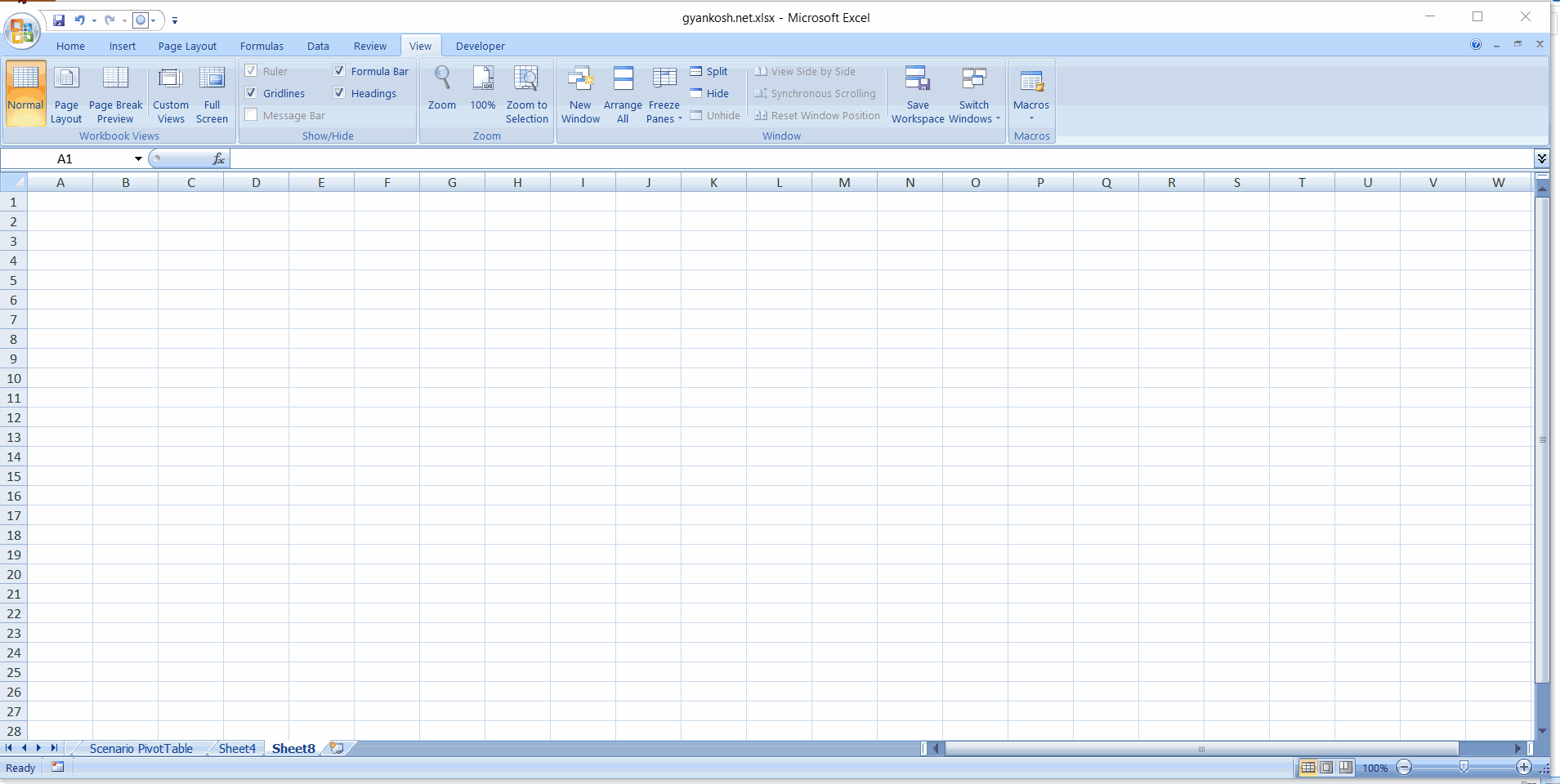Table of Contents
- INTRODUCTION
- BUTTON LOCATION FOR CREATING AND ARRANGING WINDOWS IN EXCEL
- WHEN DO WE NEED TO CREATE MULTIPLE WINDOWS IN EXCEL?
- STEPS TO CREATE AND ARRANGE WINDOW IN EXCEL
- HOW TO ARRANGE OPENED WINDOWS IN EXCEL?
- ANIMATED EXAMPLE TO CREATE AND ARRANGE WINDOWS
INTRODUCTION
Many times, our excel sheets become so large and contain a big number of columns that it becomes an issue to troubleshoot them or keep a check on values in certain columns which are not visible.
This is the situation when we need some idea to keep the area under action, visible so that we can perform any checks which we need to make any amendments or rectifications in our sheets.
Windows option is given in Excel for a particular case when the sheet has many columns which are not visible in a single screen.
In real world cases, the sheets often get so large that many of the dependent formulas are not visible at the same time and we have to scroll the sheet left and right to check the result.
Window option helps us with this case and gives us the option of opening different parts of our work at the same time in different windows.
BUTTON LOCATION FOR CREATING AND ARRANGING WINDOWS IN EXCEL
We can find WINDOWS OPTION under the VIEW TAB in WINDOW SUBSECTION.
The location of WINDOWS OPTIONS is shown in the picture below.
WHEN DO WE NEED TO CREATE MULTIPLE WINDOWS IN EXCEL?
Think of a case, you have to troubleshoot or examine two or more distant columns in the sheet. [ Which are too widely separated say one column is A and other is BA ].
You can’t do this unless until you cut the columns , place them nearby and then again paste them back at their own position.
To avoid this, we can use the WINDOWS OPTION in EXCEL and open two small windows [ of course of the same sheet ], scroll the windows at the required location and then do the comparison or troubleshooting or examining , whatever be the case.
There can be many such requirements.
Whenever we need to check or visit the different areas of any sheet simultaneously, we can make use of the windows.
In addition to this, if we want to make a comparison between data, we can open two or more windows containing the different files and compare the data by putting them together.
STEPS TO CREATE AND ARRANGE WINDOW IN EXCEL
The creation of NEW WINDOW in excel is easy.
- Go to the VIEW TAB and reach WINDOW SUBSECTION.
- Click the New Window Button and the new window appears with the same content.
- Change in one window will automatically make changes in the other one. [ As they are the same file ]
- Its just a clone of the previous window.
HOW TO ARRANGE OPENED WINDOWS IN EXCEL?
If you have opened many windows, you might want to arrange them in just a click. Thanks to Excel , we have got this option.
STEPS TO ARRANGE WINDOWS IN EXCEL
- Go to VIEW TAB> WINDOW SECTION.
- Click ARRANGE ALL.
- A small dialog box will open.
- Choose Tiled, cascaded, vertically aligned or horizontally aligned as per requirement.
All the windows will be aligned as per the chosen creteria.
HOW TO SPLIT THE CURRENT WINDOW IN EXCEL ?
We can split the current window in Excel using the SPLIT WINDOW option.
You can find this option under the VIEW TAB> WINDOW OPTIONS AS SHOWN ABOVE.
The Split option splits the window into multiple parts at the location of the selected cell. It helps us to simultaneously see the different parts of the same window.
HOW TO HIDE THE WINDOW IN EXCEL?
If you have opened many window and you want to hide any window, simply go to VIEW TAB and choose HIDE under the WINDOWS SUBSECTION.
The opened window will be hidden.
TO UNHIDE THE WINDOW, WE CAN AGAIN CLICK THE UNHIDE.
HOW TO SWITCH WINDOWS BETWEEN THE OPEN WINDOWS?
You can reach VIEW TAB and choose switch windows to choose the window you need.
ANIMATED EXAMPLE TO CREATE AND ARRANGE WINDOWS
The following animation shows all the options discussed above.
READ ME…
WINDOWS are not just used to have a watch over the current worksheet but we can open other file also for comparison and all the functions of the Windows will work as they work for the same file.