Table of Contents
- INTRODUCTION
- WHAT IS A DROP DOWN LIST IN GOOGLE SHEETS?
- WHY DO WE NEED DROPDOWN LIST IN GOOGLE SHEETS?
- WHERE TO FIND OPTION FOR DROPDOWN LIST IN GOOGLE SHEETS?
- STEPS TO CREATE A DROPDOWN LIST IN GOOGLE SHEETS
- EXAMPLE – USE OF DROPDOWN LIST IN GOOGLE SHEETS
- WHAT ARE THE LIMITATIONS OF USING DROPDOWN LIST IN GOOGLE SHEETS
INTRODUCTION
Dropdown lists, also known as data validation dropdowns, are a valuable feature in Google Sheets that allow you to create a menu of selectable options within a spreadsheet cell. These options can help streamline data entry, improve data consistency, and reduce the risk of errors by limiting the choices available to users.
WHAT IS A DROP DOWN LIST IN GOOGLE SHEETS?
A drop-down list in Google Sheets, also known as a dropdown menu or a dropdown box, is a feature that allows you to create a list of predefined options from which users can select a single value. This can be particularly useful for data entry or form creation as it ensures data consistency and reduces the risk of errors.
WHY DO WE NEED DROPDOWN LIST IN GOOGLE SHEETS?
Dropdown list is a great way to reduce the typing error. In addition to this it offers a number of benefits
Some of the benefits are given below.
- User-Friendly Interface: Dropdown lists provide a user-friendly way to present a list of options to users. They make it easy for users to select from a predefined set of choices without typing or navigating through complex menus.
- Consistency: Dropdown lists ensure that users choose from a standardized list of options, reducing the chances of errors or variations in data entry. This consistency is especially important in data collection and form submissions.
- Space Efficiency: Dropdown lists conserve screen space. When you have a long list of options, displaying them all on the screen simultaneously can be overwhelming and inefficient. Dropdowns allow you to hide the options until needed, saving space for other content.
- Reduced Typing: Dropdown lists reduce the need for users to manually type in information, which can be error-prone and time-consuming. This is particularly important when dealing with long or complex options.
- Visual Hierarchy: Dropdown lists can help establish a visual hierarchy in a user interface. Important or commonly used options can be displayed prominently, while less important or infrequently used options can be placed lower in the list.
- Accessibility: Dropdown lists can enhance accessibility for users with disabilities. Screen readers can easily identify and navigate through dropdown menus, making it easier for individuals with visual impairments to interact with the application.
- Data Validation: Dropdown lists can help ensure data accuracy by limiting input to predefined choices. This reduces the risk of data entry errors and inconsistencies.
- Localization: Dropdown lists can be easily translated and adapted for different languages and regions, making them useful in global applications.
- Filtering and Sorting: Dropdown lists can be used to filter or sort data in a user-friendly manner. For example, in e-commerce websites, users can use dropdowns to sort products by price, rating, or category.
- Customization: Dropdown lists can often be customized to include additional information or functionality, such as including images or links alongside the options.
In summary, dropdown lists are a valuable UI element because they improve user experience, reduce errors, and enhance data consistency and accessibility. They are a practical solution for presenting and interacting with lists of options in various software applications and websites.
WHERE TO FIND OPTION FOR DROPDOWN LIST IN GOOGLE SHEETS?
We can easily find the option for dropdown list under the INSERT MENU > DROPDOWN option as shown in the picture below.
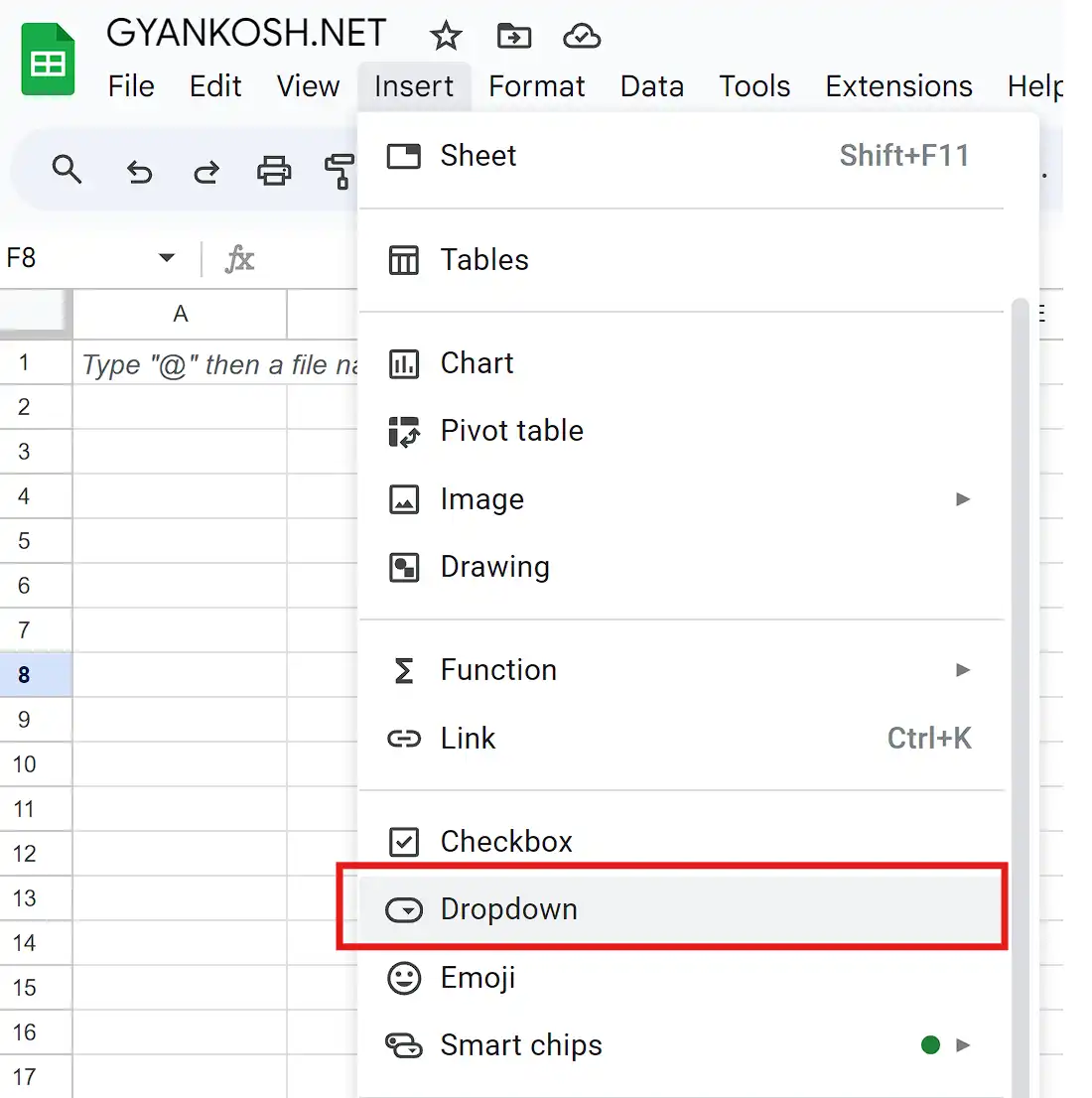
STEPS TO CREATE A DROPDOWN LIST IN GOOGLE SHEETS
- Select the cell where you want to create the dropdown list in Google Sheets.
- Go to INSERT MENU.
- Locate DROPDOWN button and click it.
- A dropdown list will appear in the selected cell.
- The way to enter the data is discussed in the example below.
The following picture shows the steps to create a dropdown in google sheets.
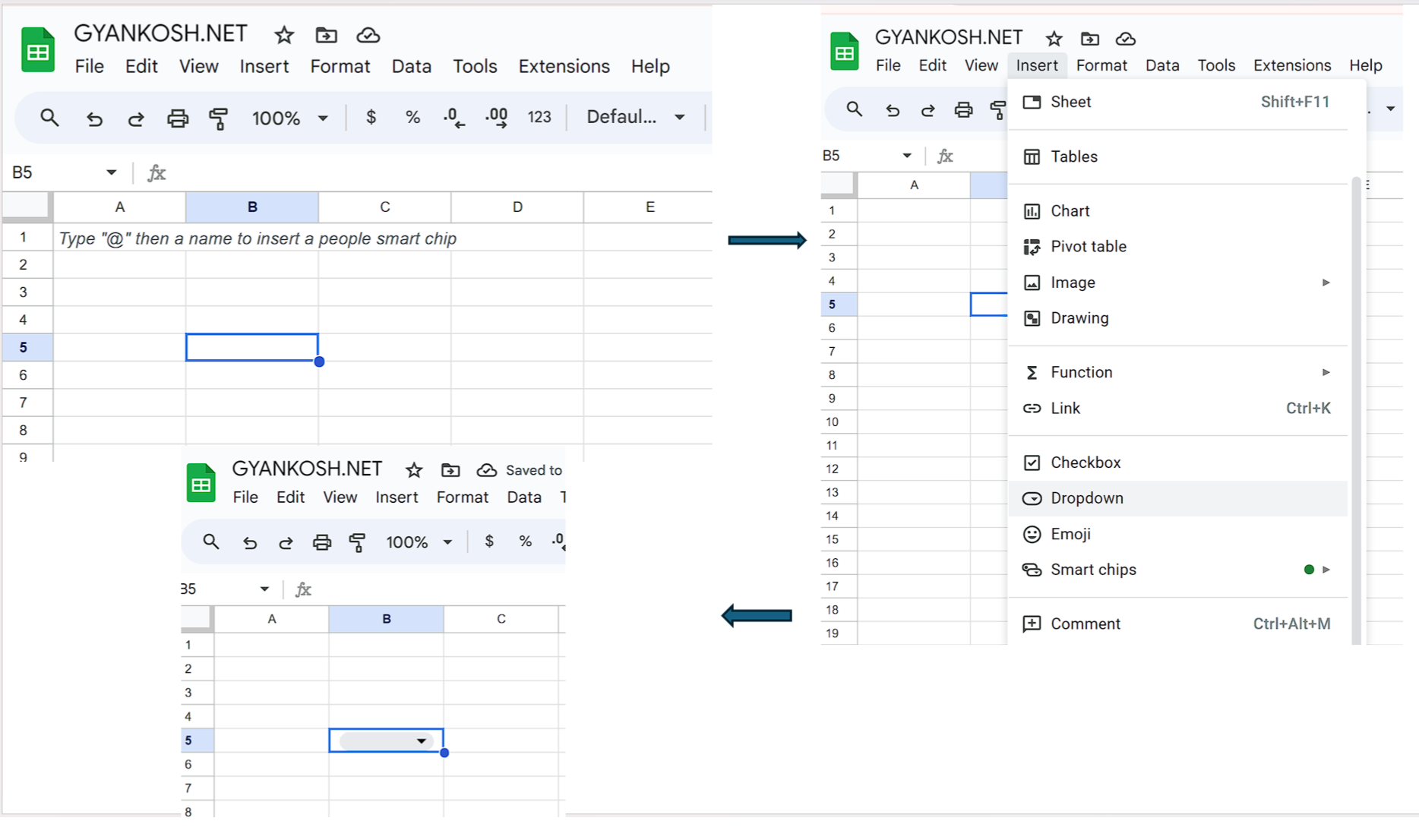
Now, let us create a proper dropdown list with options in Google Sheets using the example below.
EXAMPLE – USE OF DROPDOWN LIST IN GOOGLE SHEETS
Let us create a dropdown containing the options “Excel”,”Sheets” and “Calc” which are all different types of sheets based applications. Follow the steps below.
STEPS TO CREATE DROPDOWN LIST IN GOOGLE SHEETS
- Select any cell where you want to create a drop down. For our example, we have selected the cell B4.
- Go to INSERT>DROPDOWN.
- A dropdown will appear in the selected cell and an options box will appear on the right portion of the screen.
- Enter the text in the given fields as shown in the animation below. For our example, we entered Excel and Sheets. After the two options, we had to hit ADD ANOTHER ITEM button and entered CALC in the additional field that appeared.
- Click DONE.
- DropDown is ready.
- Select any of the options.
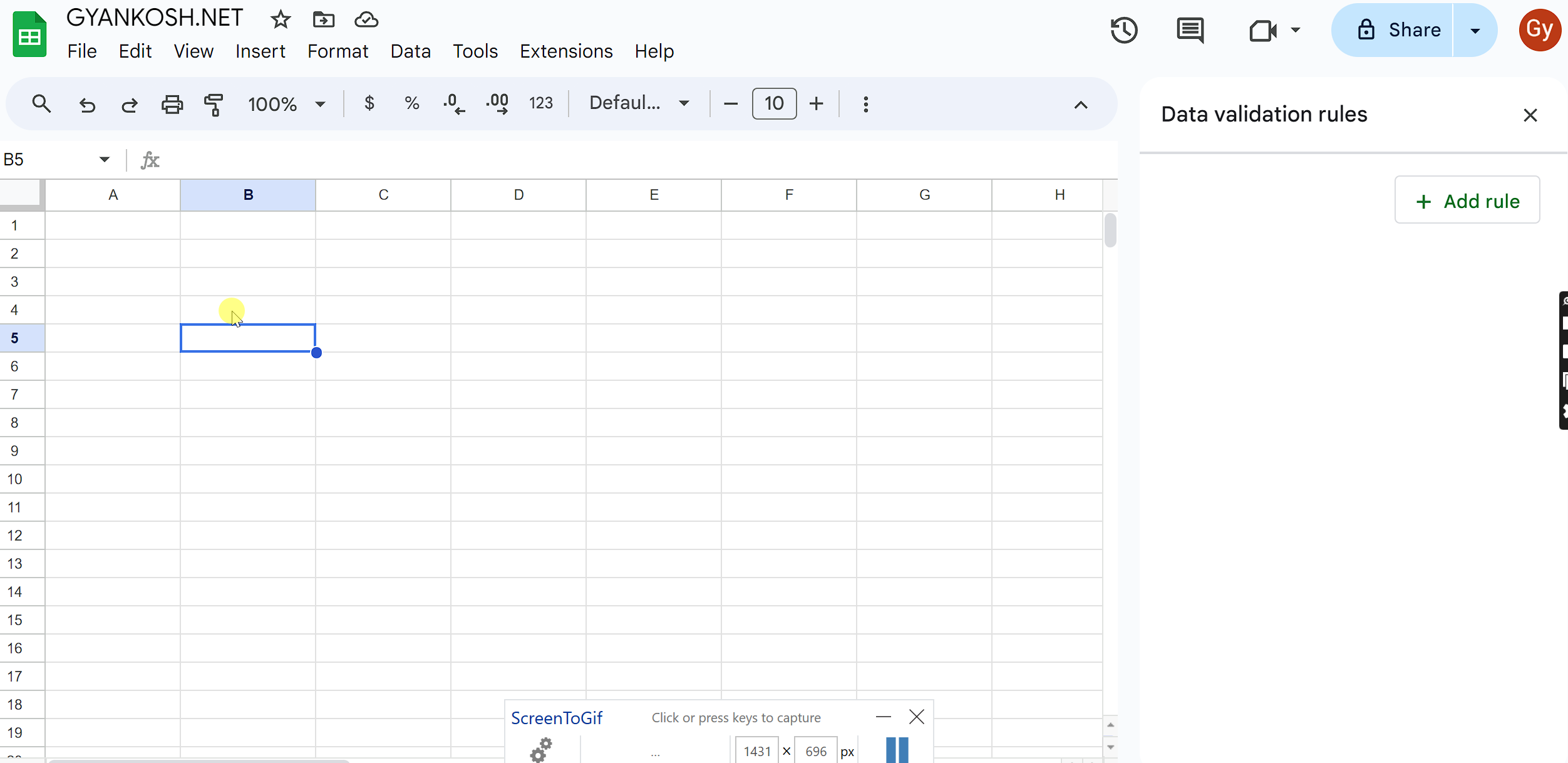
In this way we can create a dropdown in very easy steps.
WHAT ARE THE LIMITATIONS OF USING DROPDOWN LIST IN GOOGLE SHEETS
While dropdown lists have many advantages, they also come with certain limitations and potential drawbacks:
- Limited Visibility: One of the primary limitations of dropdown lists is that they hide most of the options until the user interacts with them. This can lead to reduced discoverability, as users may not be aware of all available choices without interacting with the dropdown.
- Long Lists: Dropdowns can become challenging to use when they contain long lists of options. Scrolling through a lengthy dropdown can be cumbersome and frustrating for users.
- Mobile Usability: On mobile devices, dropdowns can be less user-friendly due to the limited screen space. Users may need to scroll extensively to access all the options, which can be inconvenient.
- Complexity: In some cases, using too many dropdowns on a single page can make the user interface overly complex. Users may become overwhelmed by the number of dropdowns and options, leading to a less pleasant user experience.
- Inefficient for Small Lists: For very short lists with only a few options, dropdowns may not be the most efficient choice, as they can introduce unnecessary interaction steps. Radio buttons or checkboxes may be more suitable for such cases.
- Lack of Search Functionality: Standard dropdown lists do not typically include search functionality, which can be a limitation when dealing with extensive lists of options. Users may struggle to find a specific item if they need to scroll through a long list.
- Limited Styling Options: Dropdowns are often limited in terms of styling and customization. Achieving a specific look or behavior may require custom coding and may not be straightforward in all user interface frameworks.
- Accessibility Challenges: While dropdowns can be made accessible, they can still pose accessibility challenges if not implemented correctly. Ensuring proper keyboard navigation and screen reader compatibility can be complex.
- Touchscreen Challenges: On touchscreen devices, users may find it difficult to interact with dropdowns, especially if the options are small and closely spaced. This can lead to unintentional selections.
- Reduced Data Entry Efficiency: In cases where users need to enter text, dropdowns that require selection from a list may slow down data entry compared to free-form text fields.
To mitigate these limitations, designers often need to carefully consider when and how to use dropdown lists in user interfaces. They should also explore alternative UI components when dropdowns may not be the most effective choice for a particular context or use case.