Table of Contents
- INTRODUCTION
- WHAT IS REVERSE TEXT ?
- WHY DO WE NEED TO REVERSE THE TEXT IN EXCEL?
- HOW TO REVERSE TEXT IN EXCEL?
- DOWNLOAD THE ADDIN
- SAFETY WHILE INSTALLING THE ADDINS
- INSTALLING THE GYANKOSH_ENGINEERING ADDIN
- USING THE GYANKOSH_REVERSE FUNCTION
- SYNTAX FORMULA OF GYANKOSH_REVERSE FUNCTION
- STEPS TO USE GYANKOSH_REVERSE FUNCTION
- EXAMPLE 1: REVERSE THE GIVEN TEXT (“WELCOME TO GYANKOSH.NET”) IN EXCEL
- EXAMPLE 2: REVERSE TEXT AND NUMBER IN EXCEL
- EXAMPLE 3: REVERSE NUMERICAL DIGITS IN EXCEL
INTRODUCTION
We make use of text or number frequently in our reports.
While creating big reports, countless type of new situations and requirements come across our way. Many solutions are already present in Excel but even after that a much larger number is of the problems which are not addressed yet.
For these problems, we need to make use of tricks using the present functions, options etc. or we can also try using VBA.
WE’LL INTRODUCE YOU TO AN ADDIN WHICH WILL REVERSE THE TEXT PASSED INTO THE FUNCTION GYANKOSH_REVERSE
In this article, we’ll discuss the use of the function GYANKOSH_REVERSE which will let you convert reverse any given text , line , string or characters in the reverse order.
WHAT IS REVERSE TEXT ?
Reversed or mirrored text is simply the text which has the characters in the reversed order to the original text.
For example, the reversed or mirrored text to the text “Hello” is “olleH”.
Similarly “How are you?” will be reversed as “?uooy era woH”.
WHY DO WE NEED TO REVERSE THE TEXT IN EXCEL?
Literally, reversing the text is of no use but while solving many issues, this function is handy for processing the data to get many valuable outputs.
This can also be used to create some interesting games etc. You can also copy the reversed text and paste it in the word or anywhere else.
You can also reverse the given number using this function. [ Ofcourse number needs be stored as text , which we’ll discuss further in the example. ]
Similarly, there can be many situations where we need to reverse the number or text to get more valuable output.
HOW TO REVERSE TEXT IN EXCEL?
There is no direct option in Excel which will reverse the text or any other string.
So, we have created a small addin for the same.
Follow further to learn the way to get and use the addin.
DOWNLOAD THE ADDIN
Click the link below to download the ADDIN FILE and save it anywhere you want.
SAFETY WHILE INSTALLING THE ADDINS
DON'T WORRY ABOUT THE SAFETY OF YOUR DEVICE WHILE INSTALLING ANY ADDIN FROM THIS WEBSITE. WE ARE A GROUP OF TECHNOLOGY ENTHUSIASTS AND HAVE CREATED THIS RESOURCE FOR HELPING OTHERS.
INSTALLING THE GYANKOSH_ENGINEERING ADDIN
ADDIN is in the form of a simple excel file with a .xlam extension.
Follow the steps to install the ADDIN in Excel.
- OPEN EXCEL>FILE MENU.
- Go to OPTIONS>ADDINS
- Select EXCEL ADD-INS
- Click GO.
- A new dialog box will open as shown in the picture containing all the EXCEL ADD-INS list.
- We can select the Addins we want to activate.
- In our case we want to install the add in , so click BROWSE.
- An OPEN FILE DIALOG BOX will open.
- Choose the ADD-IN file and click OK.
- The Add in will show in the list.
- Select it and click ok.
- Add in is installed.
USING THE GYANKOSH_REVERSE FUNCTION
After the ADDIN has been installed, we are all ready to use our custom function to REVERSE ANY GIVEN TEXT STRING .
You can reverse any String, Number, Number and string using this function.
SYNTAX FORMULA OF GYANKOSH_REVERSE FUNCTION
The syntax [ The way a function is used or written ] is
=GYANKOSH_REVERSE(“TEXT” / CELL ADDRESS CONTAINING TEXT)
Text can be any number , text or a mix of text and numbers.
STEPS TO USE GYANKOSH_REVERSE FUNCTION
After we have installed the ADD IN, the function GYANKOSH_REVERSE will behave like the BUILT-IN FUNCTIONS only.
It means, we can simply type the function in the mentioned format and we’ll get the result.
FOLLOW THE STEPS TO USE THE GYANKOSH_REVERSE function.
- Select the cell where you want the result.
- Enter the function as =GYANKOSH_REVERSE(TEXT / ADDRESS OF CELL CONTAINING TEXT).
- Press ENTER.
- The result will appear.
Let us take a few examples and check the function.
EXAMPLE 1: REVERSE THE GIVEN TEXT (“WELCOME TO GYANKOSH.NET”) IN EXCEL
Let us take our first example and try to reverse the text using our custom function.
Follow the steps to reverse “WELCOME TO GYANKOSH.NET” in Excel
- Select the cell where result is required.
- For this example , cell F4 contains the text to be reversed i.e. ” WELCOME TO GYANKOSH.NET”.
- Enter the formula as =gyankosh_reverse(F4).
- Press ENTER.
- The reversed text will appear in the cell as shown in the picture below.
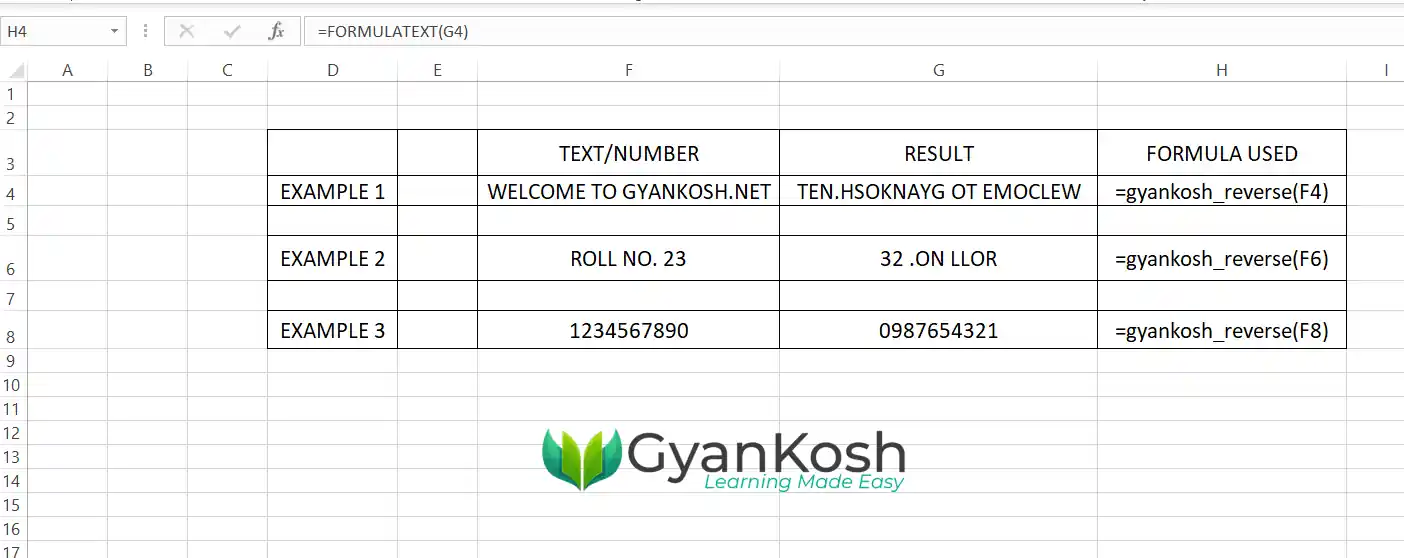
EXAMPLE 2: REVERSE TEXT AND NUMBER IN EXCEL
In this example, we’ll take a blend of numbers and text. For example “ROLL NO. 23”.
Follow the steps to reverse “ROLL NO. 23” in Excel
- Select the cell where result is required.
- For this example , cell F6 contains the text+number to be reversed i.e. ” ROLL NO. 23″.
- Enter the formula as =gyankosh_reverse(F6).
- Press ENTER.
- The reversed text will appear in the cell as shown in the picture below.
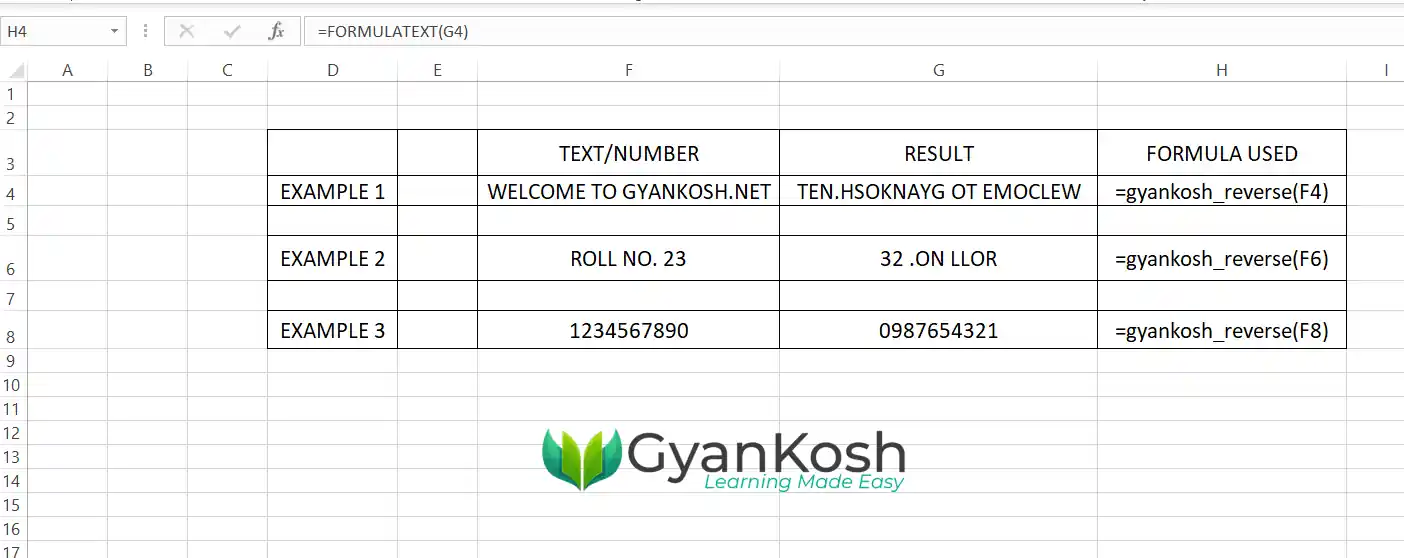
EXAMPLE 3: REVERSE NUMERICAL DIGITS IN EXCEL
In this example, we’ll reverse the numerals of a number.
Let us find out how to reverse a complete number sequence in opposite direction.
Follow the steps to reverse “1234567890” in Excel
- Select the cell where result is required.
- For this example , cell F8 contains the number to be reversed i.e. ” 1234567890″.
- Enter the formula as =gyankosh_reverse(F8).
- Press ENTER.
- The reversed text will appear in the cell as shown in the picture below.
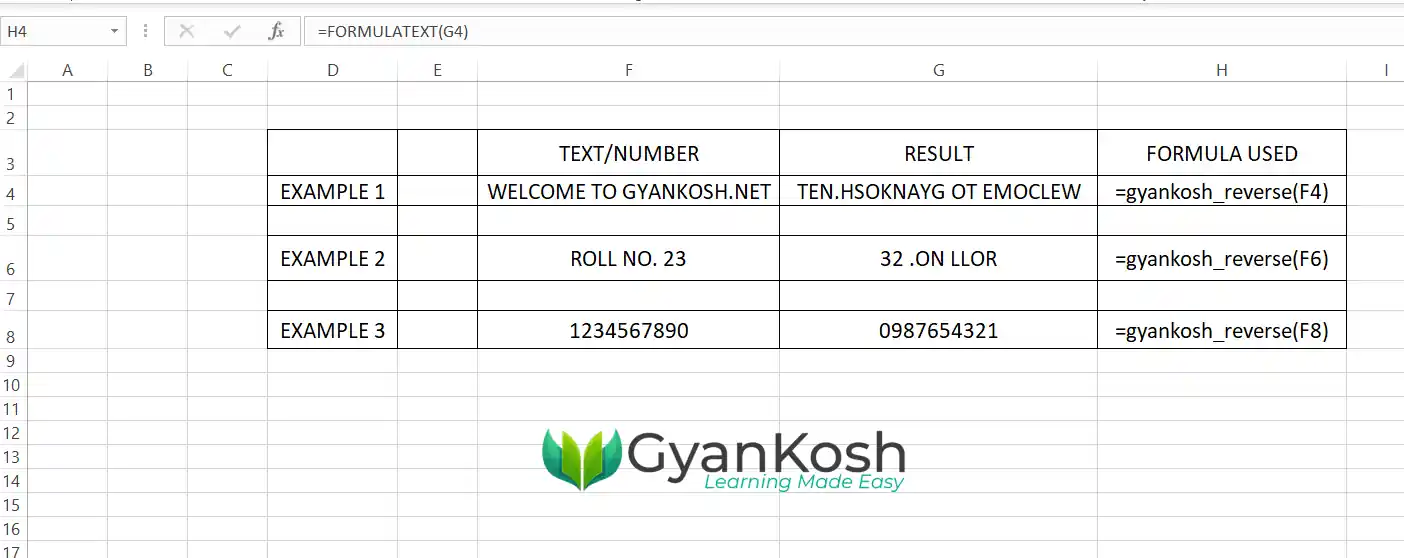
So, we saw that the function lets us reverse any sequence of characters.