Table of Contents
- Inroduction
- What are the different options available in AUTOMATE TAB in Excel?
- How to record actions in Excel?
- How to run the recorded steps in Excel?
Inroduction
In this article, we’ll learn about the new AUTOMATE TAB seen on excel recently, various functions found on automate tab and its uses.
The Automate tab in Excel is part of the modern interface that focuses on task automation. It provides users with tools to create workflows that can automate repetitive tasks within Excel, as well as between Excel and other Microsoft Office or third-party applications.
SIMPLY, AUTOMATE TAB IS THE NEW TAB CONTAINING OUR OLD EXCEL MACROS FUNCTION but in a new , more friendly style.
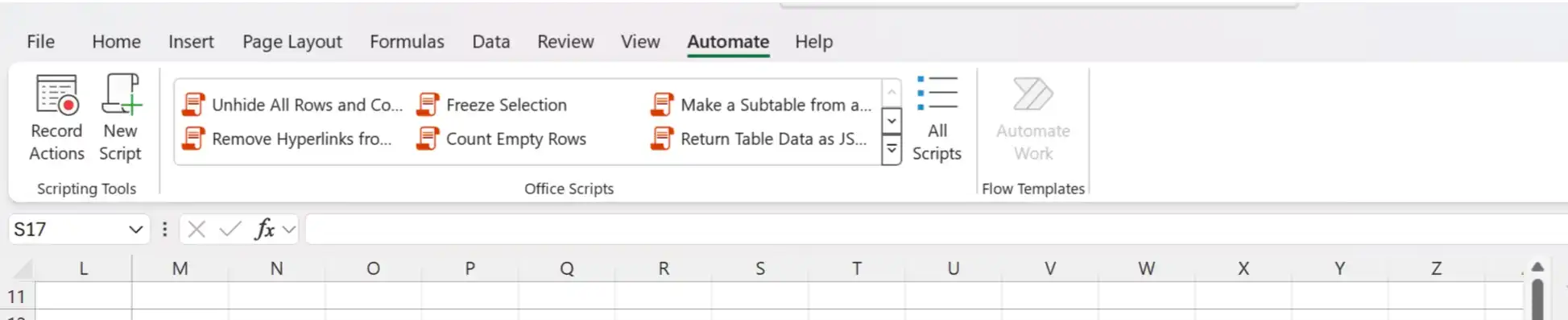
What are the different options available in AUTOMATE TAB in Excel?
Automate tab contains the following options.
Please find the location of different options in the picture below. The description of each option follows.
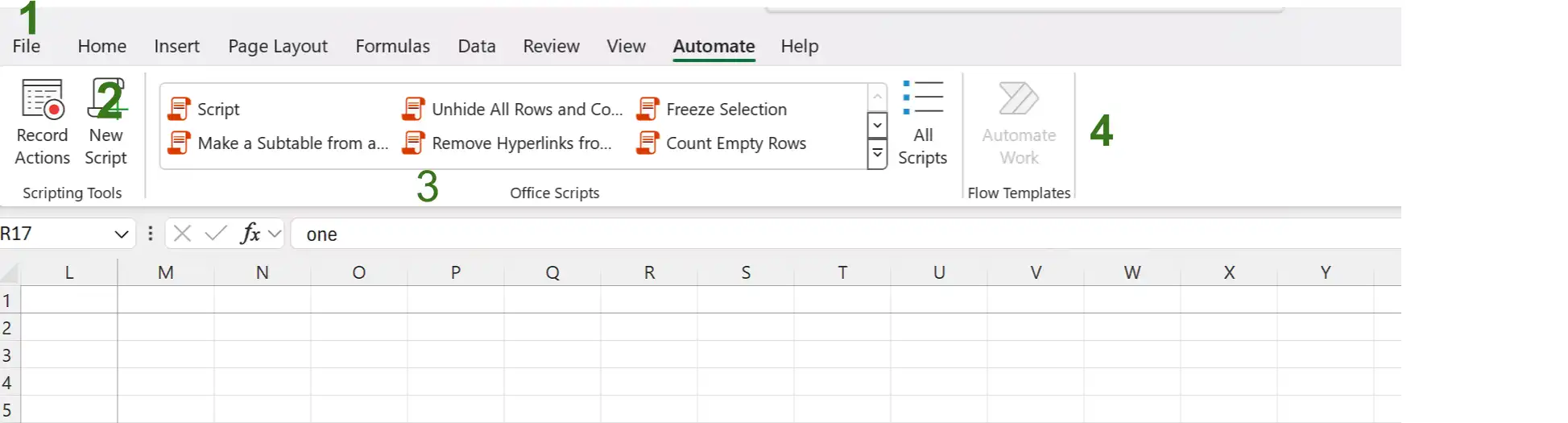
- RECORD ACTIONS:
Allows users to record sequences of actions they perform in Excel and replay them later with a single click. This feature is based on VBA (Visual Basic for Applications), and it can significantly speed up repetitive tasks. - NEW SCRIPT:
The “New Script” feature in the Automate tab of Excel allows users to create custom scripts using Office Scripts, a JavaScript-based scripting language designed for automating Excel tasks. This feature is a part of the Office 365 subscription and is particularly useful for automating repetitive processes, data manipulation, and other tasks across Excel workbooks. - OFFICE SCRIPTS:
It simply shows list of office scripts containing your recently created office scripts and some sample scripts. We can call it as a Script Library for keeping our scripts ready to be used repetitively. - AUTOMATE WORKFLOW:
Automating workflows in Excel involves setting up processes that automate repetitive tasks or sequences of actions, helping save time and reduce manual effort. One of the most effective ways to automate workflows in Excel is by using Power Automate, which integrates with Excel and other Microsoft 365 apps to streamline tasks and create connected workflows.
How to record actions in Excel?
To start recording the action follow the steps given below.
- Click the “Automate” Tab in the ribbon. Automate Tab is avalable in MICROSOFT OFFICE 365. If it is not avalable go for the MACROS OPTION.
- Click Record Actions as shown in the picture above.
- This will open a pane on the right side of the screen, where you can track all actions.
- A pop-up will ask you to give the flow a name. Provide any name, then click Create.
- Perform the actions you want to record. Excel will capture each step you take, such as entering data, formatting cells, or performing calculations.
- Click Stop Recording once you’ve completed your tasks in the pane.
- The recorded steps will be saved and you can replay them anytime by selecting the saved flow.
How to run the recorded steps in Excel?
If you want to use the recorded steps, follow the steps given below.
- Go to the Automate tab.
- Find your recorded action under OFFICE SCRIPTS.
- Click on the flow to Run it, automating the tasks you recorded.
This is how you use the Record Actions feature in Excel’s Automate tab for simple task automation.