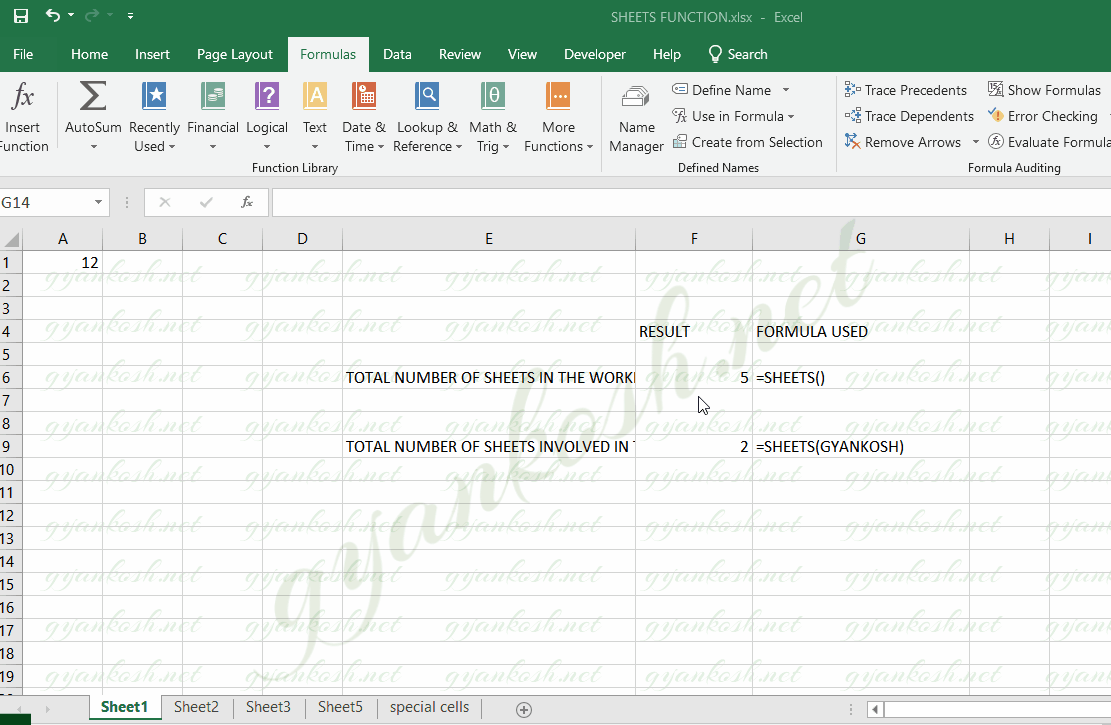INTRODUCTION
SHEETS function comes under the INFORMATION category in Excel.
THE SHEETS function simply returns the NUMBER OF SHEETS in the given workbook or given reference.
The SHEET FUNCTION is very useful if we need to find out the number of sheets contained in a workbook or contained in any reference.
PURPOSE OF SHEETS FUNCTION IN EXCEL
SHEETS FUNCTION returns the NUMBER OF SHEETS contained in a workbook or reference.
PREREQUISITES TO LEARN SHEETS FUNCTION
THERE ARE A FEW PREREQUISITES WHICH WILL ENABLE YOU TO UNDERSTAND THIS FUNCTION IN A BETTER WAY.
- Basic understanding of how to use a formula or function.
- Basic understanding of rows and columns in Excel.
- Some information about the financial terms is an advantage for the use of such formulas.
- Of course, Excel software.
Helpful links for the prerequisites mentioned aboveWhat Excel does? How to use formula in Excel?
SYNTAX: SHEETS FUNCTION
The Syntax for the function is
SYNTAX 1
=SHEETS()
RETURNS THE NUMBER OF TOTAL SHEETS IN THE WORKBOOK. THE SHEETS MAY BE HIDDEN, VISIBLE OR VERY HIDDEN.
SYNTAX 2
=SHEETS(REFERENCE)
REFERENCE It contains any REFERENCE which contains different number of sheets.
Returns the number of sheets contained by the given reference.
EXAMPLE:SHEETS FUNCTION IN EXCEL
DATA SAMPLE
For testing the SHEETS FUNCTION let us create different entries on the different sheets.
We have created four sheets in the workbook.
We will find out the total number of sheets using the function SHEETS.In sheet 2, we have created a cross reference containing sheet 2 and sheet 3.
We will try to find out the sheets involved in this reference using the function SHEETS(REFERENCE).
STEPS TO USE SHEETS FUNCTION
FOLLOW THE STEPS TO USE SHEETS FUNCTION
Select the cell where we want to get the result
Enter the formula as
=Sheets() to get the total number of sheets in a workbook. [ The function will return the number which will include all the sheets including hidden and protected ones.
=Sheets(Any Reference like 3D reference formulas) to get the total number of sheets involved in the given reference.
For our example, the first formula returned the result as 5, as there are total five sheets in the workbook.
The second formula is used as =Sheets(GYANKOSH) returned the result as 2.
as GYANKOSH is the reference name given to a 3d reference formula which sums up the figure given in the cell A1 of Sheet 1 and Sheet 2.
The complete process is shown in the animation below.