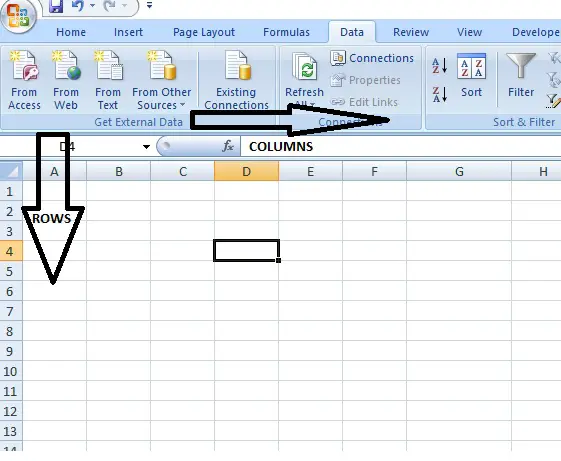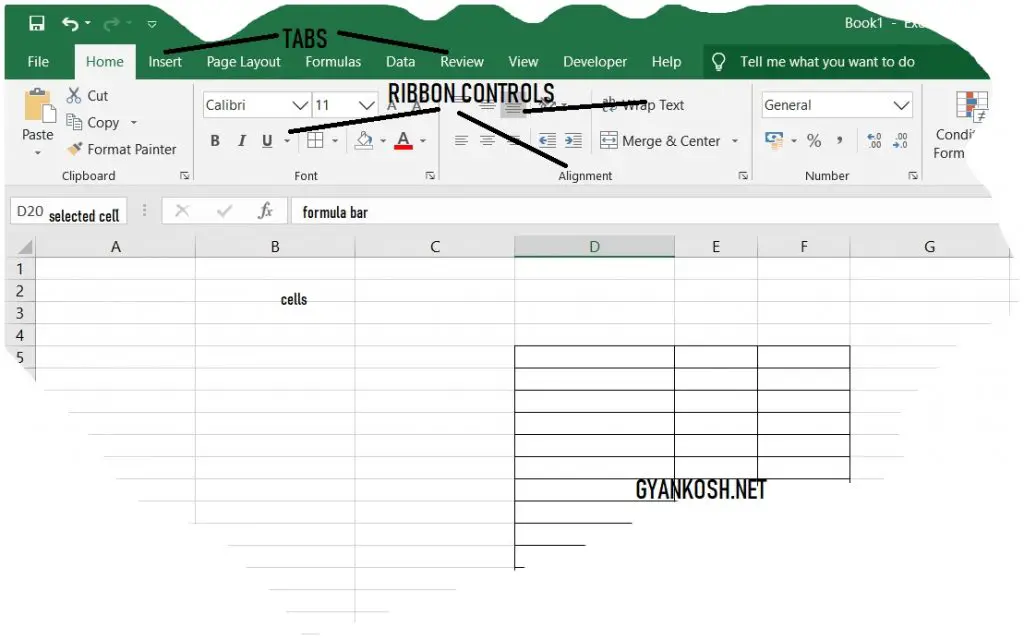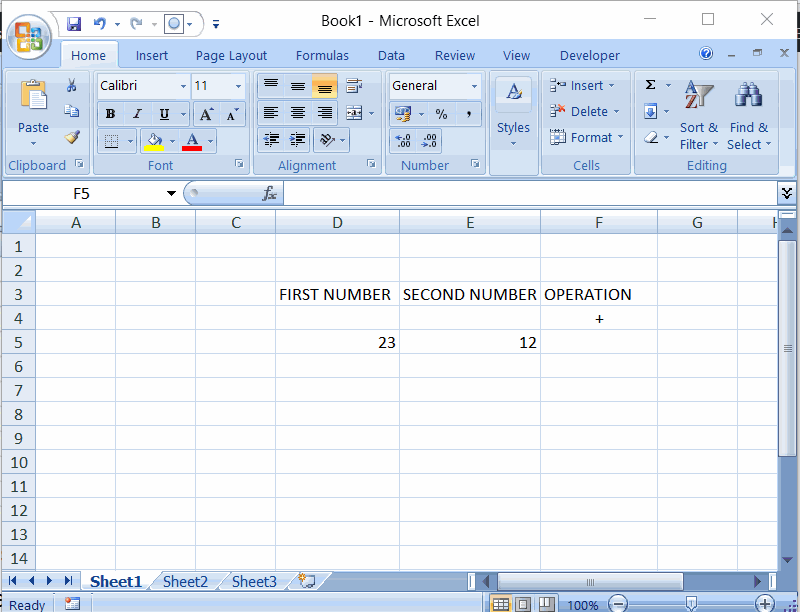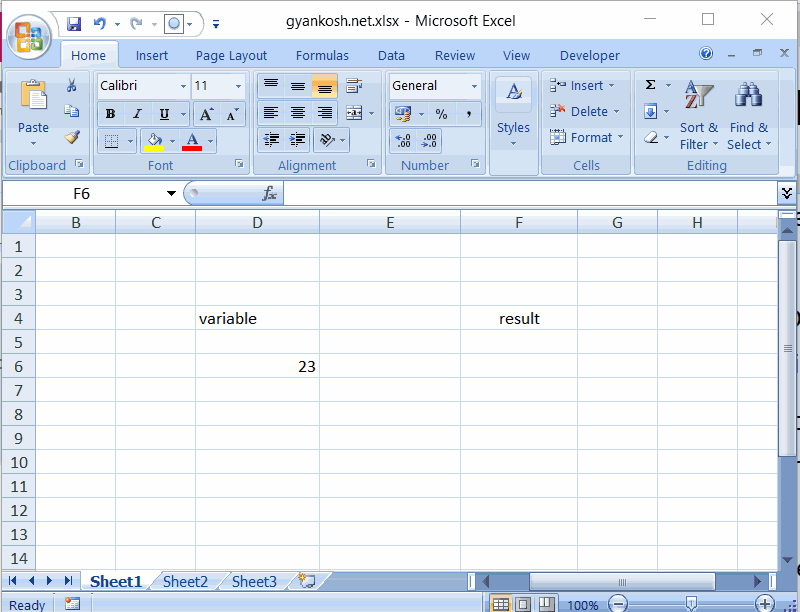EXCEL-INTRODUCTION
“MICROSOFT EXCEL OR EXCEL IS THE NAME GIVEN TO THE SPREADSHEET SOFTWARE PROVIDED BY MICROSOFT” which comes bundled with the MICROSOFT OFFICE SUITE.
Excel is one of the most important component of the OFFICE SUITE.
SPREADSHEET OR EXCEL IS A SOFTWARE WHICH PROVIDES CALCULATION TOOLS TO MAKE OUR REPORT-MAKING EASIER. IT PROVIDES MANY FUNCTIONS, FORMULAS, TABLES, CHARTS ETC. TO ANALYZE THE DATA WITHIN MINUTES.
MS EXCEL HAVE GREAT FEATURES SUCH AS WHAT-IF ANALYSIS, PIVOT TABLES, PIVOT CHARTS, GRAPHS, VISUAL BASIC FOR APPLICATION PROGRAMMING FOR EXCEL ETC. WHICH HELPS PEOPLE TO SOLVE CALCULATION PROBLEMS.
MICROSOFT EXCEL HAS ALL THE FUNCTIONS OF A STANDARD SPREADSHEET SOFTWARES AND A GRID OF ROWS AND COLUMNS WHERE THE DATA IS ENTERED AND OPERATIONS ARE DONE ON IT.
Microsoft Excel is still an undisputed leader in the SPREADSHEET WORLD.
LEARN VARIOUS EXCEL FUNCTIONALITIES HERE.
IMPORTANCE OF MICROSOFT EXCEL IN BUSINESS
MICROSOFT EXCEL have set the GOLD STANDARD in the market of spreadsheet softwares.
In these times, EXCEL is no more a specialization but an application which is considered to be a basic requirement for many jobs and businesses to grow. No business can do well if it doesn’t take care of its finances well. Excel helps the businesses in this area as it has got plenty of functions already built for financial services. In addition to this, statistical, engineering, maths, text and so many other formulas are there.
For the matter of fact, EXCEL 2016 has more than 480 built in functions for the user to get the advantage of this resource.
Excel works on the principle of
” CREATE ONCE AND REPEAT FOREVER “
While working with Excel, you need to strive only once to get the result for one of the samples and it takes just seconds to replicate the formula to thousands of cells without any fail or problem.
This is how EXCEL has become so important to keep records of business.
In addition to this, data analytical jobs can’t be done without a good knowledge of Excel. There are tools to analyze the data within minutes.
Not only this, you can plan household expenses too in the Excel.So we can say that now EXCEL is not a profession specific application but a day to day need which makes our work easier.
HISTORY OF MICROSOFT EXCEL
It all started in 1982 when MICROSOFT launched a program called Multiplan which became very popular. It was launched to compete against VISICALC and LOTUS 1-2-3 which were very popular at that time. It was launched for various available platforms at those times but couldn’t be very popular.
So , in 1985 MICROSOFT again launched the EXCEL 1.0 for MAC. Later in 1987, the first version of EXCEL was launched for PC/windows as EXCEL 2.0. Its worth looking at how the first Excel was.
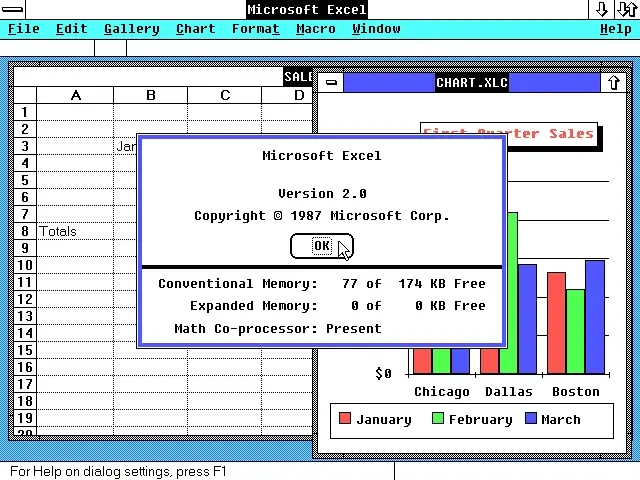
That was the start and Excel has kept itself at the top by introducing very innovative and great GUI for the users. Every 2 to 3 years MICROSOFT releases a new version. Let us have a list of versions and release year.