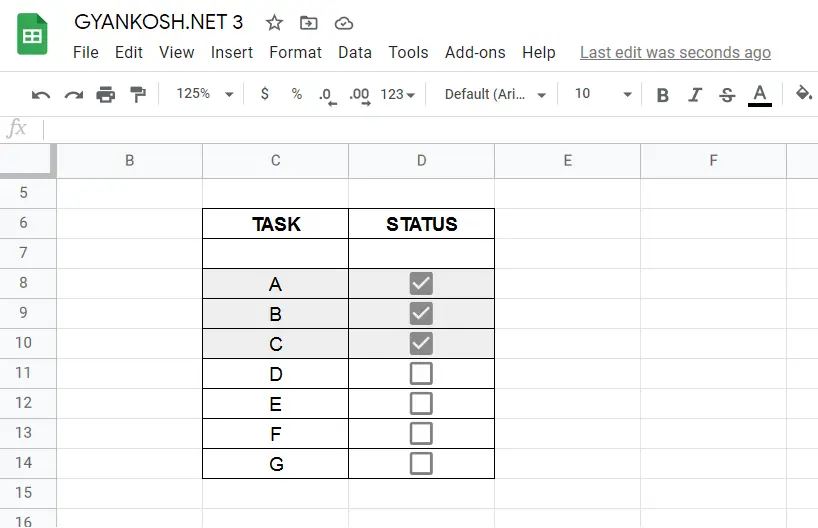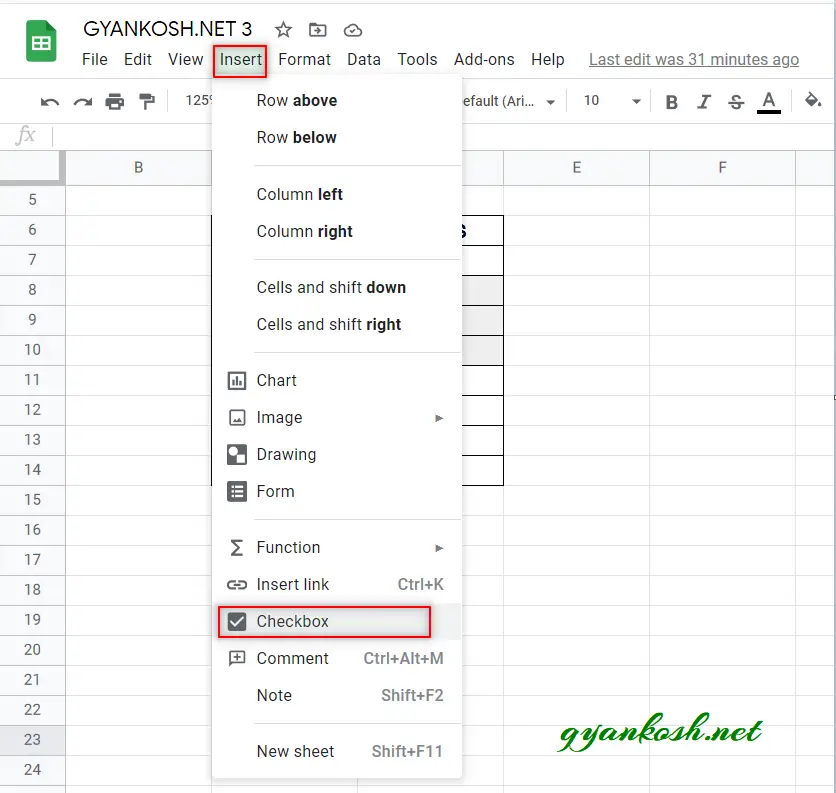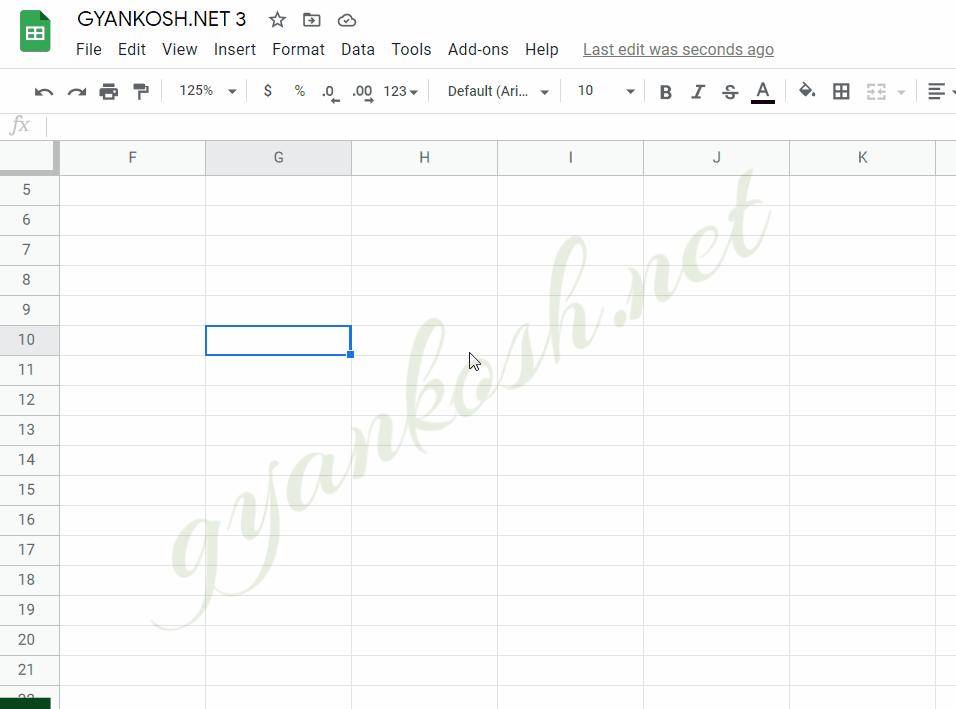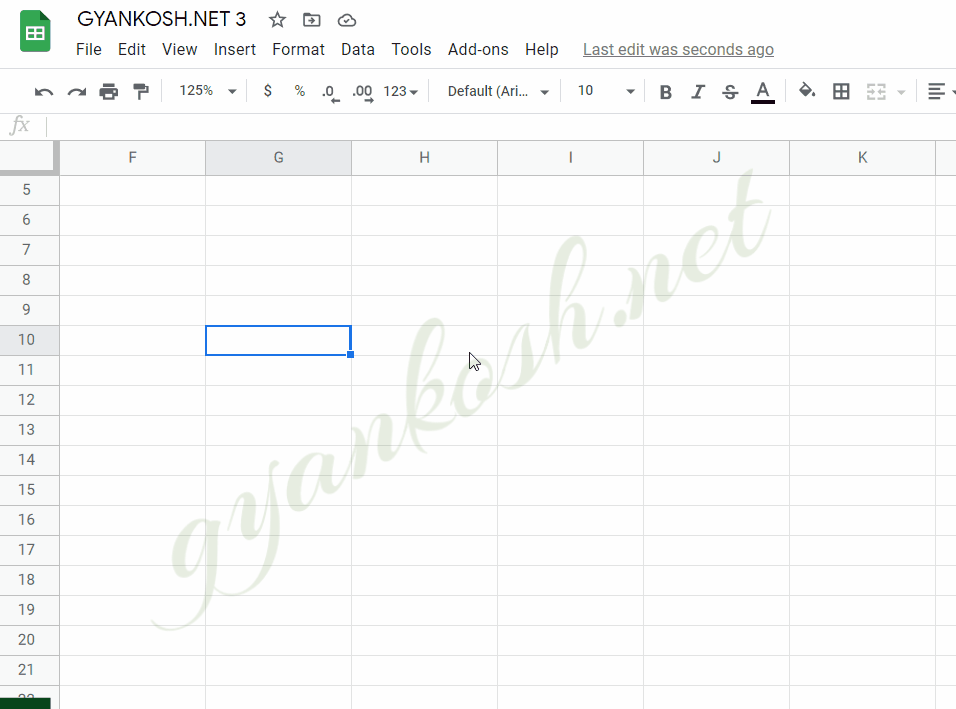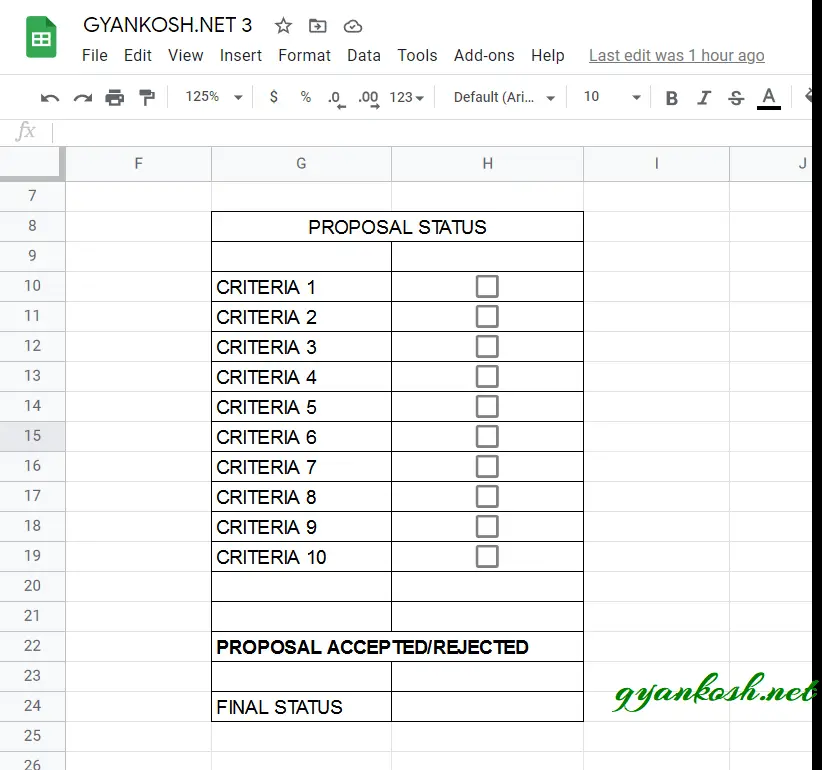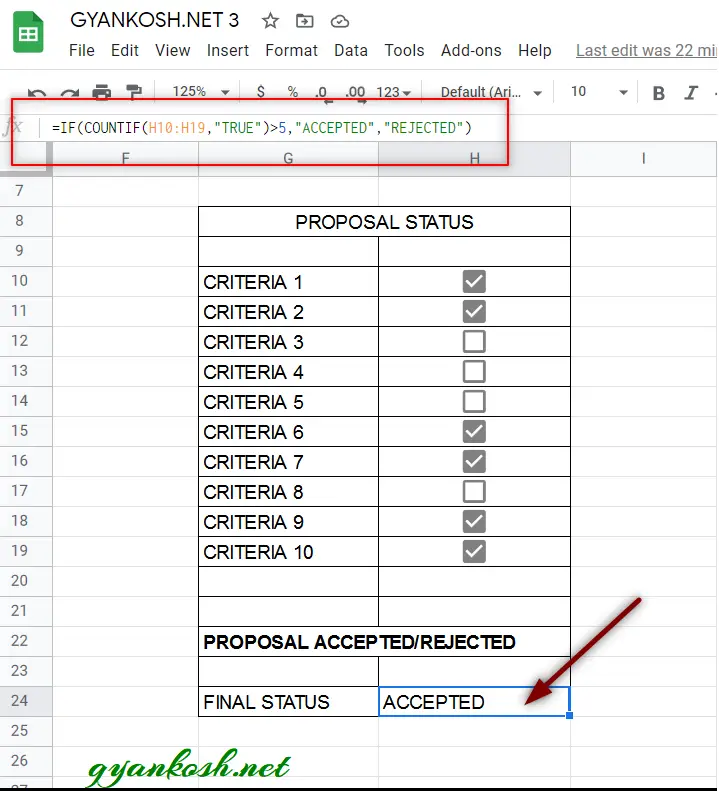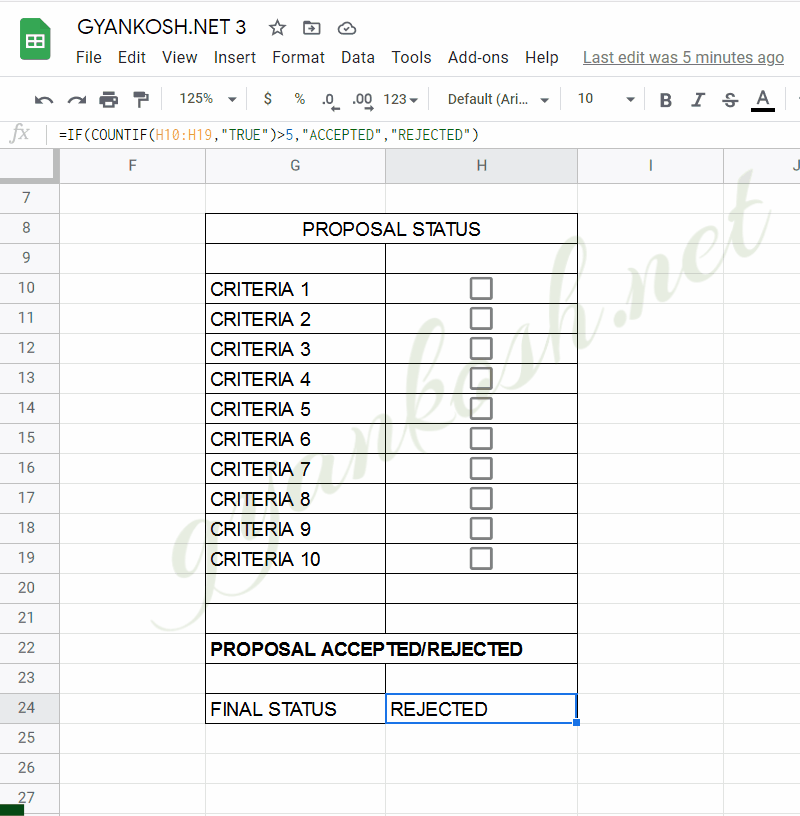Table of Contents
- INTRODUCTION
- WHY TO USE CHECKBOX IN GOOGLE SHEETS ?
- BUTTON LOCATION FOR INSERTION OF CHECK BOX IN GOOGLE SHEETS
- HOW TO INSERT A CHECKBOX IN GOOGLE SHEETS ?
- HOW TO USE A CHECKBOX IN GOOGLE SHEETS ?
- EXAMPLE : CHECK THE STATUS OF THE PROPOSAL USING THE CHECKBOX STATUS IN GOOGLE SHEETS
- EXAMPLE : RUNNING THE EXAMPLE AND CHECKING THE RESULT
- FAQs
INTRODUCTION
A CHECKBOX is a visible element which returns a TRUE if checked and FALSE if the checkbox is unchecked.
Checkbox is very useful in many situations such as to manage a TO DO LIST, ATTENDANCE , A CHECKLIST or any situation where we have just two values like a BINARY SYSTEM.
But we have a directly usable option of CHECKBOX in the Google Sheets.
A CHECKBOX IS AN ELEMENT WHICH CAN BE USED IN THE SITUATIONS WHERE WE HAVE TWO CHOICES ONLY – INCLUSION AND EXCLUSION. BY DEFAULT, CHECKBOX RETURNS A TRUE IF CHECKED AND FALSE IF UNCHECKED.
In this we’ll learn the ways to insert and use a check box in GOOGLE SHEETS.
WHY TO USE CHECKBOX IN GOOGLE SHEETS ?
A checkbox can be used in the following situations :
- When the user needs to choose from two options only e.g. yes or no, true or false, 1 or 0 and so on.
- When we don’t want the user to type anything.
- When we want to create a checklist, attendance , to do kind of lists.
- When we need to get the custom input from the user having two options only.
The picture above shows a demonstration of the use of CHECKBOX in GOOGLE SHEETS.
It is just a representation but we can extract the analytical data from the table too. In the examples we’ll explore more possibilities from the check boxes.
BUTTON LOCATION FOR INSERTION OF CHECK BOX IN GOOGLE SHEETS
The CHECKBOX option is available under the INSERT MENU.
HOW TO INSERT A CHECKBOX IN GOOGLE SHEETS ?
STEPS TO INSERT A CHECKBOX IN GOOGLE SHEETS :
- Select the cell where you want to insert the check box.
- Go to INSERT MENU and click CHECKBOX .
- The Check Box will be inserted in the selected cell.
This was the procedure to insert a checkbox in google sheets which was quite simple.
Let us now take an example to learn the use of Check box and its possibilities.
HOW TO USE A CHECKBOX IN GOOGLE SHEETS ?
Now, as we have already inserted a Check box in google sheets, let us now learn to use check box.
As already discussed, CheckBox , by itself, represents a FALSE if it is unchecked and a TRUE if it is checked.
AN UNCHECKED CHECKBOX REPRESENTS A FALSE BY DEFAULT AND A CHECKED CHECKBOX REPRESENTS A TRUE.
We’ll take an example to learn the usage of a checkbox.
This was the procedure to insert a checkbox in google sheets which was quite simple.
Let us now take an example to learn the use of Check box and its possibilities.
EXAMPLE : CHECK THE STATUS OF THE PROPOSAL USING THE CHECKBOX STATUS IN GOOGLE SHEETS
SCENARIO
A company has floated a contract and applications have been received.
There are 10 criteria in total and the applicants qualifying more than 50% criteria , will have their proposals accepted.
SOLUTION PLANNING
We have created a form containing the checklist of 10 criteria.
We’ll find out the total number of checked CHECK BOXES and compare if the number of checked boxes is more than 50% i.e. 5.
If the number of checked boxes is greater than 5, the proposal will be accepted otherwise rejected.
The following picture shows the scenario
SOLUTION
FOLLOW THE STEPS TO CHECK IF THE PROPOSAL IS ACCEPTED OR REJECTED
- Select the FINAL STATUS cell.
- Enter the formula as =IF(COUNTIF(H10:H19,”TRUE”)>5,”ACCEPTED”,”REJECTED”).
- Press ENTER.
- The result will appear as ACCEPTED or REJECTED as per the criteria fulfilment .
EXPLANATION
Let us try to understand the formula used.
We used the formula as
=IF(COUNTIF(H10:H19,”TRUE”)>5,”ACCEPTED”,”REJECTED”)
The theoretical explanation of the formula is
IF , NUMBER OF COUNTS OF TRUE [i.e. checked CHECKBOXES ] is greater than 5 i.e. 6 or more , the formula will return ACCEPTED otherwise REJECTED.
IF function is the outermost function.
The first argument in the IF FUNCTION is another function which will return TRUE or FALSE based upon the result of COUNTIF function result.
COUNTIF FUNCTION has the first argument as H10:H19 which contains the range of the data. i.e. Check boxes.
The second argument of the COUNTIF function is the criteria, we entered TRUE in this which means , it’ll count the TRUE i.e. checked boxes only.
The result will be number of selected Checkboxes.
The second argument of the IF FUNCTION is ACCEPTED, which will be returned if number of selected CHECKBOXES is greater than 5 otherwise REJECTED will be returned.
EXAMPLE : RUNNING THE EXAMPLE AND CHECKING THE RESULT
The following animated picture shows the usage of the example.
We make a random selection of the criteria and we can see that the status converts to ACCEPTED when the selected criteria is greater than 5 i.e. 6 or more.
The status becomes REJECTED if fulfilled criteria is 5 or less.
In this article, we learnt about the way to INSERT CHECKBOXES in GOOGLE SHEETS and how to use a checkbox in google sheets.
FAQs
What is the difference between CHECKMARK and CHECKBOX?
Both checkmark and a checkbox are completely different.
Follow Here to learn the difference between a checkbox and a checkmark.