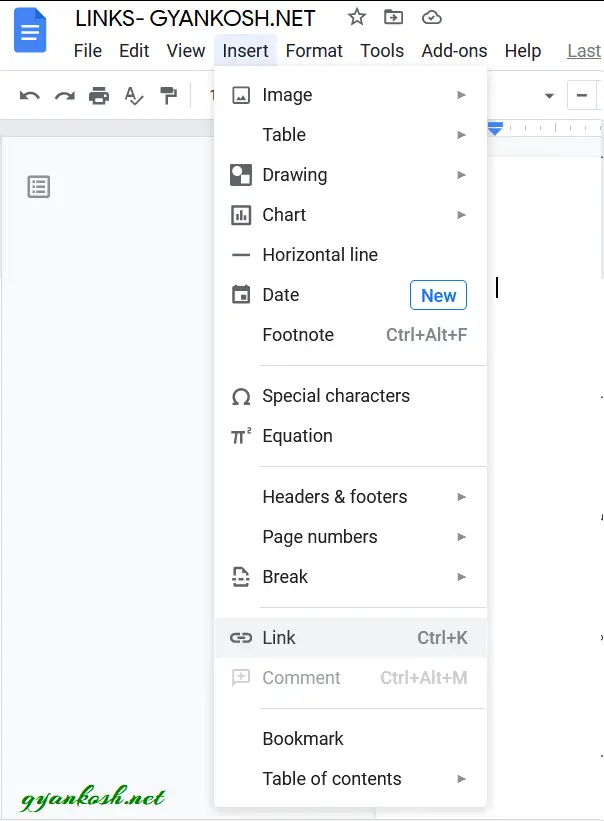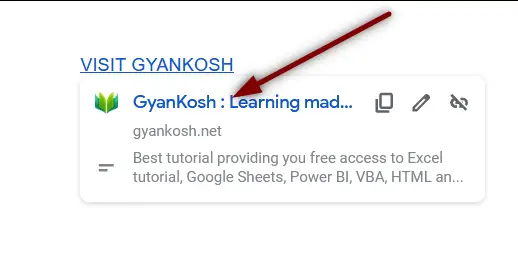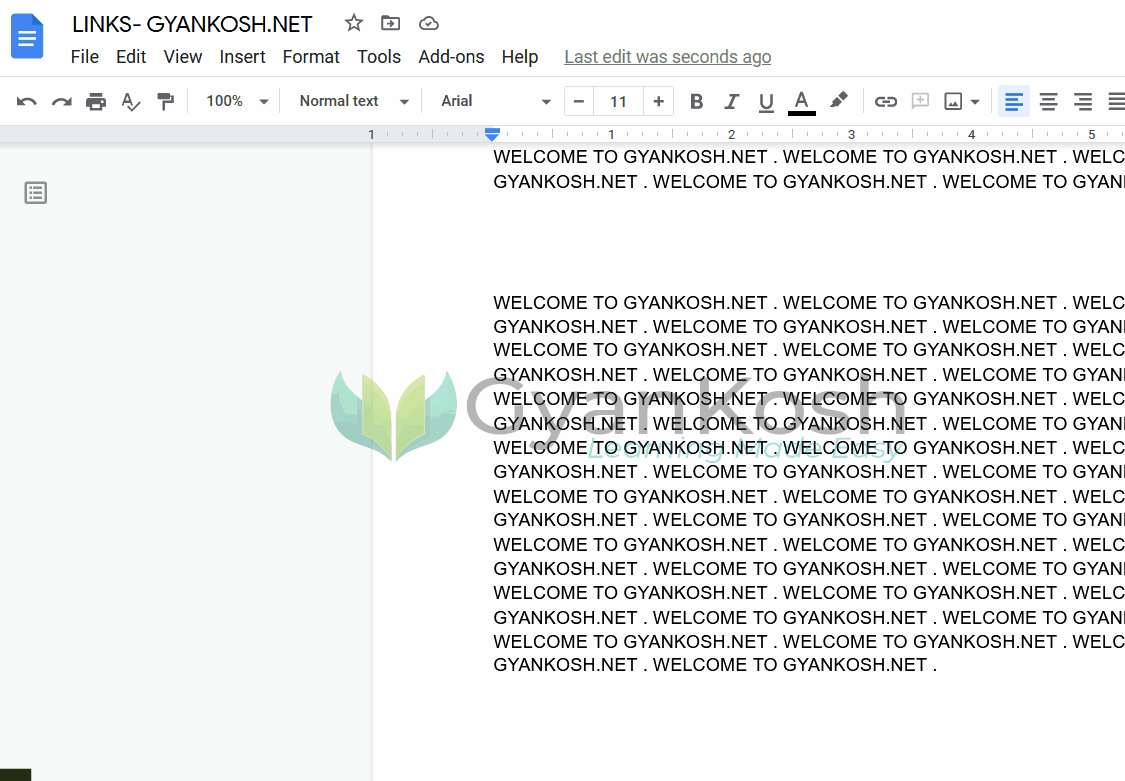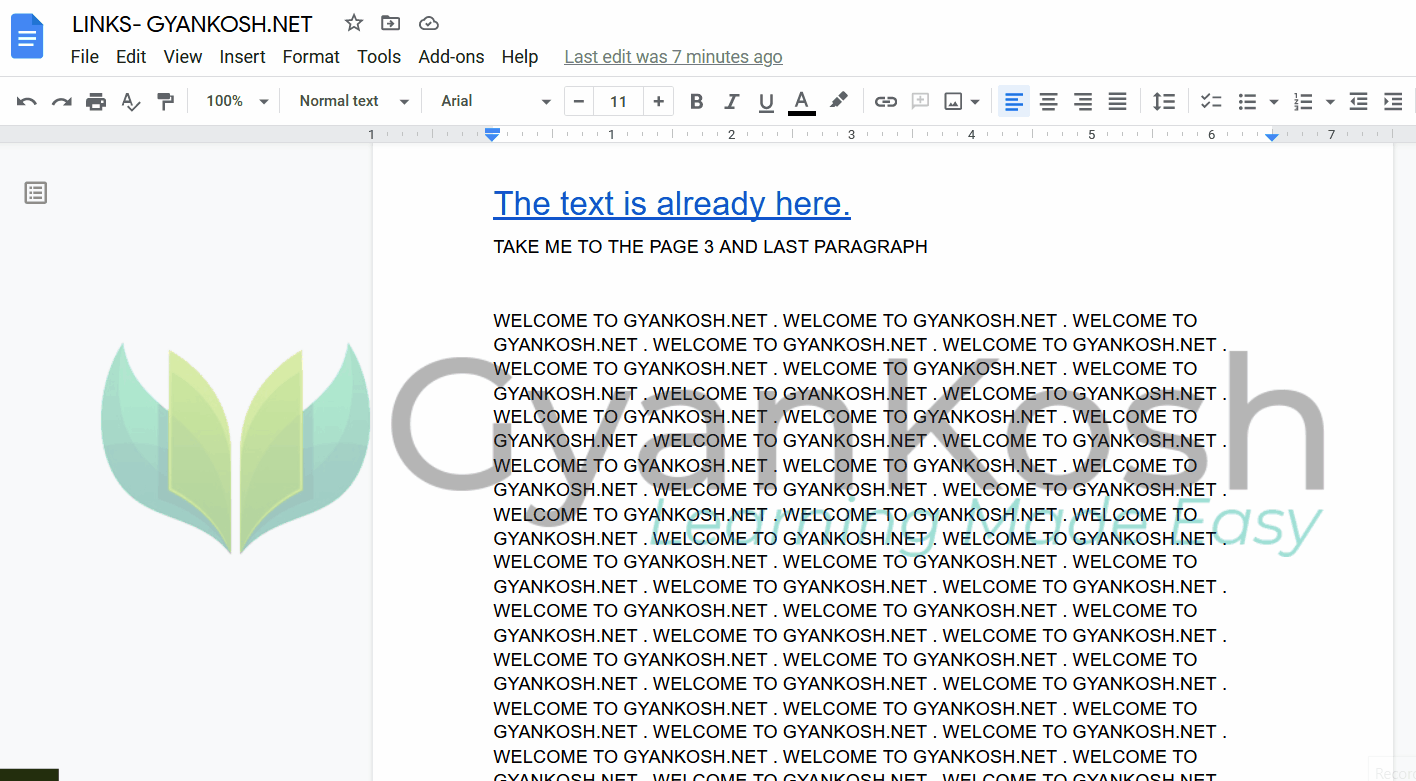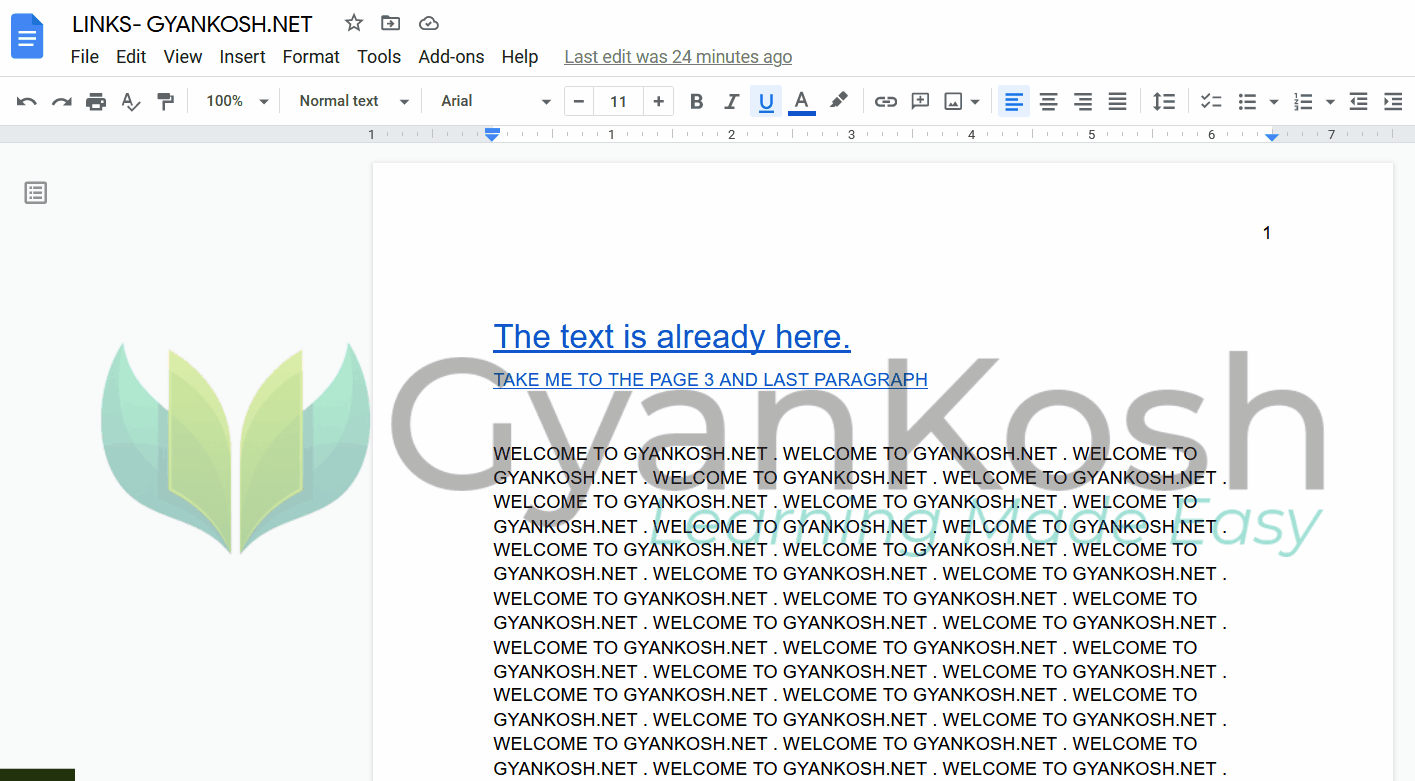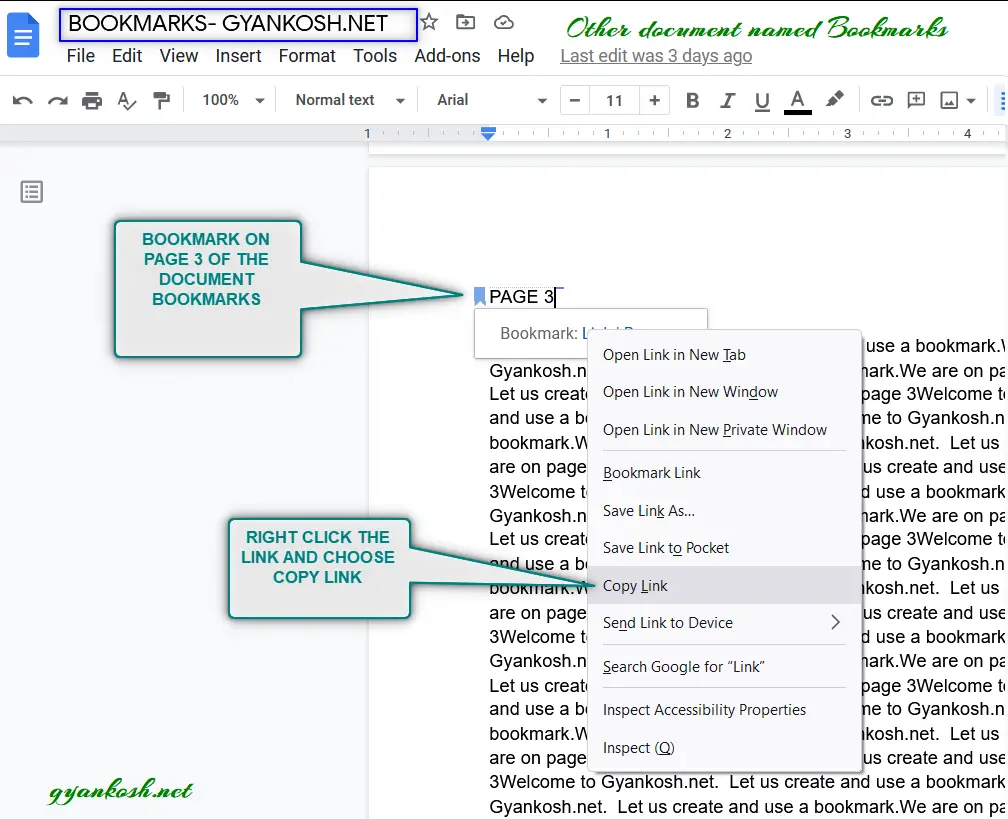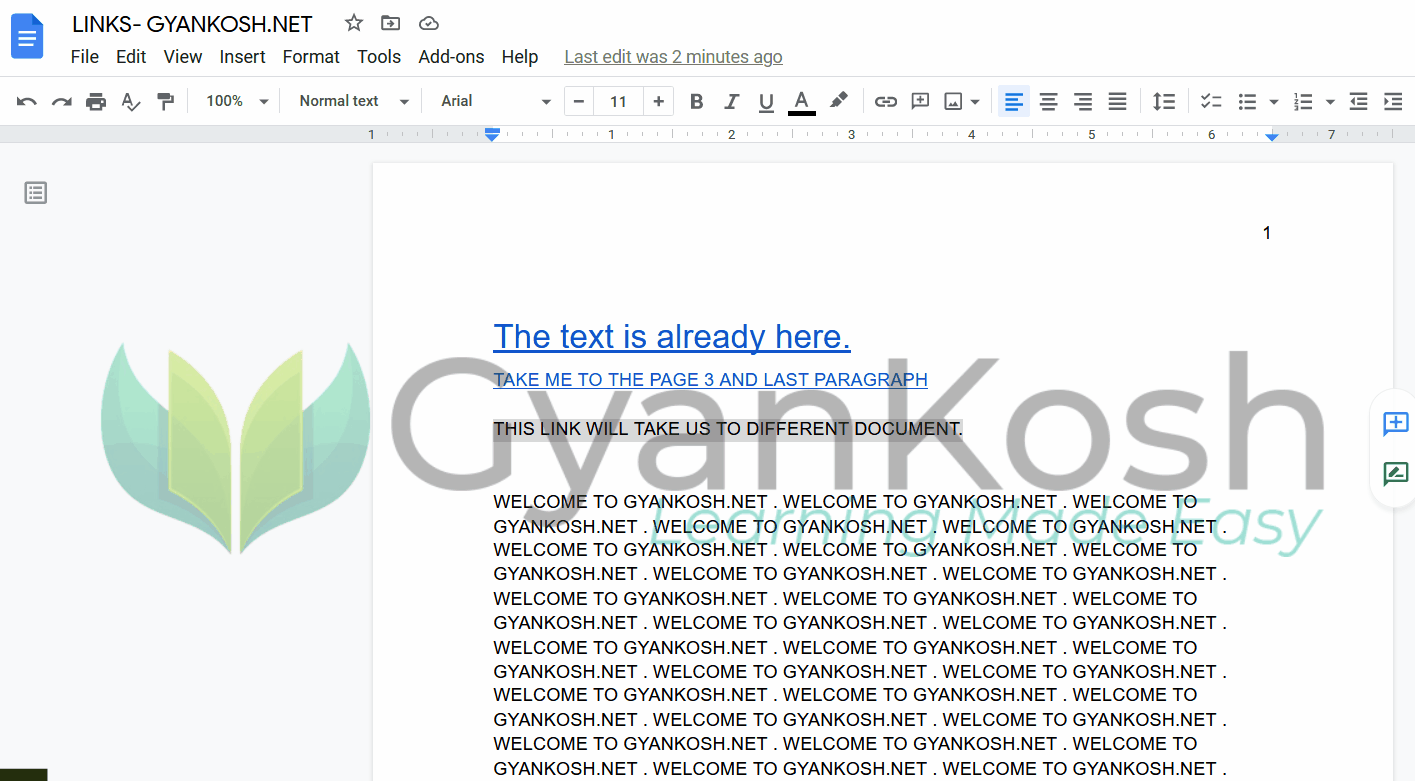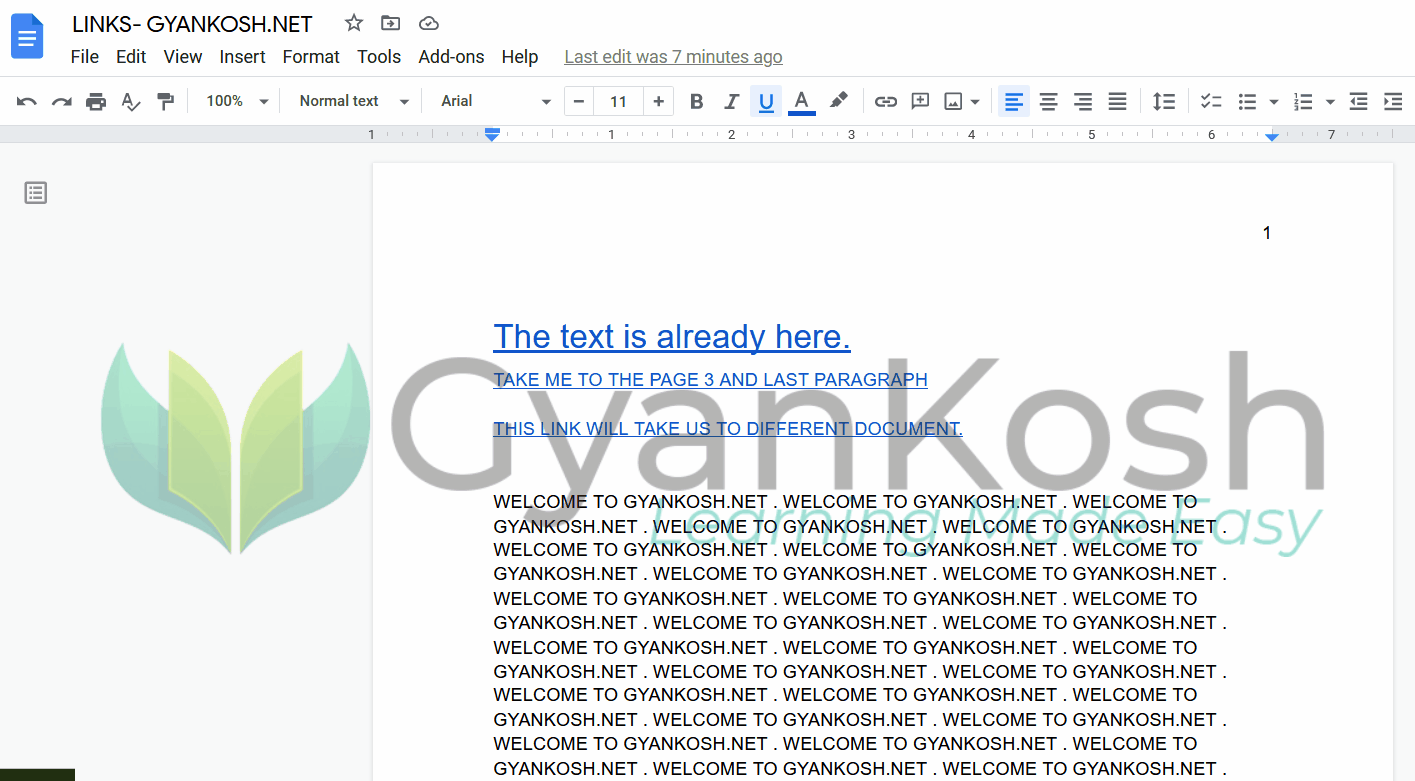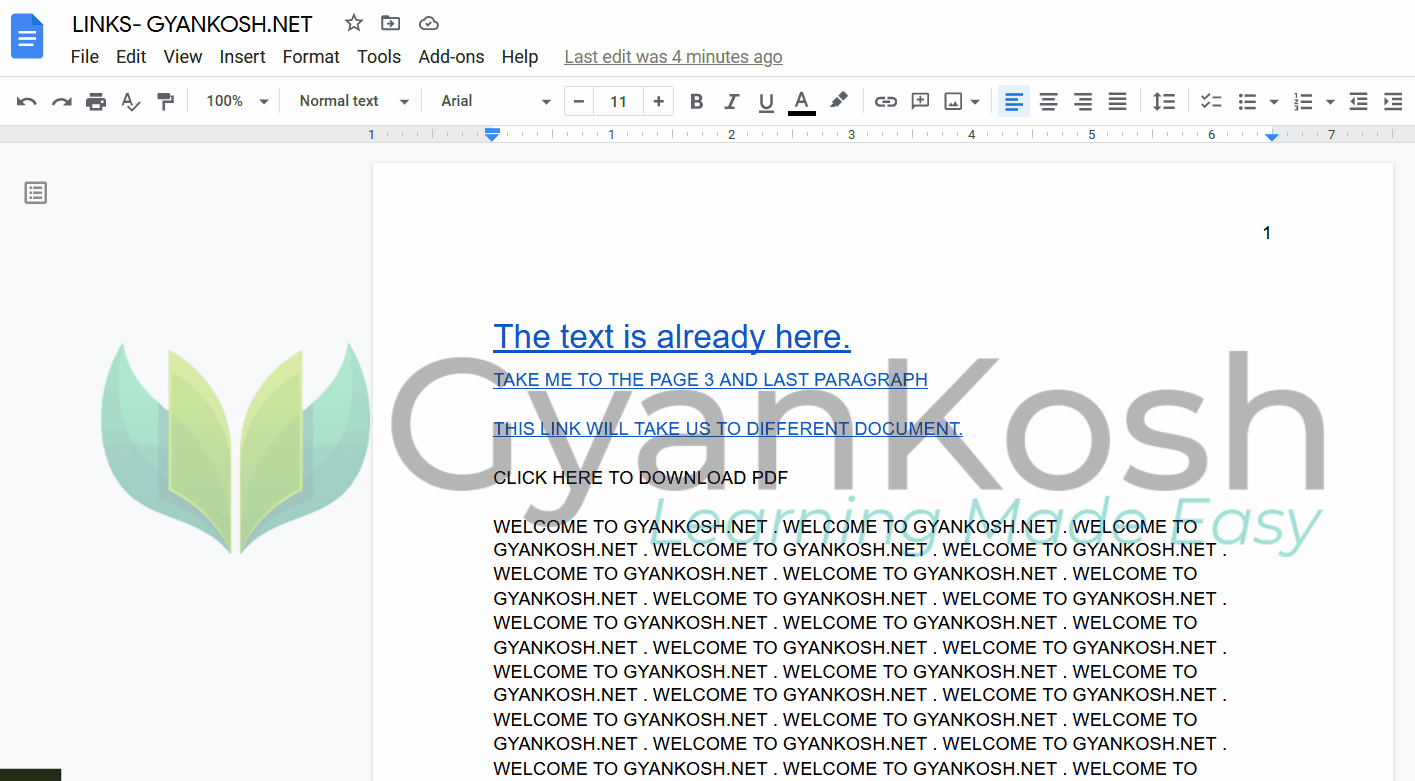INTRODUCTION
We always needs to jump from one pace to another within the document and outside the document frequently in Google Docs.
Google Docs is the word processor offered by Google.
In addition to the formatting functions, there are many other functionalities needed in a word processor.
One such functionality is the ability to honor the links.
This functionality gives immense capability to the Google Docs.
In this article we’ll learn the introduction to links, creating links in the google docs and how to link the google docs within the document and to the other documents.
WHAT IS A LINK IN GOOGLE DOCS ?
Let us try to understand the link in google docs a bit.
As we know
A LINK IS A CONNECTION BETWEEN THE TWO DIFFERENT ENTITIES.
SIMILARLY , A LINK IS A CONNECTION BETWEEN THE TWO DOCUMENTS, OR A DOCUMENT AND ANY WEB PAGE, OR A DOCUMENT AND ANOTHER DOCUMENT FORMAT AND SO ON.
A link is simply a text or symbol, which contains a complete address of a target page, or document, or any other doc format or any other target.
We click the link, and reach the destination.
It means, if a text contains the link for a webpage , if we click it, it’ll take us to that webpage.
For example, VISIT HERE .
If we click the link above which is hidden in the text VISIT HERE, will take us to the website gyankosh.net.
Same is the case with the links.
WHY DO WE NEED LINKS IN GOOGLE DOCS ?
Links are always needed whenever we need to reach a destination in a click.
There can be many requirements to create links in google docs such as
- We need to refer to any other document, we can create a link in the document to reach there and back.
- If we need to enlist a number of documents in a list containing the links to documents.
- For a good user experience.
- If we want to avoid entering the links in which the users can create mistakes and might want to avoid it.
- If we want to jump to any section within the document.
- If we want to jump to any section in any other document.
- Moving the current active control to any other application or document.
There can be a few more as per the requirement.
TYPES OF LINKS WE CAN CREATE IN GOOGLE DOCS
We can link various options in the google Docs.
- Link to Internet Pages
- Link to Different sections in the Same page
- Link to different section on another document.
- Open Another Document.
- Open a PDF or another document and so on.
- Links can make all of these happen.
We’ll see all of them in detail further in this article.
STEPS TO CREATE LINKS IN GOOGLE DOCS
Let us learn to create a simple link in the Google Docs first.
BUTTON LOCATION TO CREATE A LINK IN GOOGLE DOCS
The button to create a link in Google Docs is under the INSERT MENU > LINK.
Let us learn the use of LINK BUTTON or LINK OPTION with the help of an example.
FOLLOW THE STEPS TO CREATE A LINK IN GOOGLE DOCS. [ CREATE A LINK FOR GYANKOSH.NET]
- Go to INSERT MENU and click LINKS
- A Link Description box will open.
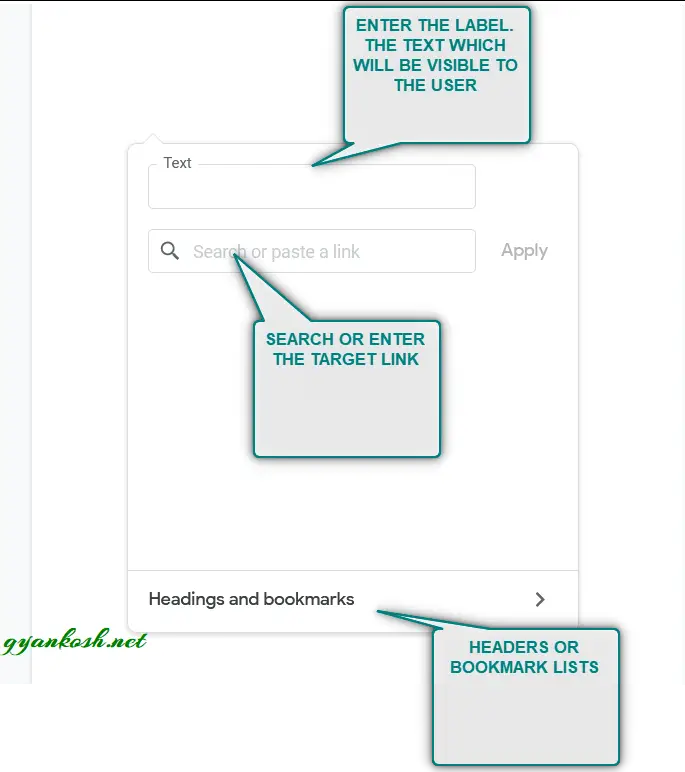
The portions of the LINK DIALOG BOX are as
TEXT: Enter the label or the text which will be visible. [ It may or may not be the link text ]. Alternatively , if we already have the text [ Title or label] , we can select it and then choose the INSERT> LINKS option, TEXT field won’t be there.
SEARCH OR PASTE A LINK: The Google Docs allows us to search a link . We can search the link from the small window given or directly type the link.
For example, if we search for the same website gyankosh.net, it’ll enslist the option, and we can choose any of them.
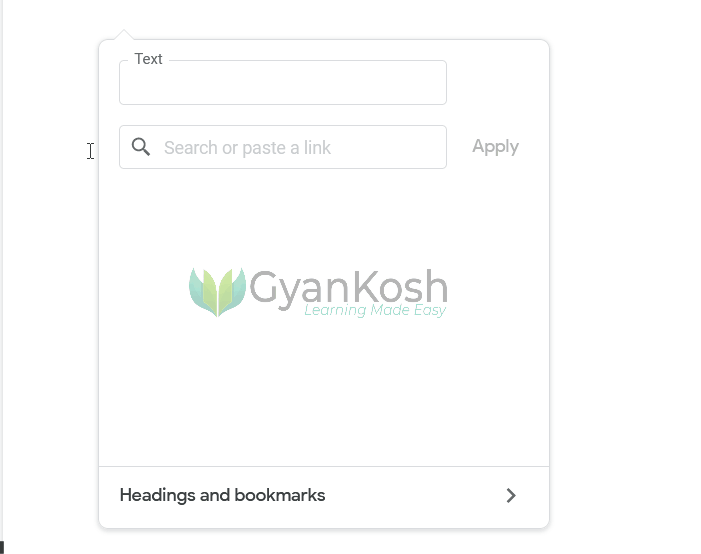
HEADINGS OR BOOKMARKS: Headings or Bookmarks too help us to create a target at any place in a document we want. If you want to target HEADINGS or BOOKMARKS go to this section and it’ll enlist all the options available from which you can choose.
- Enter the TEXT as VISIT GYANKOSH.
- Enter the link as Exact link http://gyankosh.net or simply type gyankosh.net , a suggestion will appear and choose it.
- Click APPLY.
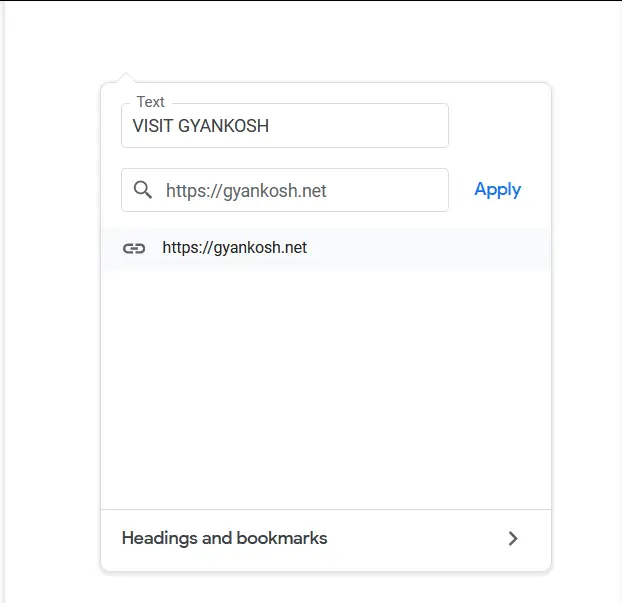
- After applying the settings, the link will be created.
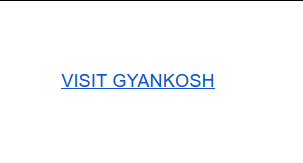
- After the link is ready, let us try to run the link.
- Simply click the link and it’ll open a simple small window showing the link.
- Simply click the link.
- As we click the link, it’ll open the link in the other tab or new window.
HOW TO CREATE INTERNET LINKS IN GOOGLE DOCS
Internet links are one of the most frequently use link types in Google docs or any other documents.
Internet links are used to refer to any resource on the web.
FOLLOW THE STEPS TO CREATE INTERNET LINK IN GOOGLE DOCS
- Simply go to the INSERT MENU and choose LINKS.
- Enter the text which you want to show.
- Enter the link of the internet page.
- Click apply as discussed in the previous section.
- The link is created.
The following picture shows the demo to create a link to ” google.com “.
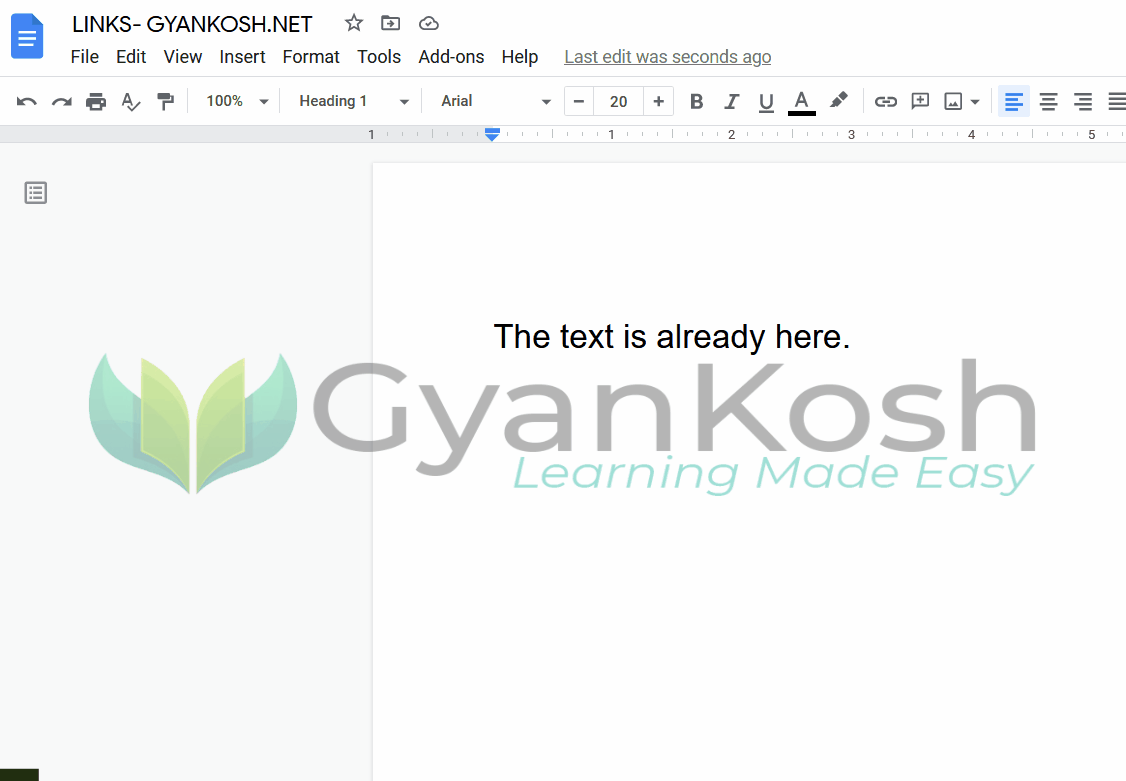
HOW TO CREATE A LINK FOR A DIFFERENT SECTION OR PARAGRAPH IN THE SAME PAGE IN GOOGLE DOCS
It is challenging when we need to jump to the one section or paragraph to another in the same page in Google Docs.
The solution to our problem is the presence of HEADINGS AND BOOKMARKS.
Google Docs provides the option to link HEADING AND BOOKMARKS.
We’ll use these in the following solution.
FOLLOW THE STEPS TO CREATE A LINK FOR A DIFFERENT SECTION IN THE SAME PAGE IN GOOGLE DOCS
- Create a BOOKMARK or HEADING in the document. [ Creation of Bookmarks is discussed here ]
- After the bookmark is created, [KINDLY VISIT THE BOOKMARK CREATION ARTICLE FOR COMPLETE DETAILS ] Simply select the text in which we want to put the link to jump to another section.
- Open INSERT MENU and choose LINK.
- The link dialog box or properties box will open.
- Go to the bottom option HEADINGS AND BOOKMARKS.
- The created BOOKMARK will be listed there.
- Select the BOOKMARK and the link is created.
The process is shown below in the picture.
- After the link is created, it is time to test it.
- Simply click on the link, a small window will open.
- Click BOOKMARK and it’ll take you to the desired location which is PAGE 3 LAST PARAGRAPH in our example.
- The following picture shows the running of the BOOKMARK LINK.
The animation below shows the complete process.
HOW TO CREATE A LINK FOR A DIFFERENT SECTION ON OTHER PAGE IN GOOGLE DOCS
- Create a BOOKMARK or HEADING in the document where you want to jump from the original document. [ Creation of Bookmarks is discussed here ]
- In this section we’ll be taking two documents .
- The name of the documents are BOOKMARKS and LINKS.
- Create a bookmark in the document BOOKMARKS.
- The creation of the bookmarks is discussed in the link mentioned in the first line. [ A brief is also shown in the last section ]
- After the bookmark is created, simply click the BOOKMARK LOGO, a small window will open showing LINK and REMOVE options.
- Right Click the LINK and choose COPY LINK.
- The details are shown in the picture below.
- After the link has been copied, go to the ORIGINAL DOCUMENT i.e. LINKS where we want to create the link.
- We have written a text THIS LINK WILL TAKE US TO DIFFERENT DOCUMENT.
- Select this text.
- Open INSERT MENU and choose LINK.
- The link dialog box or properties box will open.
- Simply paste the link which we copied from the other document’s Bookmark which we created.
- Click APPLY.
- Our link is ready to be tested.
- Simply click on the link , a small window will open.
- Click BOOKMARK and it’ll take us to the other document’s section where we put the bookmark.
- The process is shown in the picture below.
HOW TO CREATE A LINK TO OPEN OTHER DOCUMENT IN GOOGLE DOCS?
- Simply copy the link of the other document.
- If it is a google doc document, copy its link.
- Reach the page where you want to insert the link.
- Go to INSERT MENU and choose LINK.
- The LINK INSERTION BOX will open.
- Enter the LABEL or TEXT if you haven’t put the text earlier.
- Enter the link, type it or paste it.
- Click APPLY.
- The link is ready.
- When we click the text, link will appear.
- Click the link to open the document.
HOW TO CREATE LINK FOR A PDF IN GOOGLE DOCS?
A pdf can be linked very easily to the Google Docs just the way we linked the other pages or websites.
The pdf needs to be on the server or some location which is accesible through a link.
For our example, we have uploaded the pdf in a drive and got its link. So we are ready to link a pdf and open it from our document.
FOLLOW THE STEPS TO CREATE A LINK TO OPEN A PDF IN GOOGLE DOCS
- Get the link for the PDF document and copy it.
- Go to the INSERT LINK and choose LINKS.
- Enter the text or label in the TEXT FIELD. [ IF YOU ALREADY HAVE TEXT, SELECT THE TEXT AND THEN CHOOSE THE INSERT MENU>LINK OPTION ].
- Paste the link in the LINK field.
- Click Apply.
- The link is ready.
- After the link is ready, we can check it by running the link.
- Simply click the text containing the link.
- A link will appear.
- Click it and it’ll open the pdf.
- You can simply view or download the pdf as per requirement.
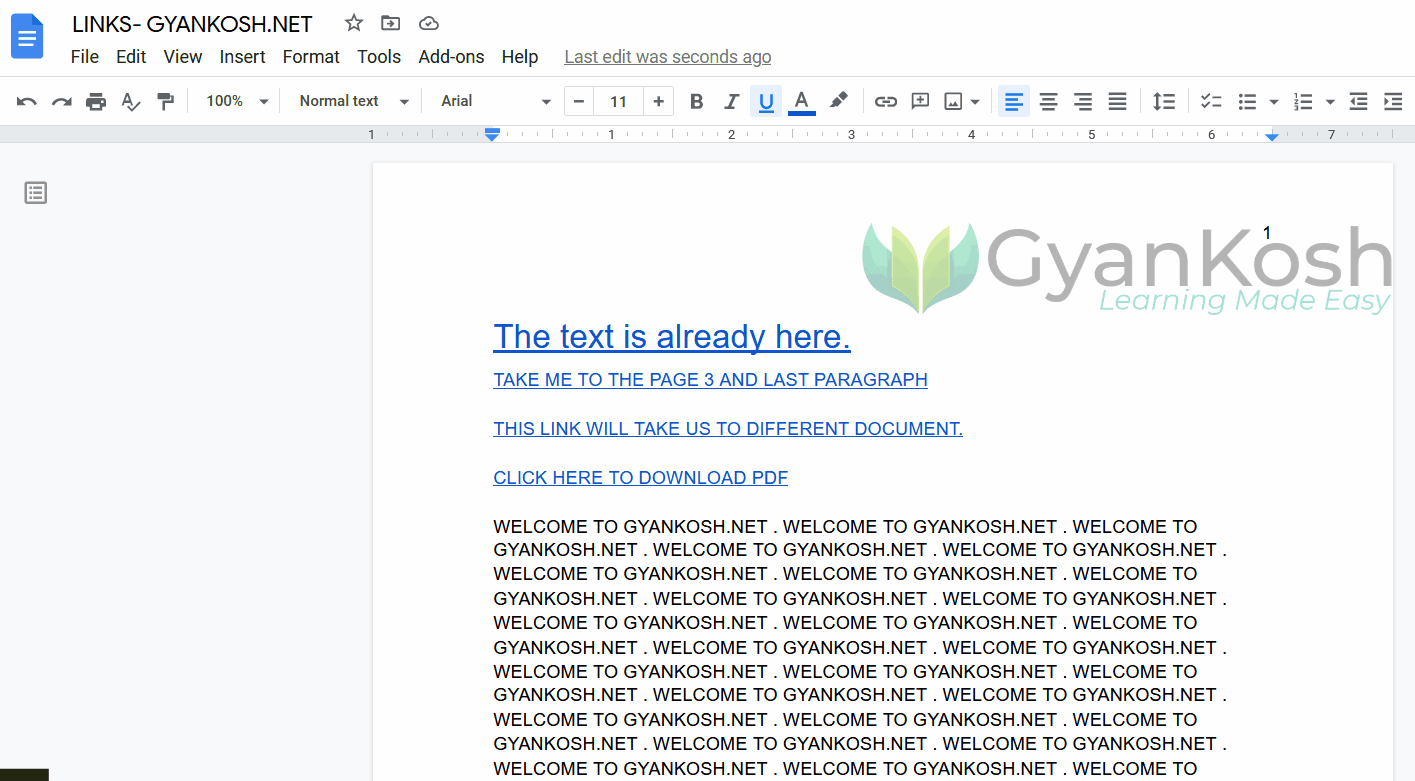
In this article we saw a few methods to create different types of links in google docs.