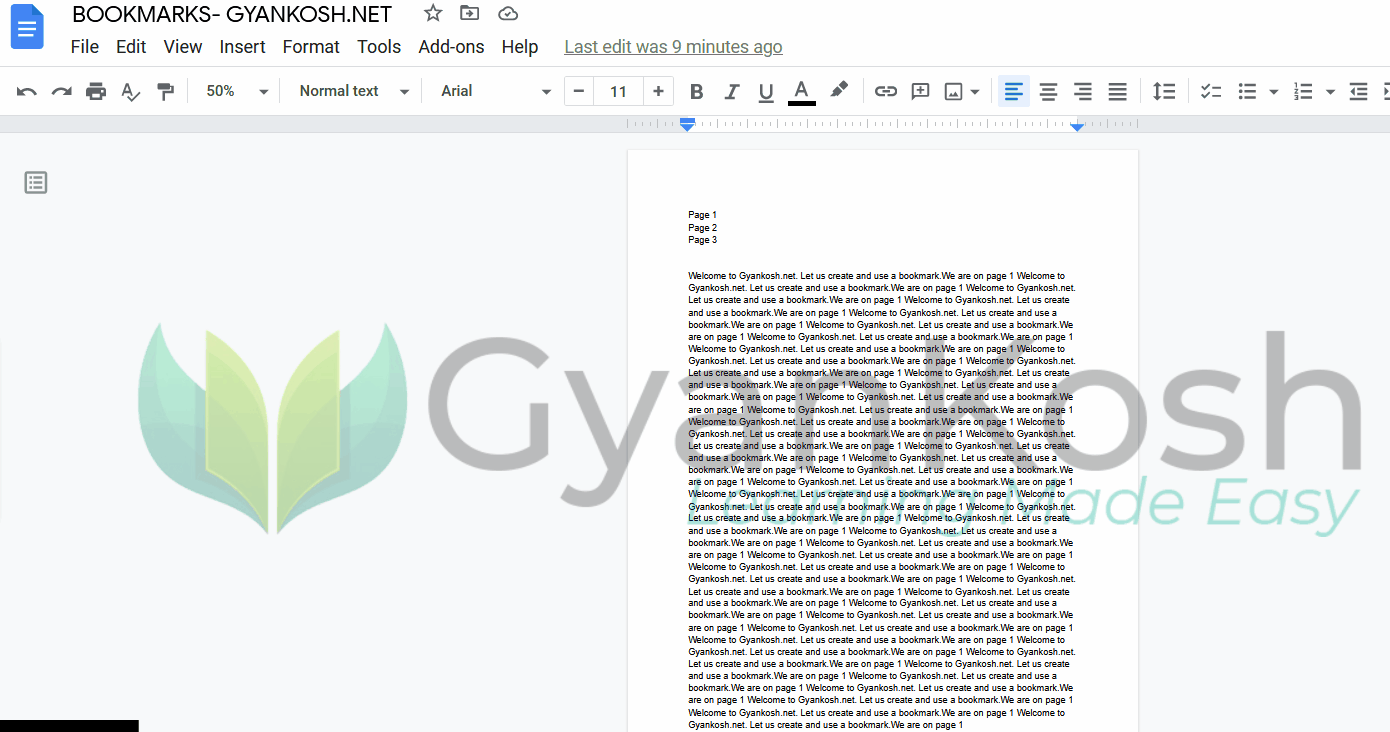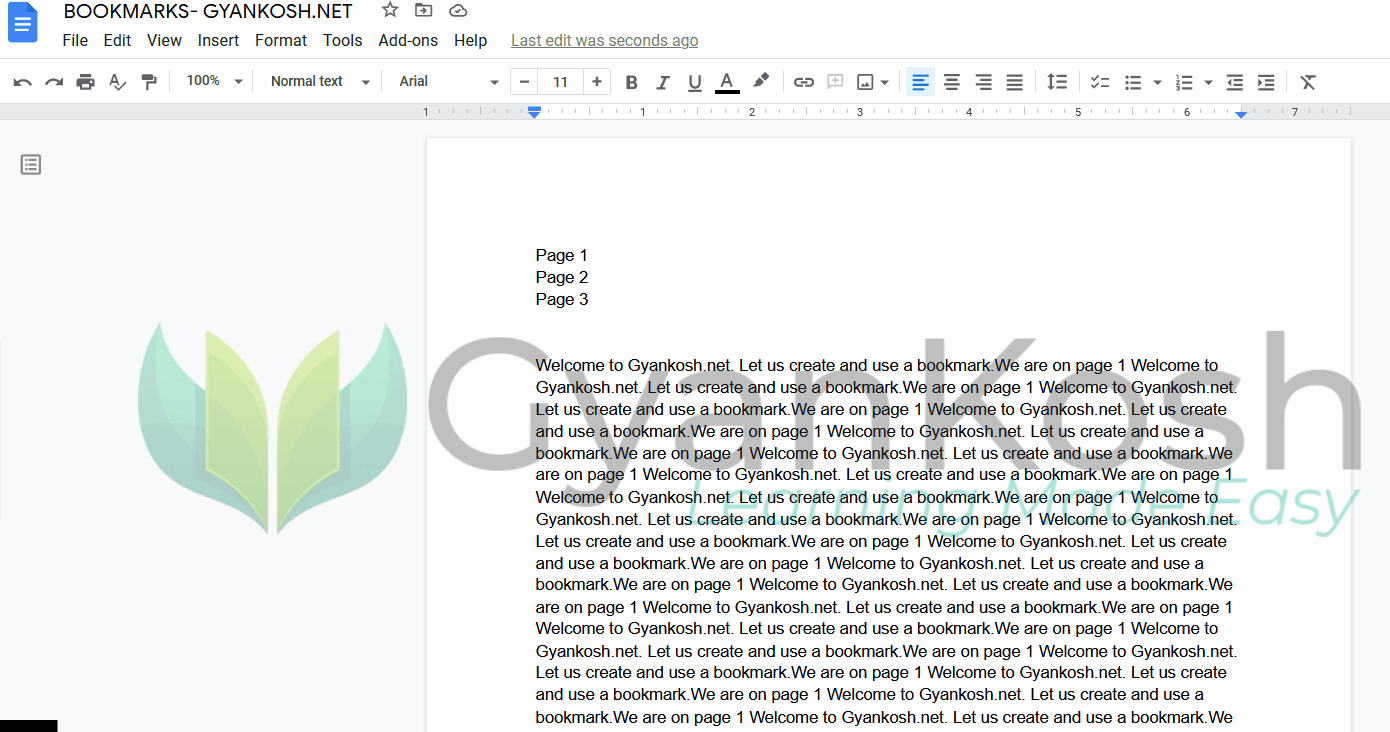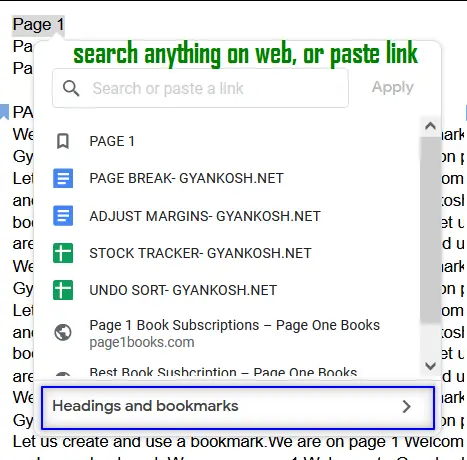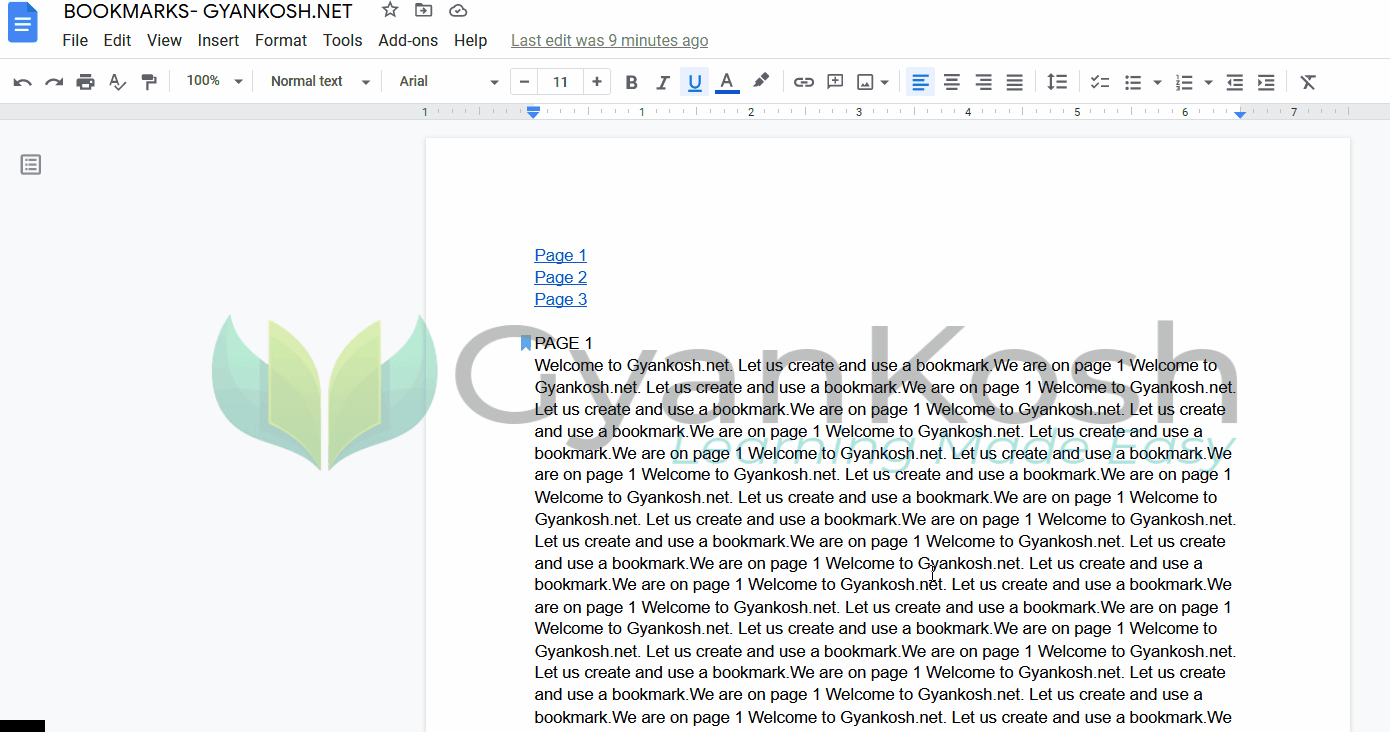INTRODUCTION
When we are using any reports, we might need to go different locations in the workbook, or any website, or open a different format file and so on. For such situations, we use the functionality called HYPERLINKS.
But to use the HYPERLINKS, we always need some TARGET where the link will point to.
These targets can be a website address, any link, any file or a bookmark.
In this article, we’ll focus on the creation of a bookmark and how to use the bookmark through a link.
We’ll learn about the bookmarks, how to create them and how to use them effectively.
WHAT IS A BOOKMARK IN GOOGLE DOCS?
The dictionary meaning of a bookmark is
A bookmark is a strip of paper which we keep between the pages and it help us reach that page instantly with the help of the strip.
Similarly, in computing, a bookmark is a shortcut, or a record of a page on the internet, or a file, or some place in the document.
So, if you are into the reading books or you were into the reading books you must have used the bookmark to keep the track of your reading.

Similar is the case with the bookmarks in the Google Docs.
We create a bookmark to keep the track of some important spots in our document.
WHY DO WE NEED BOOKMARKS IN GOOGLE DOCS ?
The need of the bookmark is very obvious.
The bookmark is needed for fast access to certain parts of any big document.
Here are the list of benefits we get from the bookmarks.
- In the documents containing hundreds of pages, it is impossible to keep a track of important topics, or some specific portions etc.. The only way to keep a track is creating the bookmarks and then linking them.
- Bookmarks make it easy to remember some specific important page.
- Bookmarks are required for the links. The link can’t work without a bookmark.
- Bookmarks are needed for the flawless transitions from one file or page to another. It gives the user a trouble free experience.
- Bookmarks removes the need of explicitly using the addresses by the user. If the user types the address, there are high chances of mistakes.
- For a great user experience, we’ll always put the links in the SIMPLE LANGUAGE so that the user can find out the useful information. To get them there, bookmark is needed.
In addition to this, there can be more requirements for the bookmarks.
BUTTON LOCATION FOR CREATING BOOKMARK IN GOOGLE DOCS
The Google Docs has a dedicated button in the MENU for the creation of the bookmarks.
The location of the BOOKMARK OPTION is under the INSERT MENU > BOOKMARK.
The bookmark option location is shown in the picture below.
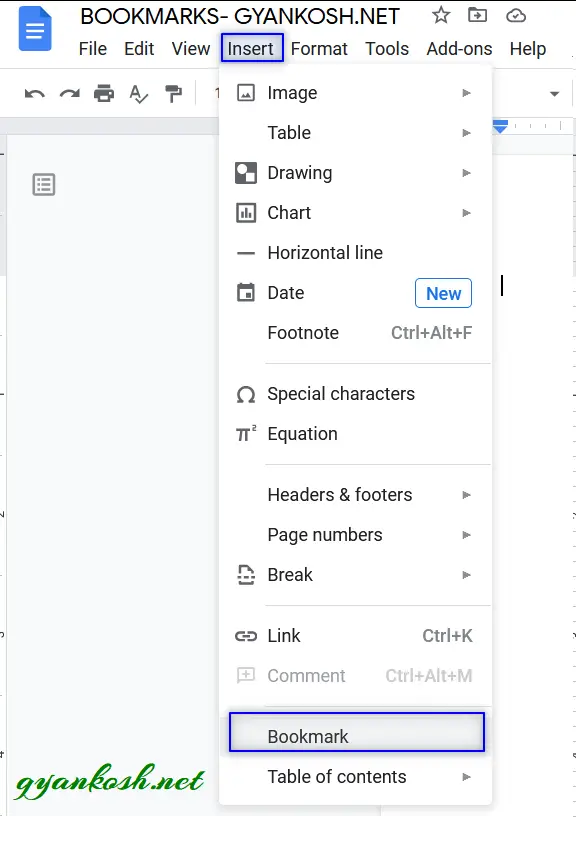
This was the button location for bookmark option.
STEPS TO CREATE A BOOKMARK IN GOOGLE DOCS
After that we have the basic information about the bookmark, let us create a bookmark and learn the steps.
Before creating a bookmark, let us create a situation.
We have a document consisting of THREE PAGES.
In the starting of the document, we have three words PAGE 1, PAGE 2 , PAGE 3.
We’ll bookmark all the three pages.
SAMPLE DOCUMENT:
The sample document is shown below in the picture.
It contains random text and consists of three pages.
FOLLOW THE STEPS TO CREATE A BOOK MARK IN GOOGLE DOCS
Creating a book mark on the first page.
- Click the place where you want to create a bookmark.
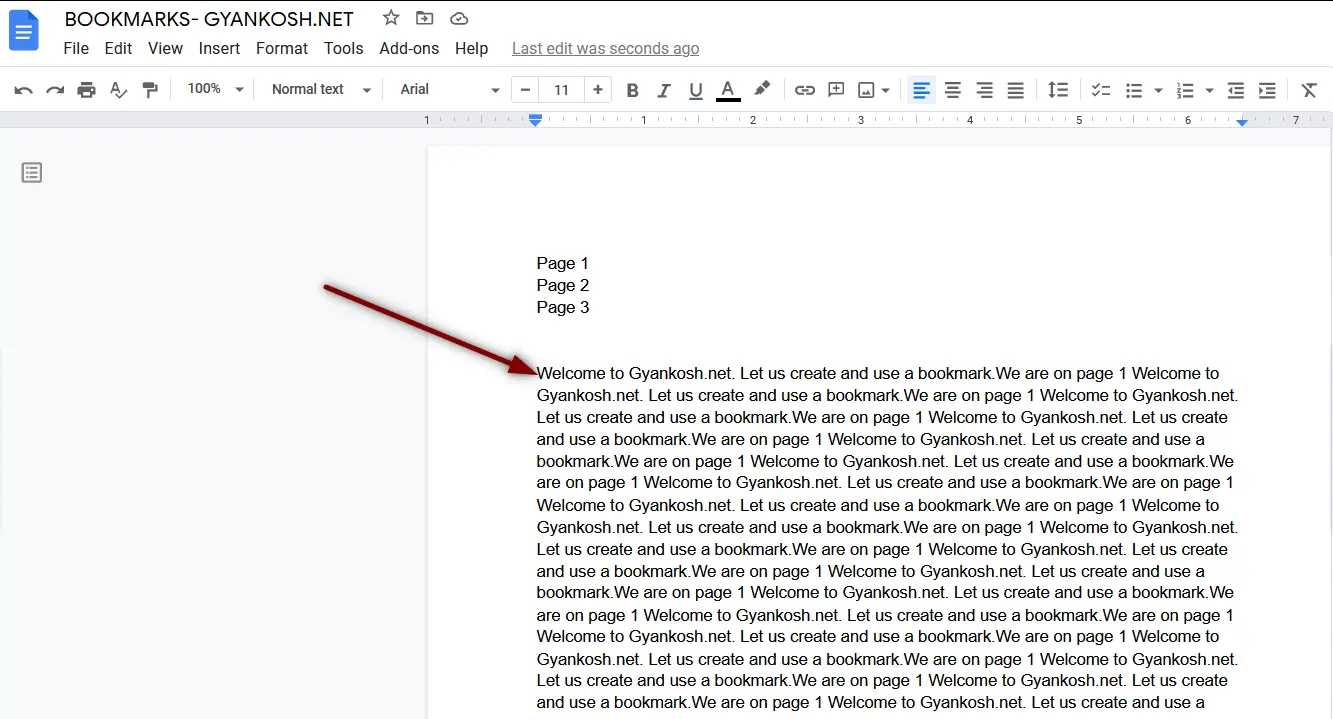
- After the cursor has been placed, go to INSERT MENU and choose BOOKMARK.
- BOOKMARK OPTION will create a BOOKMARK ICON.
- If you want to give any text label, simply type between the BOOKMARK ICON and a LIGHT BLUE BAR.
- After the label has been typed, don’t use ENTER but use the RIGHT ARROW to get beyond the LIGHT BLUE BAR.
- We created a label as PAGE 1 which can be seen in the picture above.
- The picture above shows the process.
- Repeat the process and create the bookmarks on all the three pages with the names PAGE 1 , PAGE 2 and PAGE 3 as shown in the animation below.
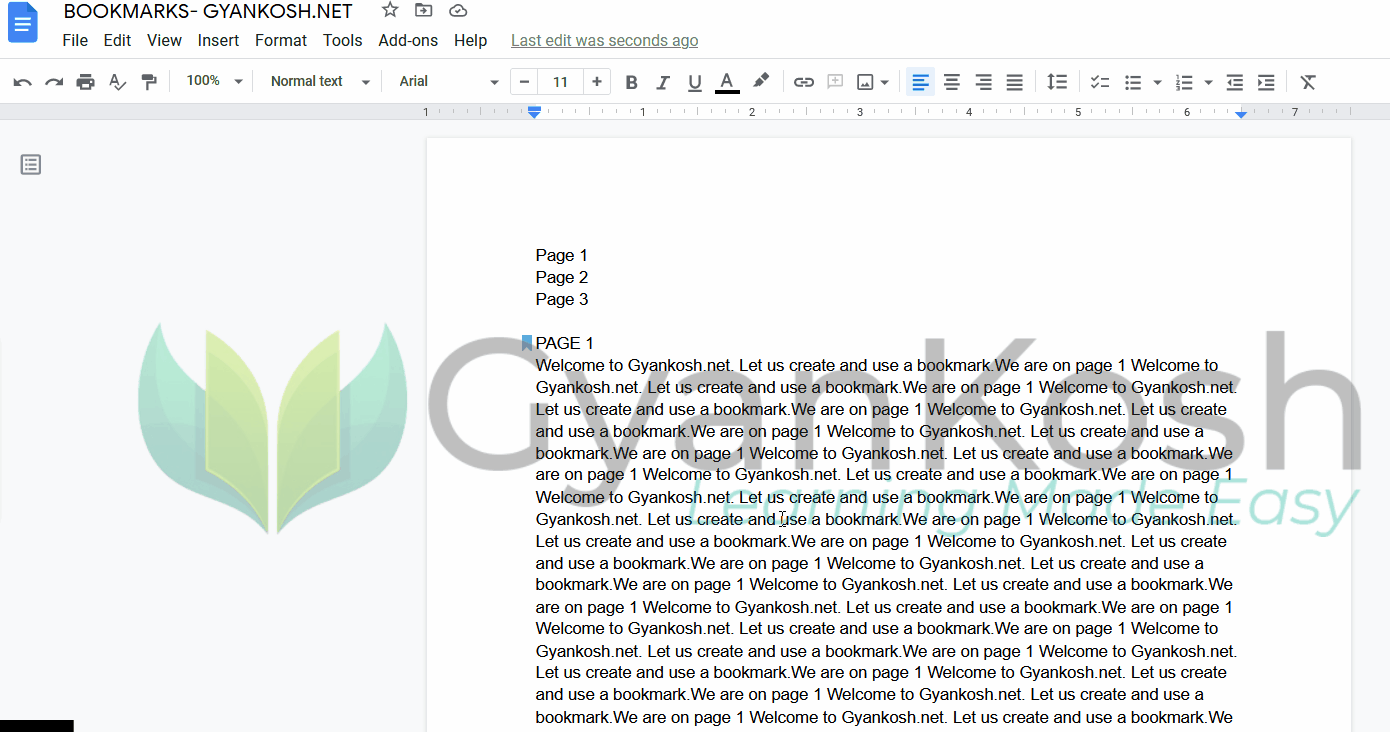
We have applied bookmarks in all the three pages.
HOW TO LINK THE BOOKMARK?
Although , the topic is different but if we don’t learn to link, the topic won’t be compete.
Let us try a simple linking of these bookmarks so that we can use them.
- Select the text in which you want to insert the link.
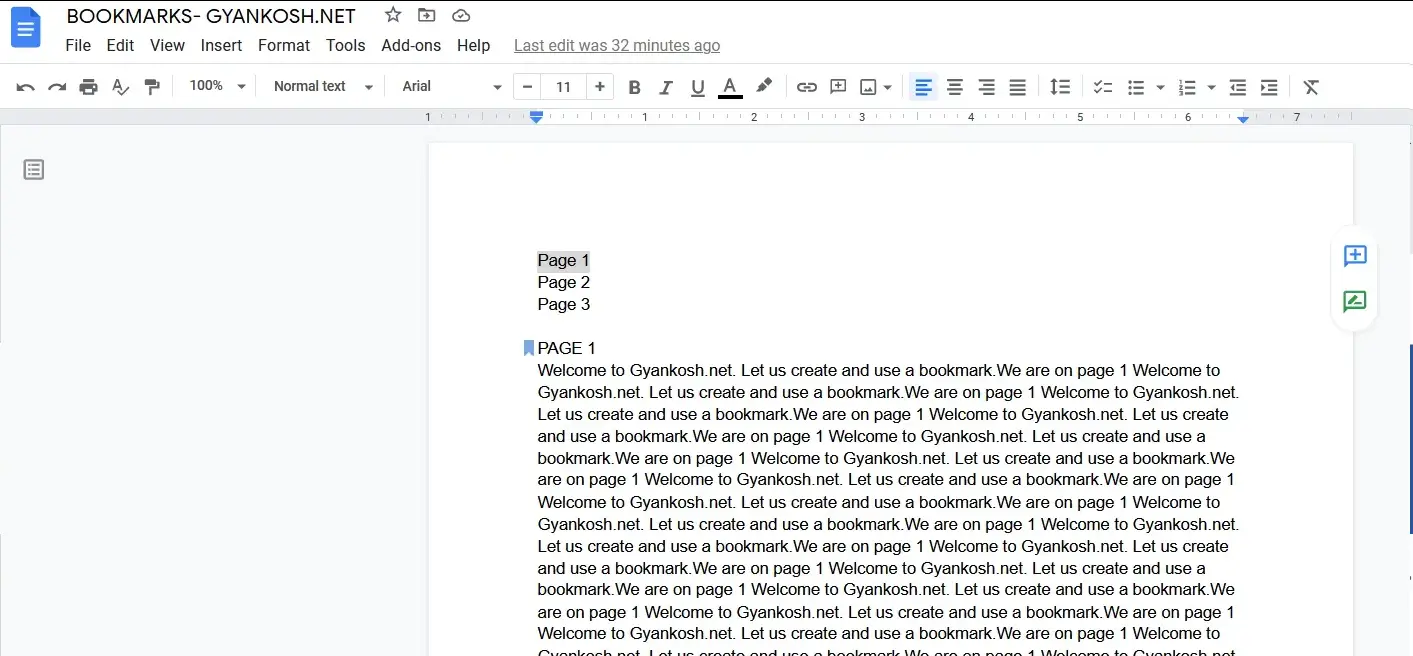
- After selecting the text [ to which we want to assign the link for the bookmark ] , go to INSERT MENU and choose LINK.
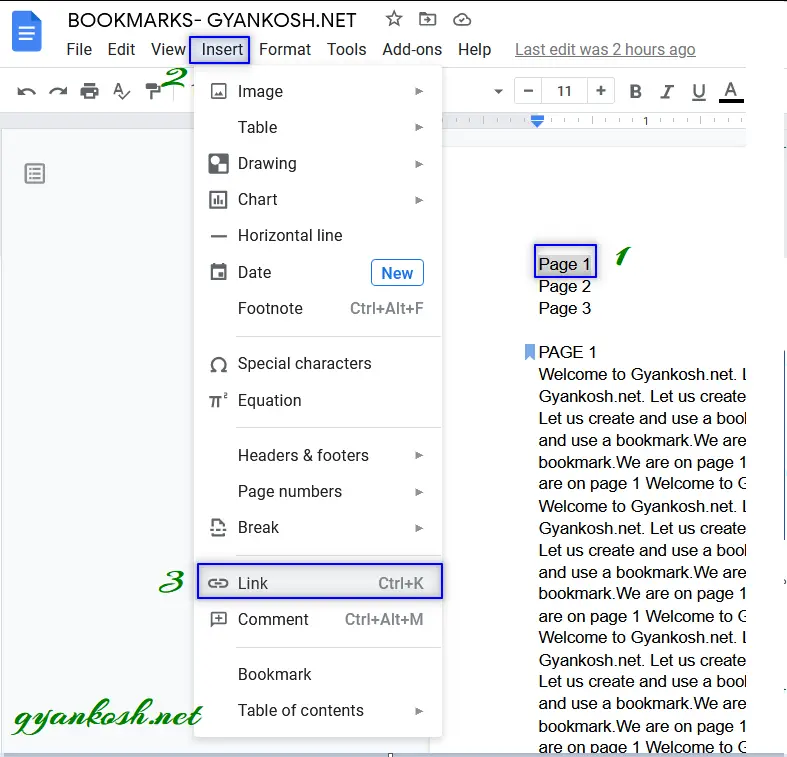
- As we choose the LINK, the following dialog box opens up.
- In the dialog box, we can see the field at the top SEARCH OR PASTE A LINK, simply enter the link there [ if you have] or you can even search for something on the web and choose the link .
- For our option, we’ll go to HEADINGS AND BOOKMARKS at the bottom.
- When we click HEADINGS AND BOOKMARKS, all the HEADINGS AND BOOKMARKS in the document will be listed.
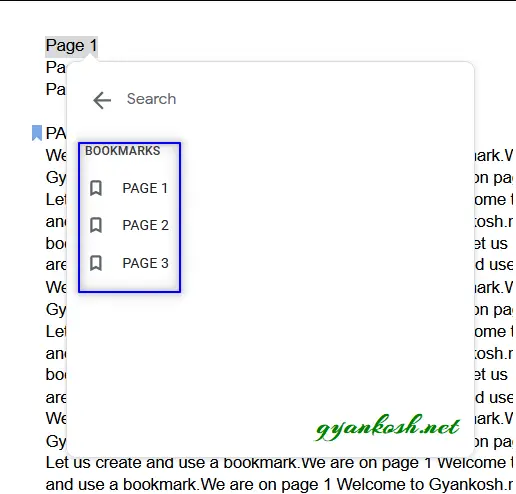
- Choose PAGE 1 [ BOOKMARK].
- The PAGE 1 word will now contain the link to the BOOKMARK PAGE 1 we created.
*THE TEXT CONTAINING A LINK IS GIVEN A BLUE COLOR AND UNDERLINED. YOU CAN REMOVE THE COLOR AS WELL AS UNDERLINE.
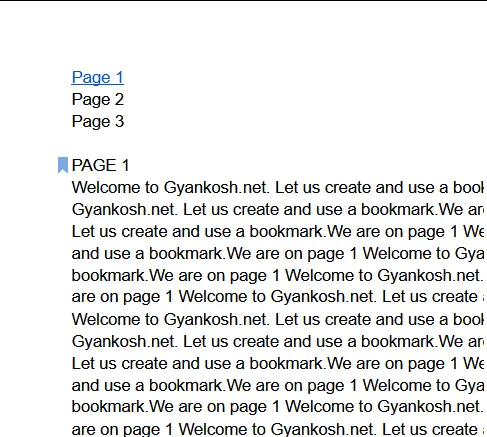
- Repeat the process and insert bookmark links to all the three pages.
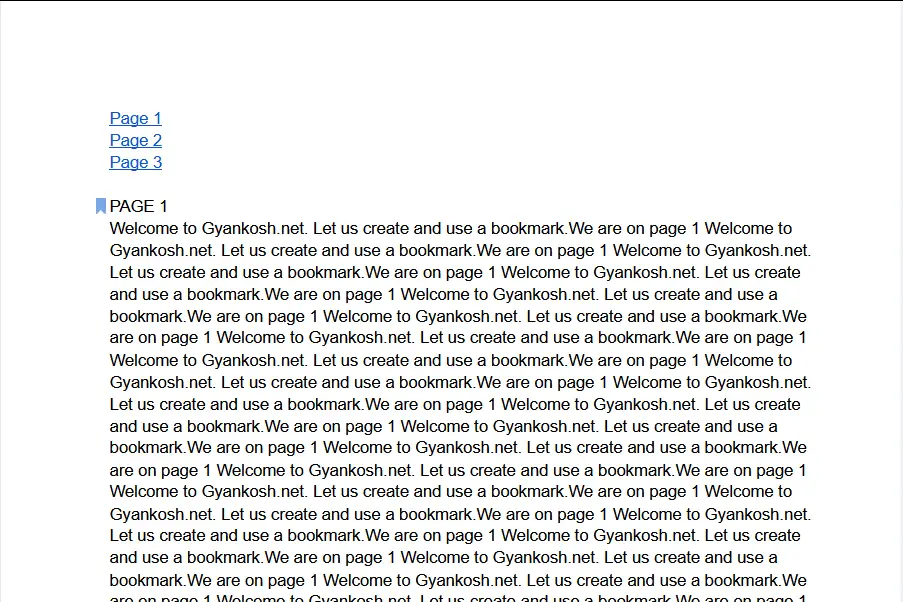
CHECKING THE LINKS MARKED FOR BOOKMARKS
Let us check the link if they point to our bookmarks or not.
- Simply click the TEXT WITH THE LINKS.
- A small detail box will open, click BOOKMARK.
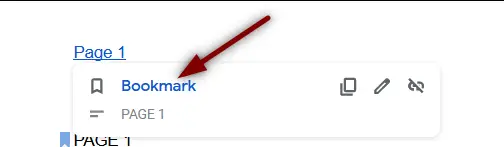
- As we click BOOKMARK , the bookmark link will be executed and we’ll reach the destined page. i.e. when we click PAGE 1, we’ll be at PAGE 1 bookmark, when we click PAGE 2, we’ll be at PAGE 2 BOOKMARK and so on.
- The following picture shows the procedure.
We already saw how to create a bookmark and how to use it using the links.
Let us find out the answers to few more questions.
HOW TO GET THE UNIVERSAL LINK FOR THE BOOKMARK
As we saw that we used the bookmark from the same document only.
But what if we want to link the bookmark from the other document.
It is not possible to see the bookmarks from the other documents, it means if we want to link the bookmark in another document, we can’t do it.
The solution of the problem is the option to copy the link of the bookmark.
FOLLOW THE STEPS TO COPY THE LINK OF THE BOOKMARK
- Simply click the bookmark LOGO
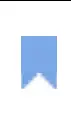 .
.
- A small information dialog box will open.
- Right Click the LINK and choose copy link.
- This link can be put in the space provided for LINK in the LINK DIALOG BOX which we discussed earlier while creating the links.
THE STANDARD SECURITY PROCEDURE WILL REMAIN THE SAME. FOR EXAMPLE, IF THE DOCUMENT IS NOT YOURS YOU'LL NEED ACCESS TO THE DOCUMENT.
HOW TO REMOVE THE BOOKMARK
The condition might occur when we need to remove the bookmark from the document.
FOLLOW THE PROCEDURE TO REMOVE ANY BOOKMARK FROM THE DOCUMENT:
- Simply click the bookmark LOGO
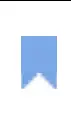 .
.
- A small information dialog box will open.
- Click REMOVE button as shown in the picture above.
- The BOOKMARK will be removed.
1. REMOVAL OF BOOKMARK WILL ONLY REMOVE THE BOOKMARK AND NOT THE LABEL. YOU NEED TO REMOVE THE LABEL MANUALLY. 2. IF THERE IS ANY LINK WHICH IS STILL POINTING TO THE BOOKMARK, WHICH WE HAVE REMOVED, THE LINK WON'T BE AFFECTED BUT IT'LL BE A NULL LINK AND WON'T POINT.