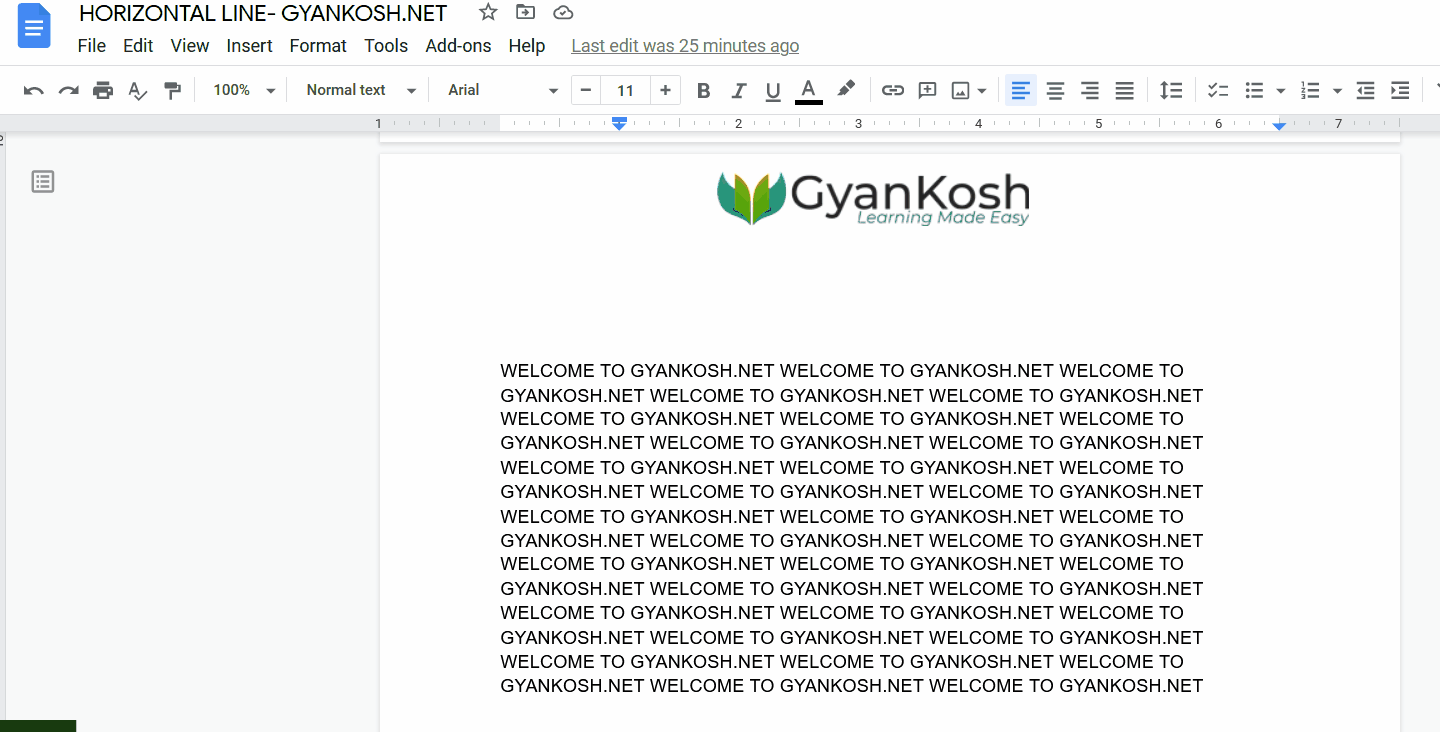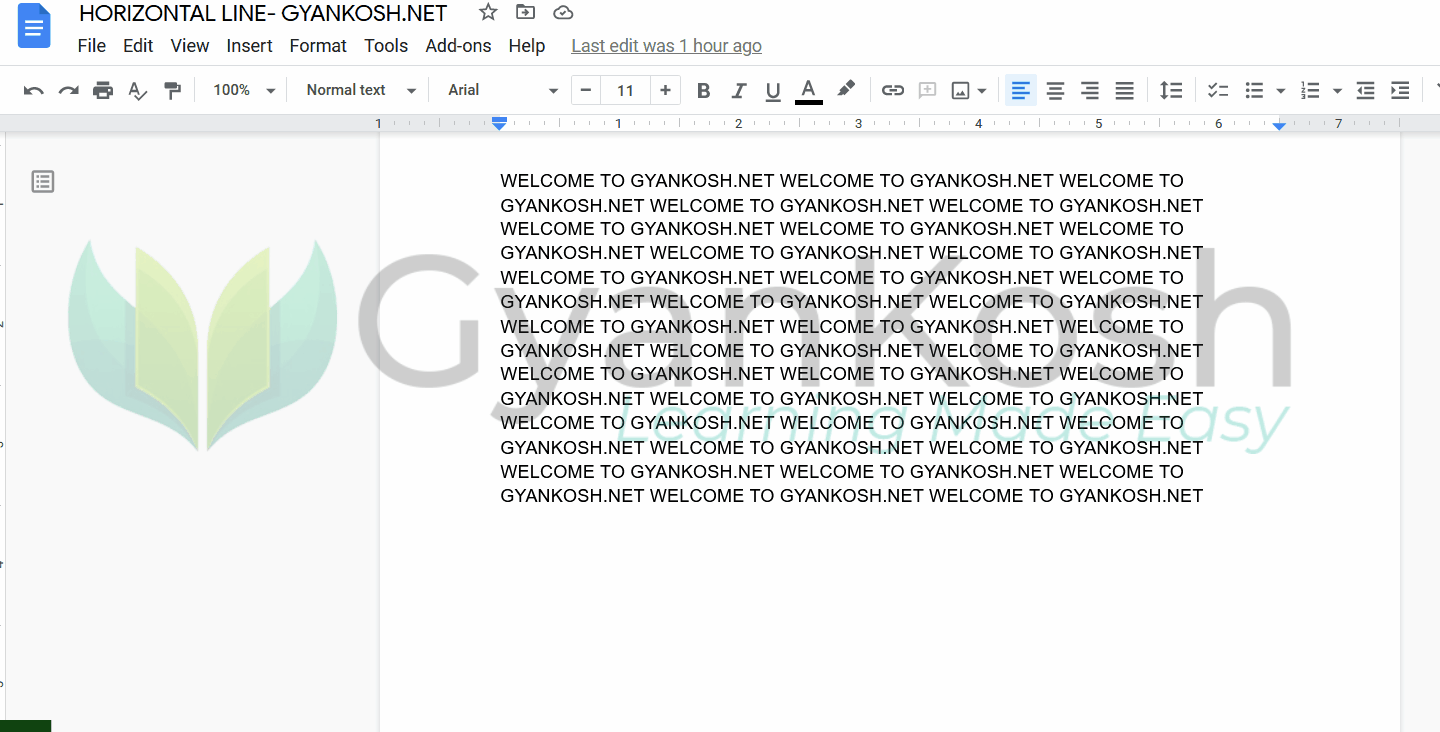Table of Contents
- INTRODUCTION
- WHAT IS HORIZONTAL LINE IN GOOGLE DOCS ?
- PURPOSE OF HORIZONTAL LINE IN GOOGLE DOCS
- STEPS TO CREATE HORIZONTAL LINE USING DEFAULT OPTION
- STEPS TO CUSTOMIZE THE THICKNESS OF HORIZONTAL LINE IN GOOGLE DOCS
INTRODUCTION
GOOGLE DOCS is good word processor which is gaining popularity slowly.
Google docs is developing slowly and providing many standard requirements of the users who want to create great documents.
There are many standard requirements while creating the documents. One such requirement is the creation of a HORIZONTAL LINE which signifies the end of the section or any topic.
WHAT IS HORIZONTAL LINE IN GOOGLE DOCS ?
The horizontal line is used to denote the following options.
HORIZONTAL LINE IS A SIMPLE HORIZONTAL LINE WHICH MARKS THE END OF A SECTION.
THE LINE CAN ALSO BE USED TO DIFFERENTIATE BETWEEN THE TWO DIFFERENT POINTS OR DISCUSSIONS.
HORIZONTAL LINES CAN ALSO BE USED FOR AESTHETICS.
PURPOSE OF HORIZONTAL LINE IN GOOGLE DOCS
There are different ways to end any section or topic.
The different ways can be :
- Leaving the blank space in the page and starting the new topic from the new page.
- Putting some pattern at the end like “****” or
- Putting a horizontal line
This article is about discussing the insertion of a horizontal line.
WAYS TO CREATE HORIZONTAL LINE IN GOOGLE DOCS
The horizontal line can be created in Google Docs using many techniques.
Few are the following.
- USING THE DEFAULT PROVIDED OPTION.
- USING _ [ UNDERSCORE]
- USING DRAWING
We’ll discuss all the three in detail and see how we can create a horizontal line for our documents.
STEPS TO CREATE HORIZONTAL LINE USING DEFAULT OPTION
The Google Docs contain a dedicated option to create a horizontal line.
The option location for the HORIZONTAL LINE is under the INSERT MENU> HORIZONTAL LINE.
The following picture shows the location.
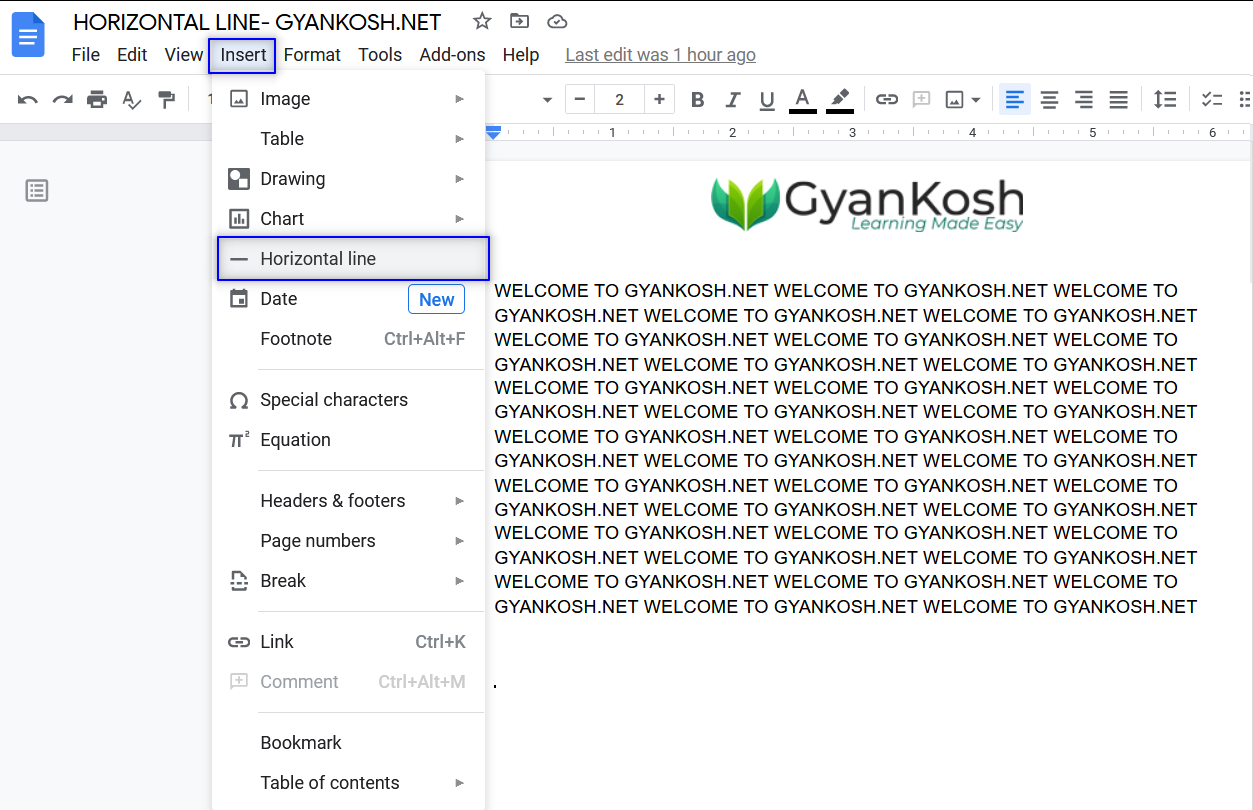
FOLLOW THE STEPS TO INSERT A HORIZONTAL LINE IN GOOGLE DOCS
- Open the document in which you want to insert a horizontal line.
- Focus the cursor in the line where you want to insert the horizontal line by clicking the row in the document.
- Go to INSERT MENU and choose HORIZONTAL LINE.
- The line is applied.

STEPS TO CREATE HORIZONTAL LINE USING DRAWING OPTION
A Horizontal line can also be created using the DRAWING OPTION present in the GOOGLE DOCS.
FOLLOW THE STEPS TO CREATE A HORIZONTAL LINE USING THE DRAWING OPTION
- Simply open the document in which you want to insert the HORIZONTAL line.
- Go to INSERT > DRAWING > NEW option.
- The drawing canvas will open.
- After the canvas is open, simply go to the Shapes and choose the first option i.e. Rectangle.
- Create a small thick line [ Actually it’ll be a rectangle with very small breadth and big length ].
- You can also choose any other shape of your choice.
- Choose the FILL COLOR to be the color of your choice. We chose black.
- Click SAVE AND CLOSE.
- The line created will be inserted.
The picture below shows the process.
- The inserted line is a picture actually.
- Simple click it to select and drag it to place at the right place.
- Our HORIZONTAL LINE is ready.
A DETAILED ARTICLE ABOUT DRAWING IN GOOGLE DOCS IS HERE. CLICK ANYWHERE ON THIS LINK.
STEPS TO INSERT A HORIZONTAL LINE USING THE UNDERSCORE (_) SIGN
There is a sign called underscore.
It can be typed using the key SHIFT + HYPHEN KEY.
FOLLOW THE STEPS TO CREATE A HORIZONTAL LINE IN GOOGLE DOCS USING UNDERSCORE SIGN
- Open the document.
- Click the docs page where you want to create a horizontal line.
- Simply type UNDERSCORE [SHIFT+HYPEN KEY] without any space and it’ll create a simple horizontal line in google docs.
- The process is shown below in the picture.
STEPS TO CUSTOMIZE THE THICKNESS OF HORIZONTAL LINE IN GOOGLE DOCS
After we have created or inserted a horizontal line in Google Docs, it is time to learn a few tweaks which we can apply such as setting the thickness of the lines and changing its color etc.
THERE IS NO OPTION FOR SETTING THE THICKNESS OF THE HORIZONTAL LINE IN GOOGLE DOCS.
But we can use few tricks to change the thickness of the HORIZONTAL LINES IN GOOGLE DOCS.
CLICK ANYWHERE ON THIS LINE TO LEARN HOW TO CHANGE THE THICKNESS OF HORIZONTAL LINES IN GOOGLE DOCS.