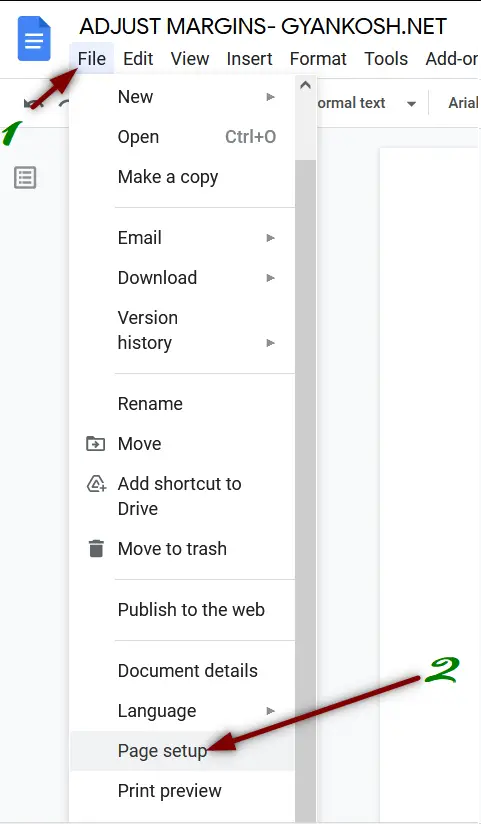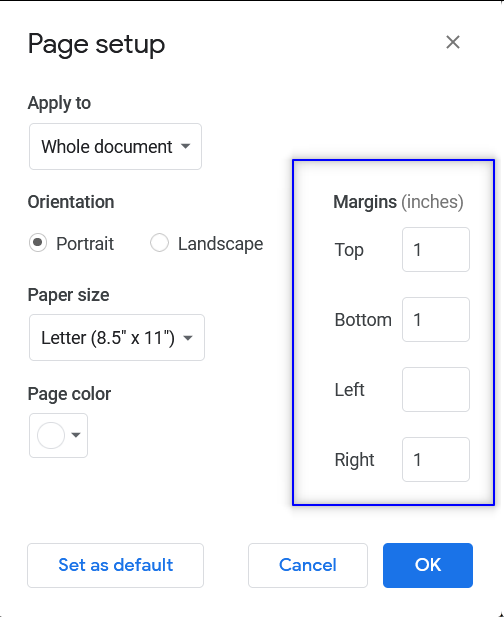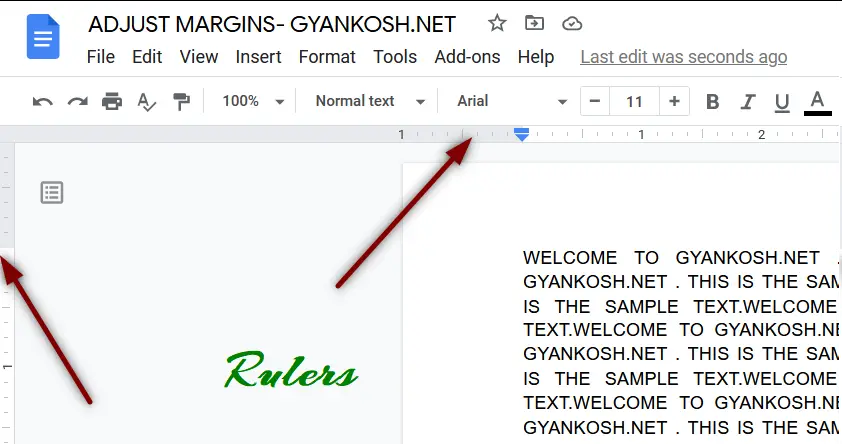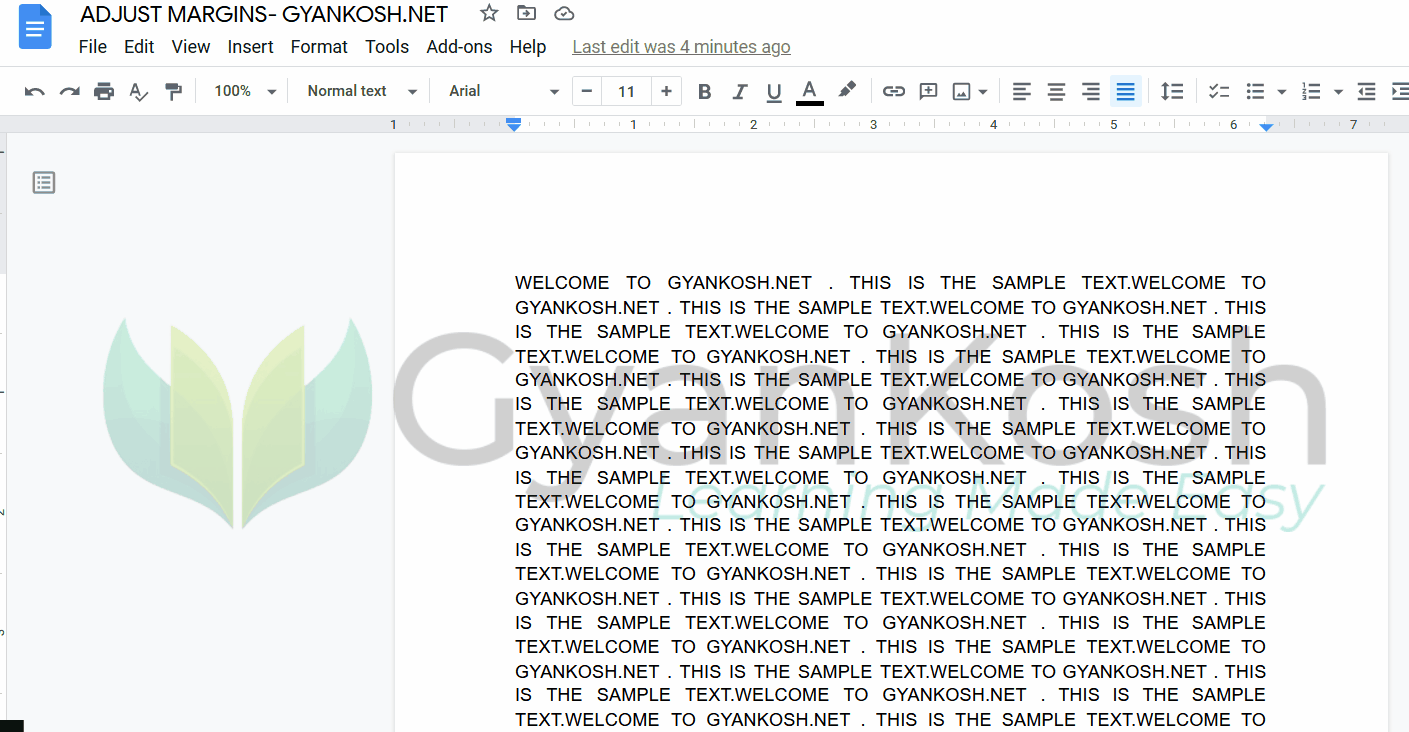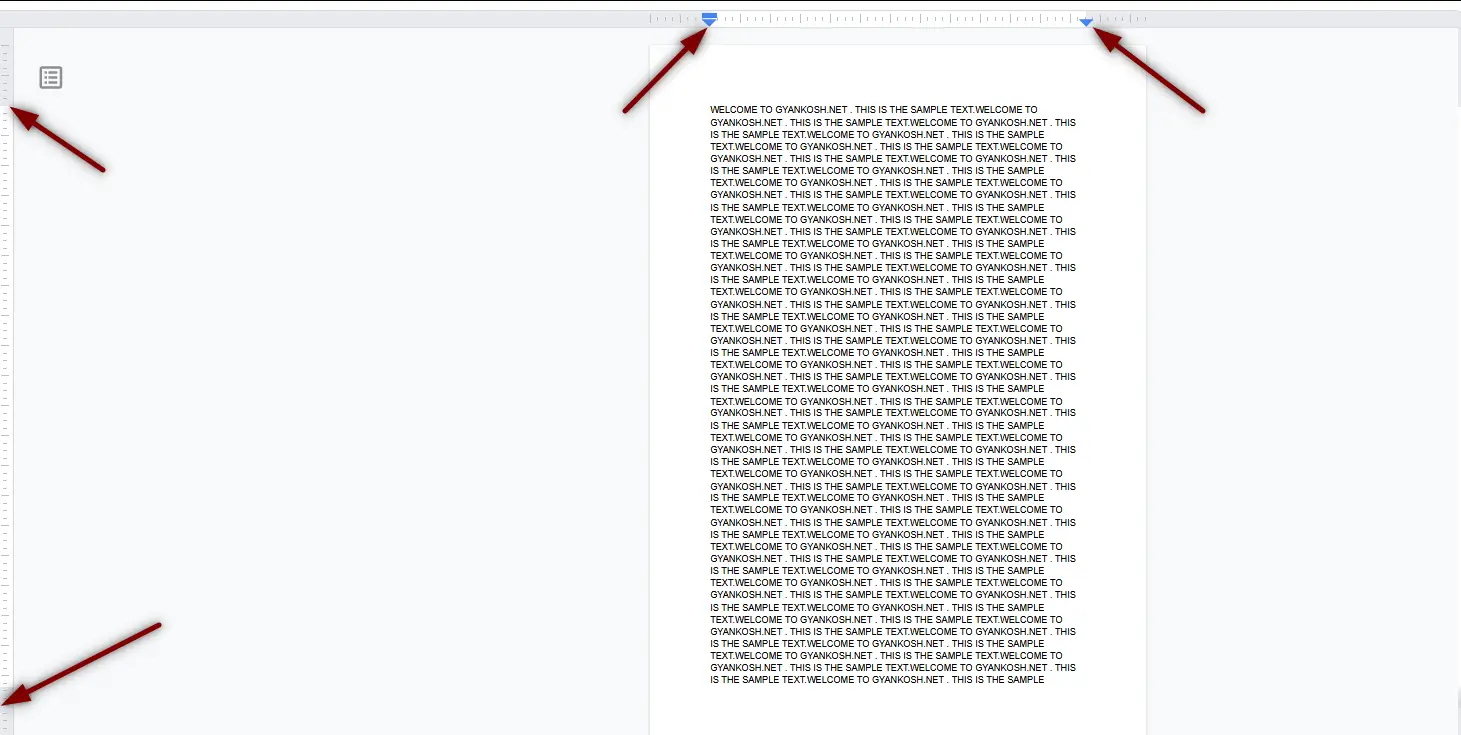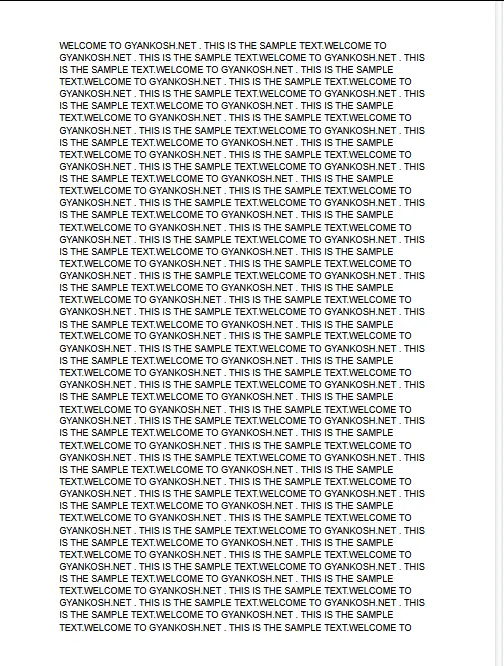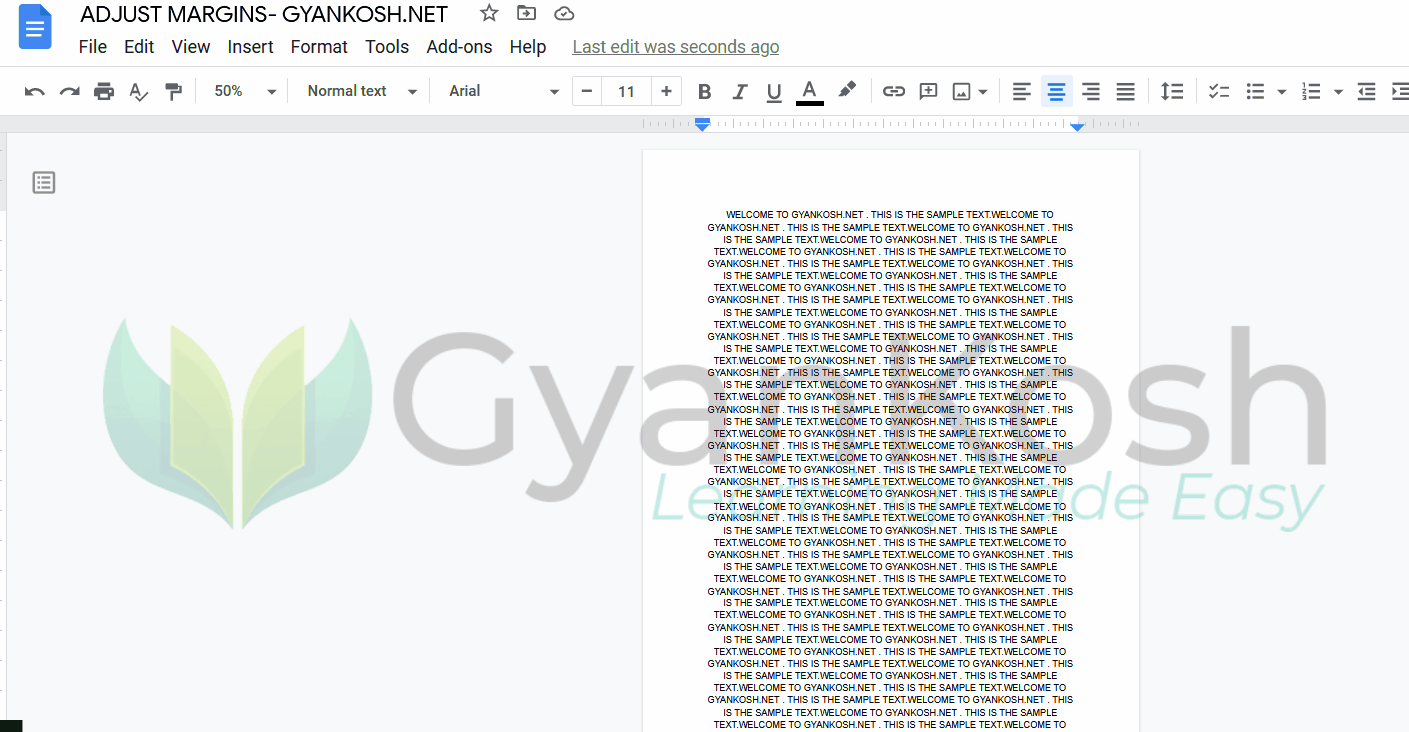INTRODUCTION
Google Docs is the word processor offered by Google which is gaining a lot of popularity due to some of the great features like privacy , security and sharing ease.
Word Processors has many standard features which are a MUST TO KNOW for every user.
Some standard features are present in all the WORD PROCESSORS. For example changing the format of the text, aligning the text, creating columns in the text , setting margins etc. and many more.
In these, the last one SETTING MARGINS is one of the very important features and sometimes confusing for many users.
In this article, we’d focus on the MARGINS of the GOOGLE DOCS page and learn how to set the margins as per requirement.
WHAT ARE THE MARGINS IN GOOGLE DOCS ?
First of all, let us understand what the margins are.
Margins are the difference between the text and the edge of the page from the top, bottom, left and right.
For the better understanding, refer to the picture below.
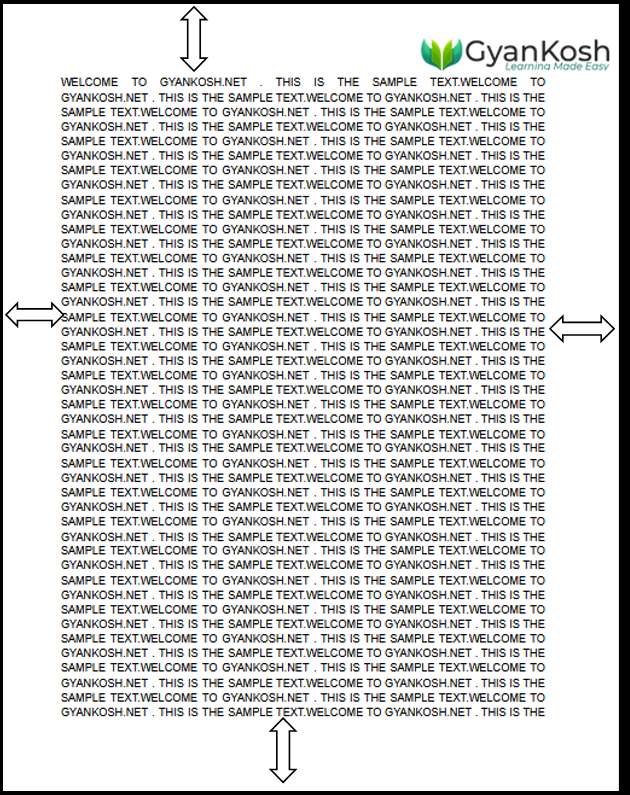
MARGINS ARE GENERALLY FOR THE FOUR SIDES OF THE PAGE WHICH CAN BE DESCRIBED AS SHOWN BELOW.
LEFT MARGIN : The gap between the leftmost character and the edge of the page.
RIGHT MARGIN: The gap between the rightmost character and the edge of the page.
TOP MARGIN: The gap between the leftmost character and the edge of the page.
BOTTOM MARGIN: The gap between the leftmost character and the edge of the page.
WHY DO WE NEED TO SET THE MARGINS OF A PAGE?
We must know the purpose of any functionality so that we ca make use of the features at the right places.
So, the margin adjustment can be useful under the following situations
- Margins are important when we need to fix the working space in the page. Many times, we want to fit the text in a single page. In this situation we need to narrow the margins, to accommodate more text in the page.
- Margin setting is necessary to keep the text in a uniform manner. If the margin is not there, it’ll be a tedious task to fix the left margin or top margin in the pages.
- The margins are necessary for the border creation.
- Margins are fixed for all the pages. It help us to keep the uniformity in the complete document.
HOW TO SET THE MARGINS IN GOOGLE DOCS ?
The margins can be set easily with the following options.
- Using PAGE SET UP.
- Using the RULER.
SET MARGINS USING PAGE SET UP
The standard option for setting the margins of a page is provided by google docs.
The option can be found under the FILE MENU > PAGE SET UP.
Follow the steps to set the margins in google docs:
- Go to FILE MENU and choose PAGE SETUP.
The following dialog box will open.
- In the dialog box, select the APPLY TO from the drop down given.
- Set up the margin as required in INCHES.
- TOP value for top margin, LEFT value for left margin, RIGHT value for right margin and BOTTOM value for bottom margin.
- After setting the values, click OK.
- The margins will be set as per the values.
USING THE RULERS
Now, the second option to set the margin is using the RULERS.
WHAT ARE THE RULERS IN GOOGLE DOCS?
RULERS , are the same as we use in the high school.
Rulers are used to measure the margins, working areas, setting the margins and much more utility.
The following picture shows the rulers in google docs.
HOW TO SHOW THE RULERS IN GOOGLE DOCS ?
The rulers must be visible before we can use them for setting the margins.
If, the rulers are not visible, make them visible. [CLICK HERE TO LEARN ABOUT MAKING THE RULERS VISIBLE IN GOOGLE DOCS ].
FOLLOW THE STEPS TO SET THE MARGIN USING THE RULER
- After the ruler is visible, we can simply set the Margin as per requirement.
- Click the HORIZONTAL RULER above the page and click Margin Adjusting point and keep the mouse button clicked. [ LEFT CLICK ].
- Drag the mouse left or right to decrease or increase the margin as shown in the picture below.
- The same process can be repeated for the RIGHT MARGIN, BOTTOM MARGIN AND TOP MARGIN.
- The different holding and dragging points are shown in the pic below.
EXAMPLE: SET THE MARGIN FOR THE WHOLE DOCUMENT AS 0.5,1,1,1 for [ TOP, BOTTOM, LEFT , RIGHT ].
SOLUTION:
FOLLOW THE STEPS TO SET THE MARGINS AS REQUIRED.
- Go to the FILE MENU and choose PAGE SET UP.
- Put the values as 0.5 in the TOP and 1,1,1 in the BOTTOM, LEFT and RIGHT.
- Click APPLY TO and choose WHOLE DOCUMENT.
- Click OK.
- The Margin of the complete document will be set as per requirement.
The picture with the margins as 1,1,1,1 [ All four margins as 1] is shown below.
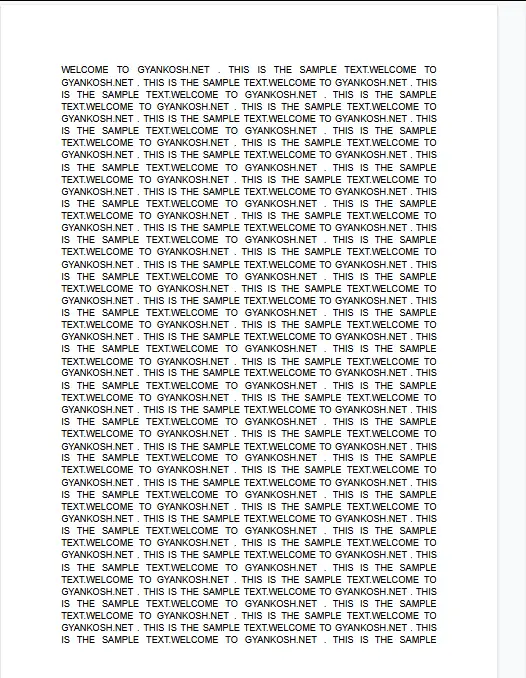
FOLLOW THE STEPS TO SET THE NEW MARGINS USING PAGE SETUP METHOD
- Go to FILE MENU and choose PAGE SETUP.
- Enter the values in the TOP, BOTTOM, LEFT , RIGHT as the desired ones i.e. 0.5,1,1,1.
- Select APPLY TO as whole document.
- Click OK.
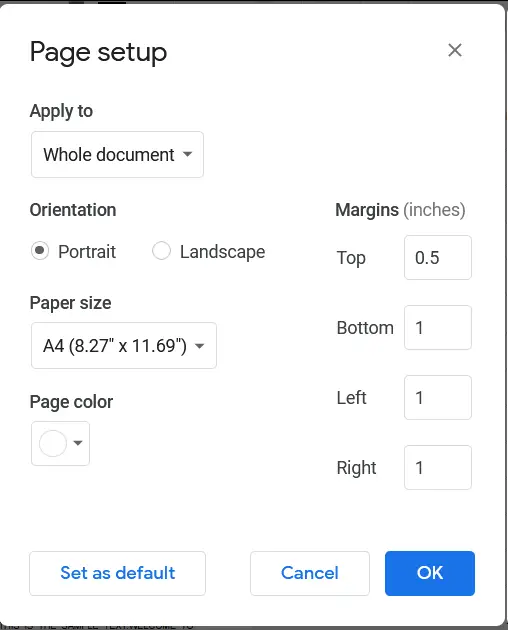
After clicking the OK, the set margin will be applied as shown in the picture below.
The same can be set manually using the RULER OPTION.
FOLLOW THE STEPS TO SET THE MARGINS MANUALLY USING THE RULER METHOD
- Simply hold the left margin setting point and drag it so that the value becomes 1.
- Repeat the same process for Bottom, Left and Right and make it 1.
- If it is already one, no need to change.
- Drag the TOP MARGIN SETTING POINT and release the button when the value is 0.5.
THE VALUES ARE SHOWN NEAR THE CURSOR WHEN YOU ARE SETTING THE MARGIN ON THE RULER.