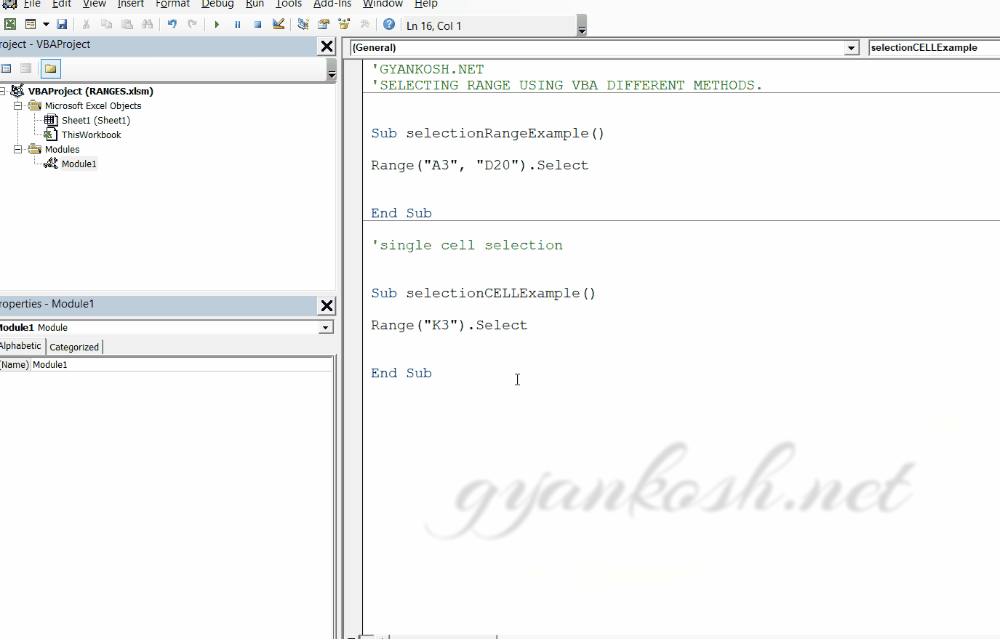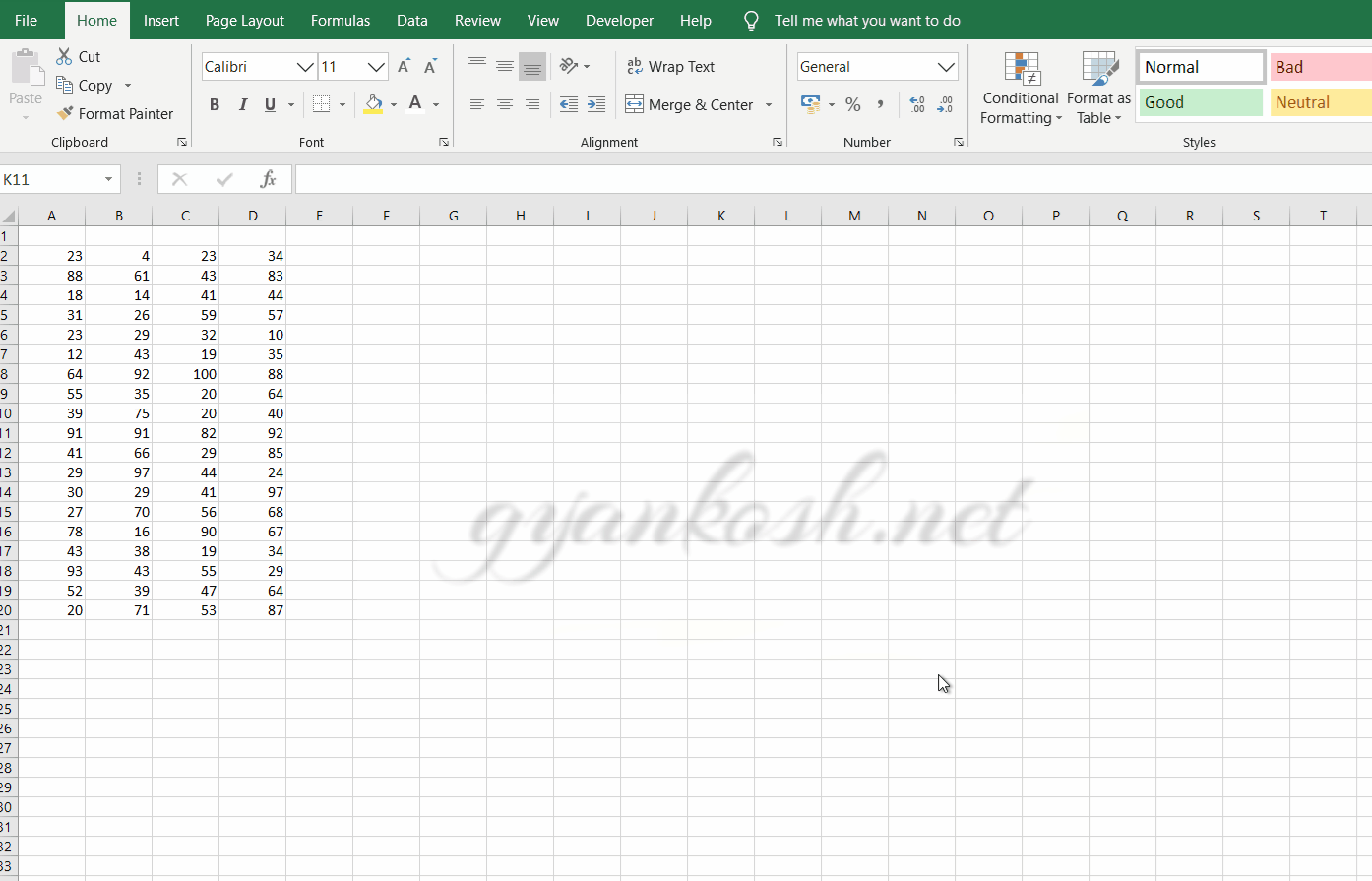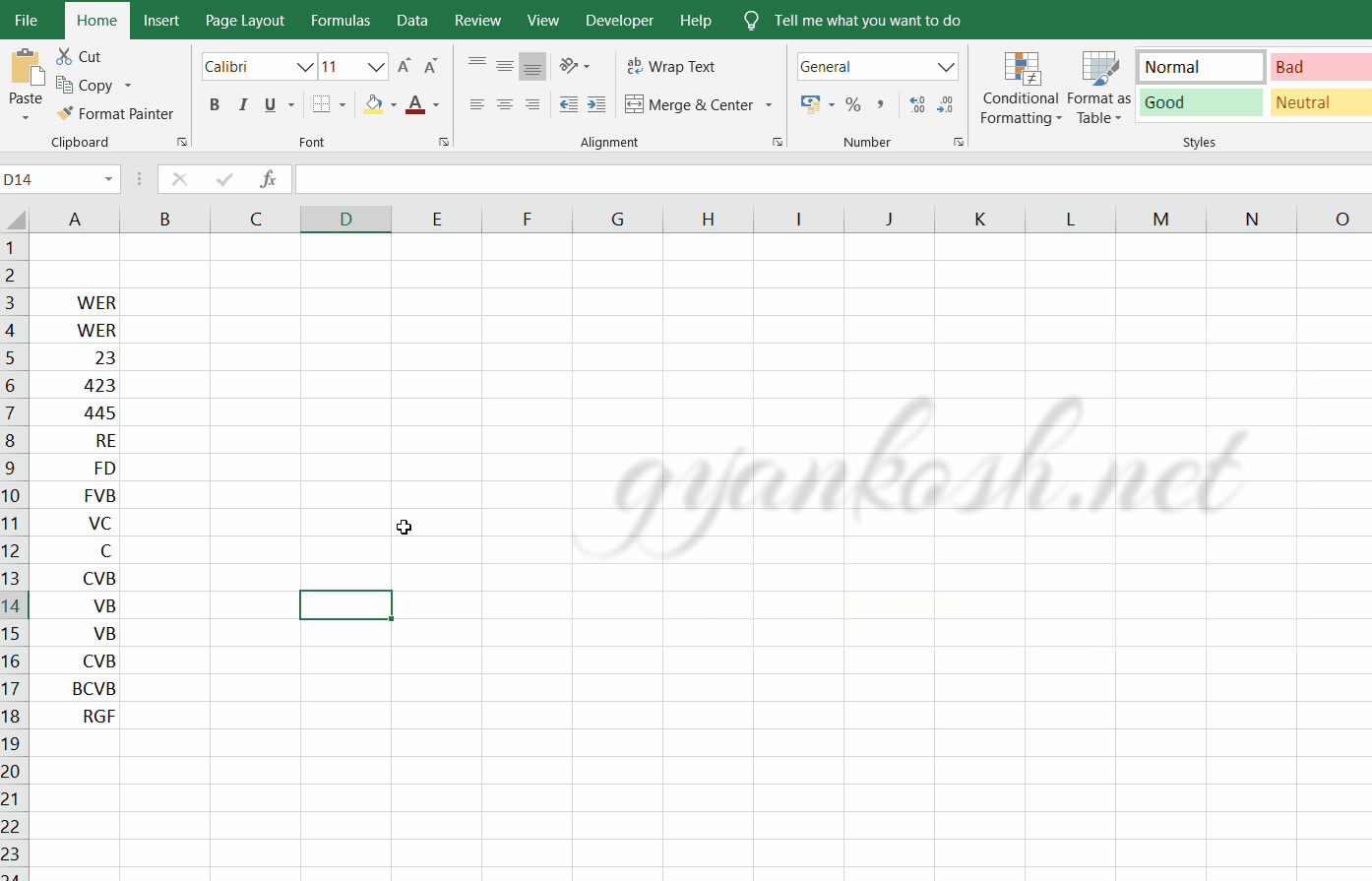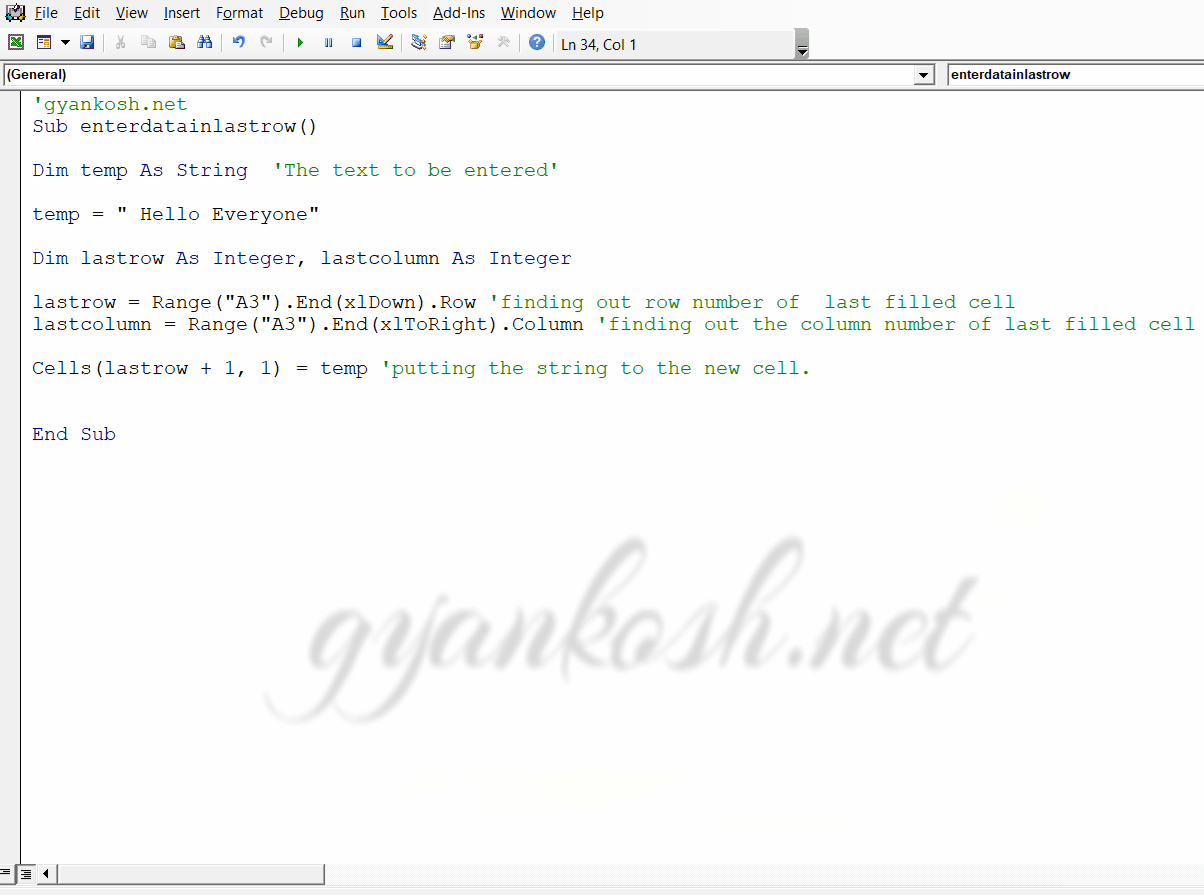Table of Contents
- INTRODUCTION
- WHAT IS A RANGE IN VBA?
- SELECT CELLS IN EXCEL USING VBA
- COPY A RANGE AND PASTE IT AT OTHER LOCATION IN VBA
- CUT OR MOVE A RANGE OR CELL IN VBA
- FIND OUT NEXT EMPTY CELL IN LEFT, RIGHT, UP, OR DOWN DIRECTIONS USING VBA
- INSERT DATA AT THE END OF THE SHEET
INTRODUCTION
RANGE OBJECT is again one of the most used objects in VBA.
If you are new to VBA, you are going to use it a lot.
Range refers to the CELL or GROUP OF CELL, where we will do everything like copying the data, pasting the data, inserting, retrieving, and many other operations.
So we must be aware of many small operations which are short but are of utmost importance.
In this article, we’d try to use many features, methods, and properties of Range objects.
WHAT IS A RANGE IN VBA?
RANGE in VBA is a cell or group of cells. The cells hold all the data as values or text which is known to us. We’ll try to learn many usable operations in Range objects.
Let us start.
SELECT CELLS IN EXCEL USING VBA
OBJECTIVE
SELECT CELLS FROM A3 TO D20 AND SELECT CELL K3 USING VBA IN EXCEL
USING VBA SELECT CELLS A3 TO D20
PLANNING THE SOLUTION
It’s a basic operation because every solution would start with selecting some cells.
Let us see how we can select them.
CODE
'GYANKOSH.NET
'SELECTING RANGE USING VBA DIFFERENT METHODS.
Sub selectionRangeExample()
Range("A3", "D20").Select
End Sub'single cell selection
Sub selectionCELLExample()
Range("K3").Select
End SubEXPLANATION
There is just one statement in both the codes.Range(“A3”, “D20”) refers to the cell A3 AND D20.
SELECT makes Excel select the mentioned range.
For a single cell selection, we used
Range(“K3”).SELECT.
RUNNING THE CODE AND OUTPUT
COPY A RANGE AND PASTE IT AT OTHER LOCATION IN VBA
OBJECTIVE-COPYING RANGE IN THE SAME SHEET
COPY THE RANGE FROM A2:D20 AND PASTE IT AT K2
PLANNING THE SOLUTION
Copying the range is going to be very frequent while using VBA.
But there is a very easy solution to this problem. There is a method for copying the range very easily.
The format is given by
Range.copy Destination Range
This is the method, especially for the RANGE OBJECT.
The destination is going to be the first cell of the range. The destination can be the same sheet, a different sheet, etc.
Let us try this in our code.
CODE
'gyankosh.net
'Copying the cells in the same sheet
Sub CopyinSheet()
Range("A2", "D20").Copy Range("K2") 'COPYING COMPLETE RANGE
Range("A5").Copy Range("F15") 'COPYING SINGLE ITEM
End SubEXPLANATION
We start with the declaration of a procedure.
For the copying, we use the method COPY of the range object as
Range(“A2”, “D20”).Copy Range(“K2”) ‘COPYING COMPLETE RANGE
*you can specify what range needs to be copied by changing the starting and ending addresses.
This statement shows that we select the range from A2 to D20 and copy it. After copying, paste it to the cells starting with K2.
Similarly, we tried to copy a single cell too with the statement
Range(“A5”). Copy Range(“F15”) ‘COPYING SINGLE ITEM
Here cell A5 is copied and pasted to F15.
RUNNING THE CODE AND OUTPUT
COPYING RANGE TO DIFFERENT SHEETS
Suppose everything is the same, the difference is just that we want to copy the range from the First sheet to SHEET1 of the different workbooks.
Let us try to copy the data from one sheet to another.
'gyankosh.net
'Copying the cells in the different sheetSub CopyinWorkbook()
Range("A2", "D20").Copy WorkSheets("Sheet3").Range("K2") 'COPYING COMPLETE RANGE TO SHEET3
End SubRESULT
The range will be copied to the sheet named SHEET3, in the same way, starting from K2.
If the sheet name is something else, use the sheet name in the target.
COPYING RANGE TO DIFFERENT WORKBOOK (WORKBOOK IS OPENED) IN VBA
Now going a step further, suppose we need to copy from the current workbook to another workbook. Here are the steps to copy range from one workbook to another workbook in VBA.
'gyankosh.net
'Copying the cells in the different workbooks.Sub Copyindifferentworkbook()
Range("A2", "D20").Copy Workbooks("Book3.xlsx").Sheets("Sheet1").Range("K2") 'COPYING COMPLETE RANGE
End SubRESULT
The range will be copied to the sheet named SHEET1 in the workbook named “BOOK3.XLSX” in the sheet named SHEET1.
If the sheet name is something else, use the sheet name in the target.
CUT OR MOVE A RANGE OR CELL IN VBA
OBJECTIVE-MOVING A RANGE IN THE SAME SHEET
MOVE THE RANGE FROM A3:D21 AND MOVE IT AT K2
PLANNING THE SOLUTION
Moving/Cutting or copying is going to be a frequent operation while programming in VBA. But there is a very easy solution to this problem.
There is a method for copying the range very easily. The format is given by
Range.cut Destination
This is the method, especially meant for the RANGE OBJECT. The destination is going to be the first cell of the range. The destination can be the same sheet, a different sheet, etc. Let us try this in our code.
CODE
'gyankosh.net
'MOVING the cells in the same sheetSub CUTinSheet()
Range("A2", "D21").Cut Range("K2") 'CUTTING COMPLETE RANGE
End Sub
EXPLANATION
We start with the declaration of a procedure.
For the copying, we use the method CUT of the range object as
Range(“A2”, “D21”).Cut Range(“K2”) ‘CUT COMPLETE RANGE
*you can specify what range needs to be copied by changing the starting and ending addresses.
This statement shows that we select the range from A2 to D21 and cut it. After cutting paste it to the cells starting with K2.
Similarly, we can cut a single cell too with the statement
Range(“A5”).Cut Range(“F15”) ‘Cut a single cell value.
Here the cell A5 value will be moved to F15.
RUNNING THE CODE AND OUTPUT
Running this code will move the complete range of A3:D21 to a range starting from the cell K3.
*RUNNING PROCESS IS EXACTLY SAME AS PREVIOUS EXAMPLE THAT’S WHY NOT GIVEN HERE.
COPYING RANGE TO DIFFERENT SHEETS
Just like the method CUT, COPY works too for the ranges and cells on the different sheets.
Suppose everything is the same, the difference is just that we want to cut the range from the First sheet to SHEET1 of the different workbooks.
Let us try to copy the data from one sheet to another.
'gyankosh.net
'Copying the cells in the different sheetSub Copyindifferentsheets()
Range("A3", "D21").Copy WorkSheets("Sheet3").Range("K3") 'COPYING COMPLETE RANGE TO SHEET3
End SubRESULT
The range will be moved to the sheet named SHEET3 in the same way starting from K3.
If the sheet name is something else, use the sheet name in the target.
MOVING RANGE TO DIFFERENT WORKBOOK (WORKBOOK IS OPENED) IN VBA
Now going a step further, suppose we need to copy from the current workbook to another workbook. Here are the steps to copy range from one workbook to another workbook in VBA.
'gyankosh.net
'MOVING the cells in the different workbooks.
Sub COPYindifferentworkbook()
Range("A3", "D21").Copy Workbooks("Book3.xlsx").Sheets("Sheet1").Range("K3") 'COPYING COMPLETE RANGE
End Sub
RESULT
The range will be moved to the sheet named SHEET1 in the workbook named “BOOK3.XLSX” in the sheet named SHEET1.
If the sheet name is something else, use the sheet name in the target.
FIND OUT NEXT EMPTY CELL IN LEFT, RIGHT, UP, OR DOWN DIRECTIONS USING VBA
OBJECTIVE-FINDING OUT THE NEXT EMPTY CELL DOWN THE RANGE
SELECT THE DATA FROM A3 UP TO THE CELL WHERE DATA IS AVAILABLE.
PLANNING THE SOLUTION
FIRST OF ALL, FIND OUT THE LAST FILLED CELL. SELECT THE RANGE FROM A3 TO THE LAST FILLED CELL.
Sometimes, a situation may occur when we don’t know the exact location of the data cells with content in it.
For such cases, the RANGE object has a property known as END.
END gets parameter inside it as END(XLDIRECTION) where xlDIRECTION is the direction as xlUP, xlDOWN, xlTORIGHT , xlTOLEFT.
This property makes our task so easy that it’s done in seconds. So for the example, the syntax goes like
RANGE(“RANGE”).END(xlDIRECTION).
After this apply the Range selection method as discussed in the first section of the same article.
CODE
'gyankosh.net
'Copying the cells UTPO END OF DATA DOWNSIDE
Sub Selectionuptoend()
Range("A3").End(xlDown).Select 'finding out last filled cell
Range("A3", Range("A3").End(xlDown)).Select 'SELECTING THE RANGE FROM A3 TO LAST CELL
End SubEXPLANATION
We start with the declaration of the subprocedure.
First of all, just for information, we use the method discussed above to find out the last filled cell in the downside. After that in the next line, we use the RANGE SELECTION format which goes like
Range(“first cell”,”last cell”).select
First cell is given as A3.
The last cell came from the expression and done.
RUNNING THE CODE AND OUTPUT
SIMILARLY, WE CAN CHOOSE ANY DIRECTION AND FIND OUT THE LAST CELL WITH CONTENT.
INSERT DATA AT THE END OF THE SHEET
OBJECTIVE-INSERTING THE DATA IN THE NEXT EMPTY CELL
SELECT THE DATA FROM A3 UP TO THE CELL WHERE DATA IS AVAILABLE
PLANNING THE SOLUTION
In the last example, we learned to find out the last filled cell or the last cell with content. We‘ll make use of the method END here.
We’ll find the last content holding cell in the column 1 and find out the number of rows.
After this, we’ll shift the focus to next cell and enter the value there.
Finding row number
Range(“A3”).End(xlDown).Row
CODE
'gyankosh.net
Sub enterdatainlastrow()
Dim temp As String 'The text to be entered’
temp = " Hello Everyone"
Dim lastrow As Integer, lastcolumn As Integer
lastrow = Range("A3").End(xlDown).Row 'finding out row number of last filled cell
lastcolumn = Range("A3").End(xlToRight).Column 'finding out the column number of last filled cell
Cells(lastrow + 1, 1) = temp 'putting the string to the new cell.
End SubEXPLANATION
We declare the subprocedure and start the process.
We declare two integers and one string.
integers to hold the last used row number and last used column number.
The string is given as HELLO EVERYONE which is passed to it.
We check the last used column number and row number using the following methods.
lastrow = Range(“A3”).End(xlDown).Row ‘finding out row number of last filled cell
lastcolumn = Range(“A3”).End(xlToRight).Column ‘finding out the column number of last filled cell
Both the statements find the last used row number and last used column number.
After this, we put the value in the cell, whose row index is rownumber +1 as rownumber is filled and column number is 1.
We have not used column numbers but it can be used. It was just for a demonstration.
RUNNING THE CODE AND OUTPUT
SIMILARLY WE CAN CHOOSE ANY SIDE FOR THE CONTENT ENTRY, IT MAY BE LEFT , RIGHT , UP OR DOWN.