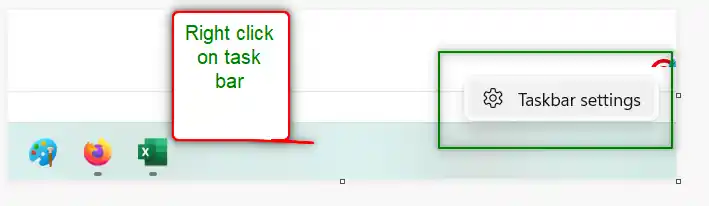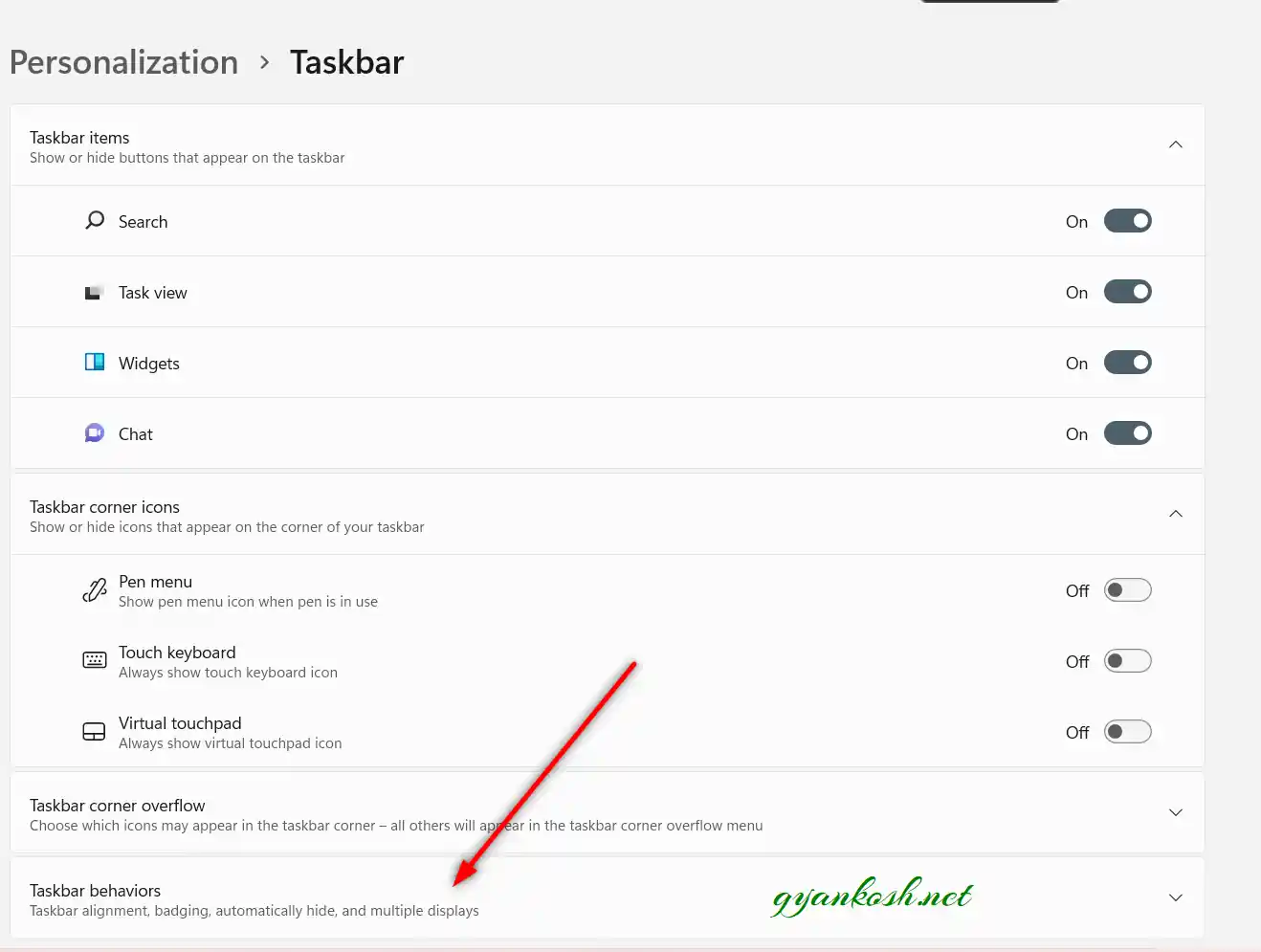Table of Contents
- INTRODUCTION
- WHY DO WE NEED THE START BUTTON IN WINDOWS 11 ON THE LEFT?
- HOW TO SET THE POSITION OF THE START OR WINDOWS BUTTON IN WINDOWS 11?
- CHANGE THE POSITION OF WINDOWS OR START BUTTON TO THE LEFT
- CHANGE THE POSITION OF WINDOWS OR START BUTTON TO THE CENTER
INTRODUCTION
So, just like many of us got a free upgrade to Windows 11, I too got to try my hands on the very new Windows 11.
The look and feel of Windows 11 is completely fresh when compared to the previous windows.
There were a few changes too, for the previous Windows users such as Windows 10, Windows 7, etc.
One of the basic differences is the location of the START BUTTON which is given at the center in the new WINDOWS 11. But not all of us are comfortable with that.
Some of us may want to keep the START BUTTON on the left only.
So, let us try to learn the way to put it on the left again as per our requirement.
In this article, we’ll learn to change the position of the START BUTTON to the left.
WHY DO WE NEED THE START BUTTON IN WINDOWS 11 ON THE LEFT?
This is purely the requirement of the individual but it is important.
We make use of the START BUTTON so frequently that we might find it difficult or time taking if the position is not comfortable for us.
One more reason can be that when our WINDOWS BUTTON or START BUTTON is on the left, it is very easy to reach it by simply putting the mouse on the bottom left but it takes a bit of time to position the mouse pointer on the center.
Some people might like to see the Start button on the left instead of the center.
HOW TO SET THE POSITION OF THE START OR WINDOWS BUTTON IN WINDOWS 11?
You can do that easily by following the given steps below:
- Right Click the Task Bar.
- Go to TASKBAR SETTINGS.
As we click TASKBAR SETTINGS, the following screen will open.
Go to TASKBAR BEHAVIOUR at the bottom as shown in the picture below.
- As we click on the TASKBAR BEHAVIORS, it’ll open.
- Go to TASKBAR ALIGNMENT and click the Dropdown on the right, as marked in the picture below.
Choose the LEFT or CENTER option from the drop-down.
The START BUTTON or WINDOWS BUTTON will be shifted to the relevant option.
CHANGE THE POSITION OF WINDOWS OR START BUTTON TO THE LEFT
Simply choose the LEFT OPTION from the drop-down which as we discussed in the previous section above.
CHANGE THE POSITION OF WINDOWS OR START BUTTON TO THE CENTER
Simply choose the CENTER OPTION from the drop-down as shown in the section above.