Table of Contents
- INTRODUCTION
- WHAT IS ≠ NOT EQUAL TO SYMBOL?
- DIFFERENT WAYS TO INSERT A NOT EQUAL TO SYMBOL IN MS WORD
- 1. DELIVERY DESK- COPY-PASTE NOT EQUAL TO SYMBOL
- 2. INSERT NOT EQUAL TO SYMBOL IN WORD USING SYMBOLS
- 3.TYPE OR INSERT NOT EQUAL TO SYMBOL SMARTLY USING AUTO CORRECT OPTION
- CREATING AUTOCORRECT ENTRY FOR NOT EQUAL TO SYMBOL
- 4.INSERT PLUS-MINUS OR MINUS PLUS SYMBOL IN WORD USING KEYBOARD
- 5. USING INK EQUATION OPTION
- FAQs
- HOW TO INSERT NOT EQUAL TO SYMBOL IN HTML?
- HOW TO USE NOT EQUAL TO SYMBOL IN JAVASCRIPT?
- WHERE TO FIND NOT EQUAL TO SYMBOL ON KEYBOARD?
INTRODUCTION
Let us start another exciting session of MS WORD Tricks with gyankosh.net.
This article will let you know how to insert NOT EQUAL TO SYMBOL in MS WORD.
NOT EQUAL TO SYMBOL REPRESENTS A LOGICAL SITUATION THAT DENOTES ” NOT EQUAL TO” SITUATION. FOR EXAMPLE 8-3 IS ≠ [ NOT EQUAL TO ] 4.
These symbols are handy while making many reports but we find it hard to find these symbols as they are not available on the keyboard.
The symbols present on the keyboard can be easily found but not these and especially the NOT EQUAL TO SYMBOL.
So we’ll check the main and easy methods only to insert them. The methods which are easy and you won’t forget easily. Let us start.
WHAT IS ≠ NOT EQUAL TO SYMBOL?
NOT EQUAL TO ≠ is a logical symbol which represents the opposite of an = operation.
For example 1+3 ≠5 and 1+3=4 , both represent one true situation.
Not equal to used in mathematical and scientific operations frequently.
In this article, we’ll be focusing on the different ways to use the NOT EQUAL TO SYMBOL in MS WORD.
DIFFERENT WAYS TO INSERT A NOT EQUAL TO SYMBOL IN MS WORD
There can be different ways of creating a NOT EQUAL TO SYMBOL in your sheet in MS WORD.
We’ll go through each of the methods one by one to search out the options for finding out the ways to add PLUS MINUS AND MINUS PLUS SYMBOL.
1. DELIVERY DESK- COPY-PASTE NOT EQUAL TO SYMBOL
It’s always great to learn new things.
You must go through the article to learn new ways of inserting the NOT EQUAL TO SYMBOL in Word but if you want it instantly you can copy it from here and it’ll work all fine in your documents.
The symbol copied from here will respond to the font as well as size.
STEPS TO COPY THE NOT EQUAL TO SYMBOL
- Select the given NOT EQUAL TO SYMBOL.
- Click the document where you want to insert the symbol.
- Press CTRL+V or Right Click > Paste.
- The NOT EQUAL TO SYMBOL will be inserted.
≠ - NOT EQUAL TO SYMBOL
2. INSERT NOT EQUAL TO SYMBOL IN WORD USING SYMBOLS
The other method of inserting the NOT EQUAL TO SYMBOL is using the SYMBOL INSERTION OPTION.
A SYMBOL INSERTION OPTION IS SIMPLY A COMPLETE SET OF DIFFERENT SYMBOLS THAT IS PRESENT IN THE WORD ITSELF FOR OUR USE.
It is a complete table having a full-fledged list of a big number of symbols from which we can choose the symbols we like.
Follow the following steps to insert the symbol using the symbol dialog box.
STEPS
- Open the MS WORD application.
- Go to INSERT TAB and CLICK SYMBOL or Press ALT+N+U to open the SYMBOL DIALOG BOX directly.
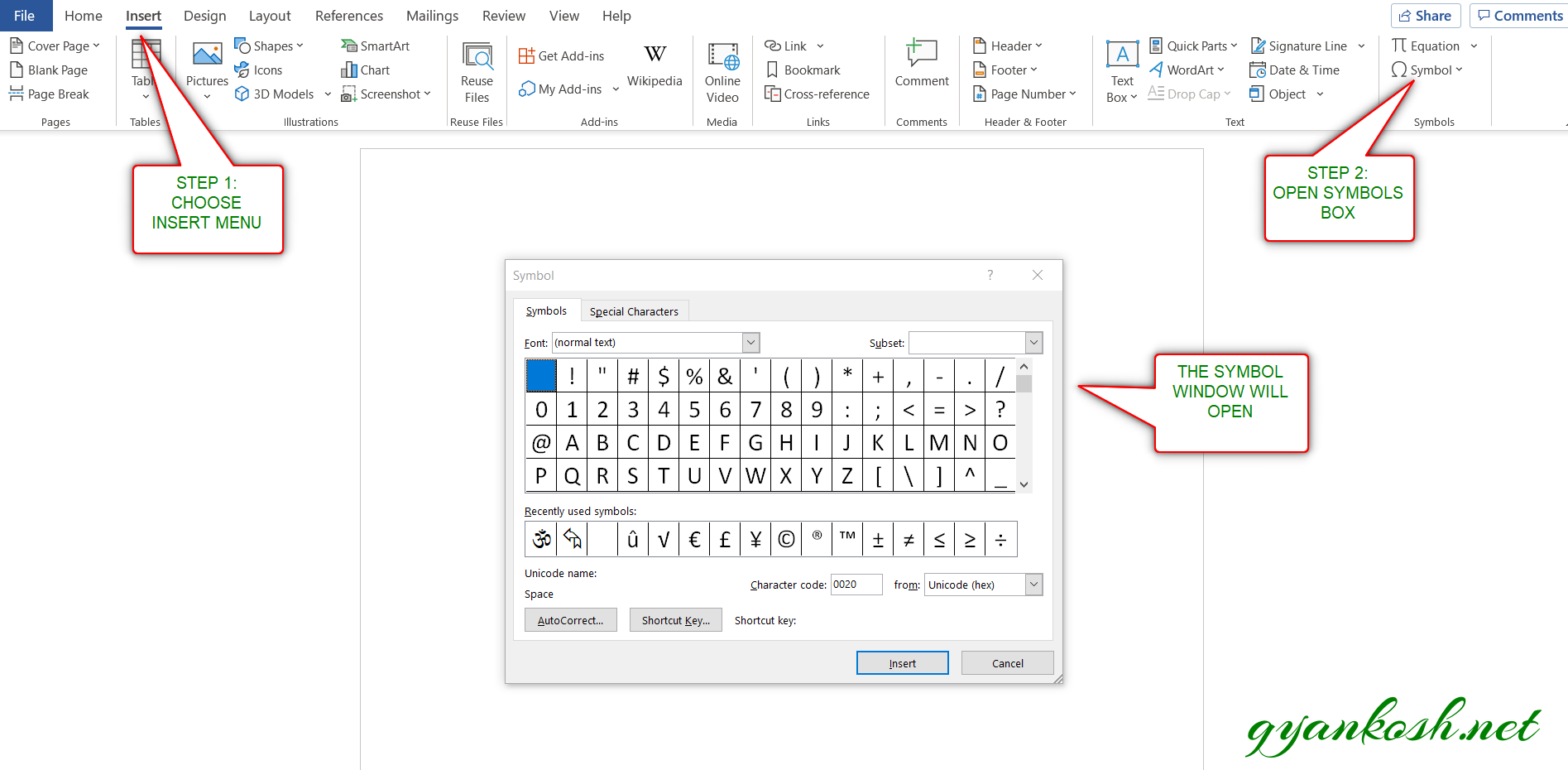
After reaching this step , the ways to search for the symbols are different.
FOLLOW GIVEN STEPS TO INSERT NOT EQUAL TO SYMBOL IN EXCEL:
- Refer to the picture given below.
- Choose FONT as (normal text).
- Choose SUBSET as MATHEMATICAL OPERATORS.
IF YOU DON'T SEE SUBSET OPTION GO TO THE BOTTOM OF THE DIALOG BOX AND SET THE FROM FIELD AS UNICODE(HEX).
- Select the NOT EQUAL TO SYMBOL from the list and click INSERT or you can simply double click on the symbol.
- The NOT EQUAL TO SYMBOL will get inserted into the selected cell.
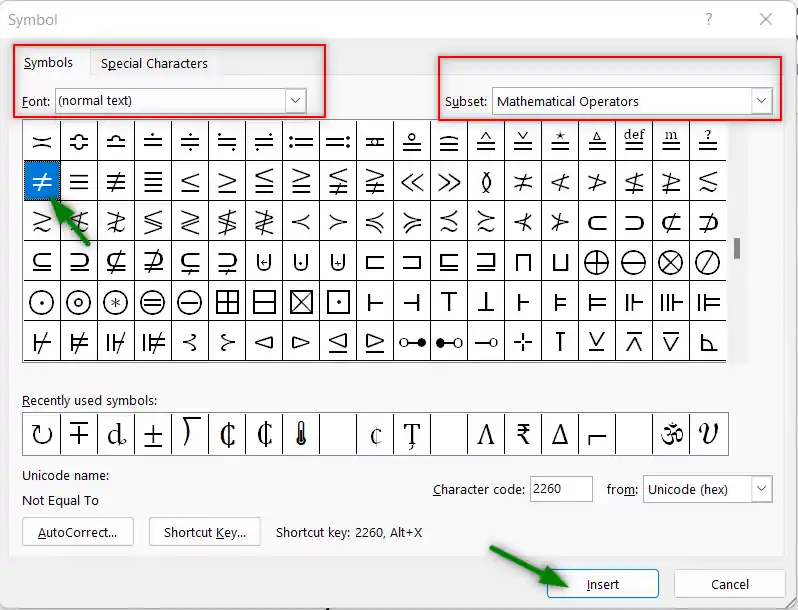
3.TYPE OR INSERT NOT EQUAL TO SYMBOL SMARTLY USING AUTO CORRECT OPTION
Have you ever tried to type (c) in Word??
If you haven’t tried try it right now. You would find that it’ll get converted into © symbol.
It happens because of the AUTOCORRECT option in the MS WORD.
Sometimes this autocorrect option can be irritating but we can make use of this option to insert NOT EQUAL TO SYMBOL or MINUS PLUS SYMBOL in MS WORD.
In this case this option is really going to be very helpful.
So let us try to learn to create one entry so that our application might help us to get the NOT EQUAL TO SYMBOL directly.
CREATING AUTOCORRECT ENTRY FOR NOT EQUAL TO SYMBOL
FOLLOW THE STEPS TO INSERT THE PLUS MINUS AND MINUS PLUS SYMBOL BY PUTTING THE ENTRY IN AUTOCORRECT OPTIONS.
- Go to FILE and choose OPTIONS.

- As we choose options following window will open.
- On the left choose PROOFING.
- As we click PROOFING choose AUTOCORRECT OPTIONS from the options under PROOFING.
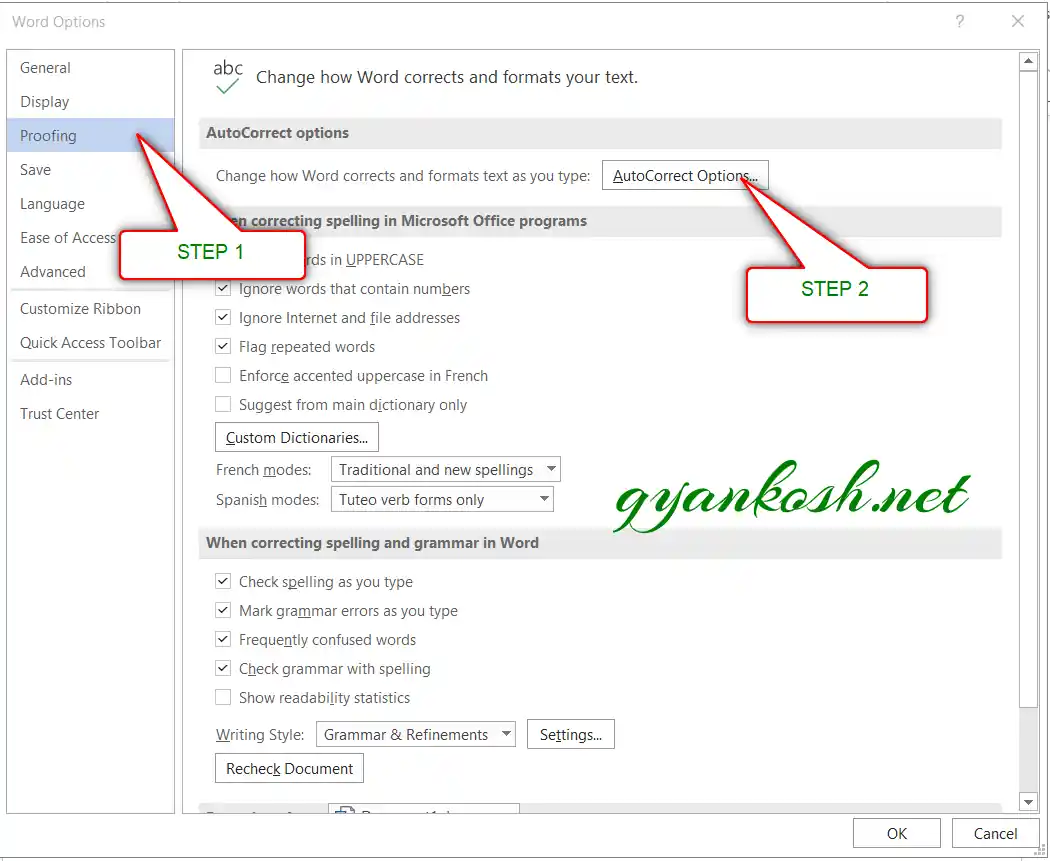
- After we click AUTO CORRECT options the following window will open.
We will create two different entries for both the symbols.
FOLLOW THE STEPS TO CREATE AUTOCORRECT ENTRY FOR NOT EQUAL TO SYMBOL
- In the field REPLACE add the symbol [ symbol name as (net) for our example ] which you want to be auto-corrected by the Word automatically.
- Across the REPLACE in the WITH FIELD paste the NOT EQUAL TO SYMBOL which you can copy from any methods discussed above perhaps from the first option DELIVERY DESK.
- Click ADD.
- The auto correct pair will be added.

- We are done.
- We can try this by just typing the word we fixed for autocorrection i.e. (net) and it’ll be converted into NOT EQUAL TO SYMBOL as shown in the picture below.
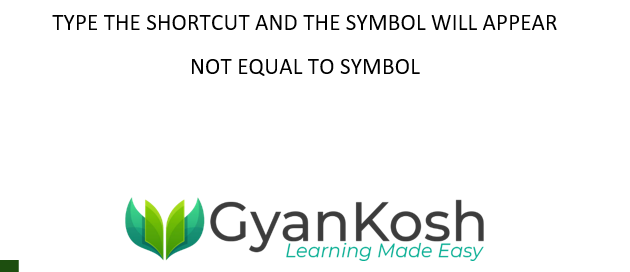
4.INSERT PLUS-MINUS OR MINUS PLUS SYMBOL IN WORD USING KEYBOARD
There is another very fast method of inserting any character or to be specific NOT EQUAL TO SYMBOL/MINUS PLUS SYMBOL in our case in the document instantly.
The method is to insert the symbol using the keyboard shortcuts which will save us from following the long steps.
WE CAN USE THE KEYBOARD SHORTCUT IN THE FOLLOWING WAY.
1.USING ALT+X
One more super-efficient method in MS WORD is the use of ALT+X.
Simply type the UNICODE of the character and press ALT+X.
THE UNICODE FOR THE NOT EQUAL TO SYMBOL IS 2260[HEX]
The Unicode will be converted to the respective character.
The following animation shows the process.
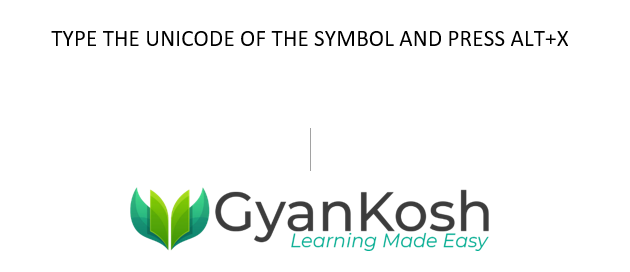
2. USING ALT CODE KEYBOARD SHORTCUT TO TYPE NOT EQUAL TO SYMBOL
ALT CODES ARE THE SIMPLEST AND EASIEST WAY TO INSERT OR TYPE ANY SYMBOL USING KEYBOARD.
WE DON’T HAVE ALT CODE FOR NOT EQUAL TO SYMBOL.
5. USING INK EQUATION OPTION
This is another easy way to insert a NOT EQUAL TO symbol easily.
We have a dedicated INK EQUATION option which can be used to draw the symbol immediately and type or insert it in the Word Document.
- Go to INSERT TAB>EQUATION OPTION.
- EQUATION TAB will appear.
- On the left of the TAB, INK EQUATION button will appear.
- Click on INK EQUATION BUTTON.

- Draw plus minus or minus plus symbol on the INK EQUATION CANVAS.
- Word will try to match the drawn symbol and populate the appropriate symbol in the field.
THE FOLLOWING PIC SHOWS THE NOT EQUAL TO SYMBOL.
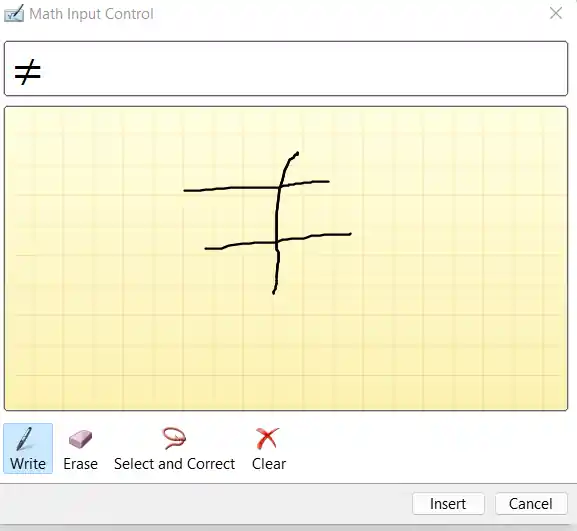
INK EQUATION METHOD MAY PRODUCE WRONG RESULTS AS WORD WILL TRY TO FIGURE OUT THE SYMBOL FROM THE DRAWING YOU MADE. IF SO, TRY DRAWING THE SYMBOL AGAIN.
Click INSERT and the symbol will be inserted.
FAQs
HOW TO INSERT NOT EQUAL TO SYMBOL IN HTML?
Simply embed the code ≠ at the place where you want to show the NOT EQUAL TO SYMBOL.
HOW TO USE NOT EQUAL TO SYMBOL IN JAVASCRIPT?
Simply embed the code \u2260 at the place where you want to show the NOT EQUAL TO SYMBOL.
WHAT IS THE KEYBOARD SHORTCUT TO INSERT OR TYPE NOT EQUAL TO SIGN IN MS WORD?
- Type 2260 and press ALT+X after that .
WHAT IS THE ALT CODE OF NOT EQUAL TO SYMBOL IN WORD OR EXCEL ?
ALT CODE is not available for NOT EQUAL TO symbol.
WHAT IS THE UNICODE OF NOT EQUAL TO SYMBOL?
THE UNICODE FOR THE NOT EQUAL TO SYMBOL IS 2260 [HEX].
WHAT IS THE CHARACTER CODE OF NOT EQUAL TO SYMBOL?
The character code for NOT EQUAL TO SYMBOL is 2260[ unicode in hexadecimal]. It is not present in ASCII table.
WHERE TO FIND NOT EQUAL TO SYMBOL ON KEYBOARD?
NOT EQUAL TO symbol is not available on keyboard. Refer above methods to use indirect methods to use keyboard to insert not equal to symbol.