Table of Contents
- INTRODUCTION
- WHAT IS HEART EMOTICON OR HEART EMOJI IN WORD ?
- DIFFERENT WAYS TO INSERT HEART EMOJI IN MS WORD DOCUMENT
- DELIVERY DESK- COPY PASTE HEART EMOJI IN WORD
- COPYING THE IMAGE OF HEART EMOJI FROM SEARCH ENGINE
- TYPE OR INSERT HEART EMOJI IN WORD SMARTLY USING AUTO CORRECT OPTION
- CREATING AUTOCORRECT ENTRY FOR HEART EMOJI IN WORD
- KEYBOARD SHORTCUT TO INSERT HEART EMOJI OR EMOTICON IN MICROSOFT WORD
- FAQs
- WHAT IS THE UNICODE OF THE HEART EMOJI OR SYMBOL?
- WHAT IS THE KEYBOARD SHORTCUT TO TYPE HEART SYMBOL OR EMOJI?
- HOW TO TYPE BROKEN HEART SYMBOL OR EMOJI 💔 IN MS WORD?
- HOW TO TYPE HEAVY HEART [HEART WITH A DROP ] ❣ SYMBOL OR EMOJI IN MS WORD?
INTRODUCTION
In this article, we’ll focus on inserting Heart Emoji in word.
With technological advancements, we are using so many applications to communicate with a person or within a group.
As the work efficiency is increasing, verbal communication is also decreasing with the availability of simple and fast messaging applications say WhatsApp or telegram, etc.
But, we all know that it is very hard to show emotions in text. Although many short forms like lol, rofl, etc. have emerged, still it doesn’t provide an easy explanation of your emotional state.
This was the reason why EMOJIs were developed.
As per merriem-websters.com
An EMOJI is any of various small images, symbols, or icons used in text fields in electronic communication (as in text messages, email, and social media) to express the emotional attitude of the writer, convey information succinctly, communicate a message playfully without using words, etc.
Simply speaking, these are the small pictures that are used to show the emotions of the writer.
We can also make the use of emojis or emoticons in the documents also, of course as per requirement only.
WHAT IS HEART EMOTICON OR HEART EMOJI IN WORD ?
HEART EMOJI is ❤️ which is actually a heart shape in our document.
Heart shape shows love, heart, attachment or anything with a shape of a heart etc.
This emoji can be used in any apt place which we discussed above.
DIFFERENT WAYS TO INSERT HEART EMOJI IN MS WORD DOCUMENT
We can insert HEART EMOJI in MS WORD easily by using a few simple and easy methods.
The methods can be as
- COPY PASTE HEART EMOJI OR EMOTICON
- USING IMAGE
- USING AUTO CORRECT FUNCTION
- KEYBOARD SHORTCUT
Let us discuss them one by one in detail.
DELIVERY DESK- COPY PASTE HEART EMOJI IN WORD
- Simply select the HEART emoji given below.
- Right-click in the cell where you want to paste the emoji.
- Choose PASTE.
- The emoji will be inserted.
- or You can also select and press CTRL+C.
- Paste it into the cell by pressing CTRL+V.
❤️
COPYING THE IMAGE OF HEART EMOJI FROM SEARCH ENGINE
We can make use of any search engine say Google.com or Bing.com or any other to get an image of the HEART emoji within a few seconds.
FOLLOW THE STEPS TO GET THE HEART EMOJI IMAGE FROM SEARCH ENGINE: [google.com]
- Go to the search engine website. [ For the example we’ll go to google.com ].
- Enter in the SEARCH FIELD, the word “HEART emoji”.
- Go to IMAGES RESULTS.
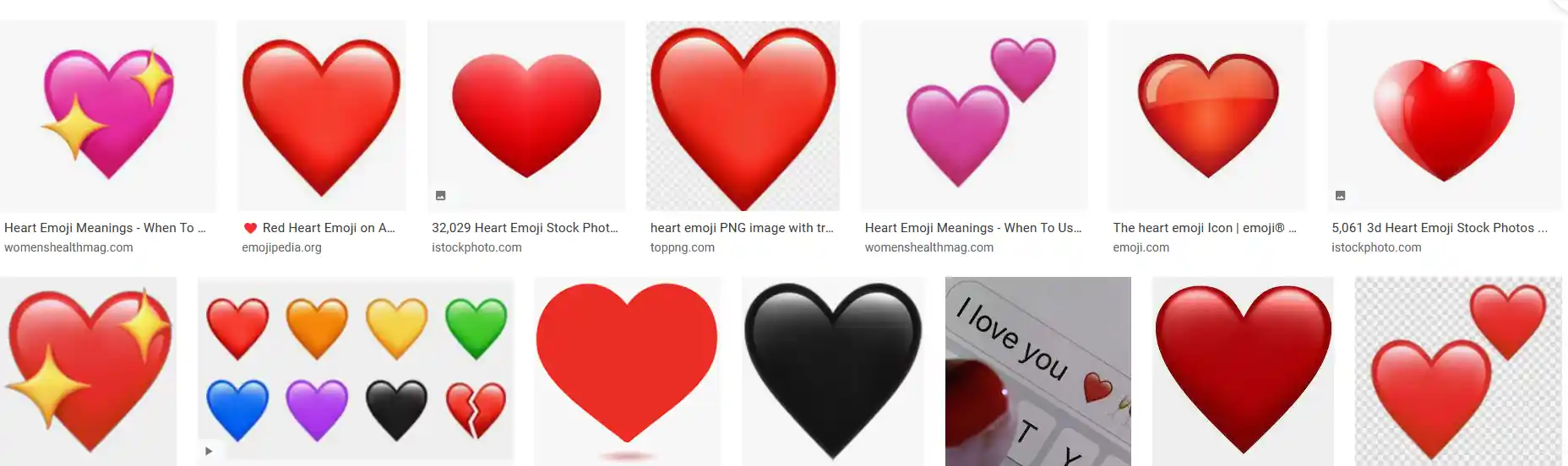
- Right-Click the image and choose COPY IMAGE.
- Go to the WORDand PRESS CTRL+V.
- or Right Click > Paste.
- The following picture shows the pasted picture.

TYPE OR INSERT HEART EMOJI IN WORD SMARTLY USING AUTO CORRECT OPTION
Have you ever tried to type (c) in Word??
If you haven’t tried, try it right now. You would find that it’ll get converted into © symbol.
It happens because of the AUTOCORRECT option in the MS WORD.
Sometimes this autocorrect option can be irritating, but we can make use of this option to insert HEART EMOJI.
In this case, this option is really going to be very helpful.
So, let us try to learn to create one entry so that our application might help us to get the HEART EMOJI directly.
CREATING AUTOCORRECT ENTRY FOR HEART EMOJI IN WORD
FOLLOW THE STEPS TO INSERT THE HEART SYMBOL BY PUTTING THE ENTRY IN AUTOCORRECT OPTIONS.
- Go to FILE and choose OPTIONS.

- As we choose options , following window will open.
- On the left choose PROOFING.
- As we click PROOFING, choose AUTOCORRECT OPTIONS from the options under PROOFING.
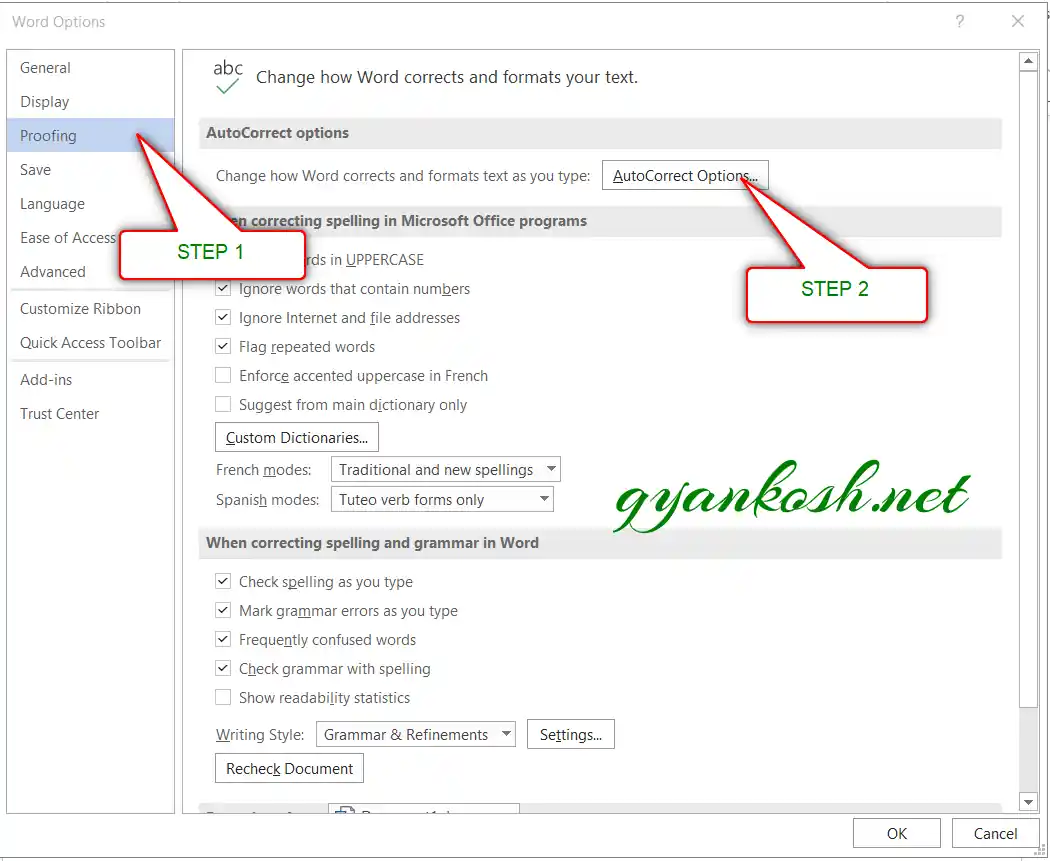
- After we click AUTO CORRECT options, the following window will open.
- In the field REPLACE add the symbol [ symbol name as (heart) for our example ] which you want to be auto corrected by the Word automatically.
- Across the REPLACE, in the WITH FIELD paste the Heart emoji which you can copy from any methods discussed above perhaps from the first option DELIVERY DESK.
- Click ADD.
- The auto-correct pair will be added.
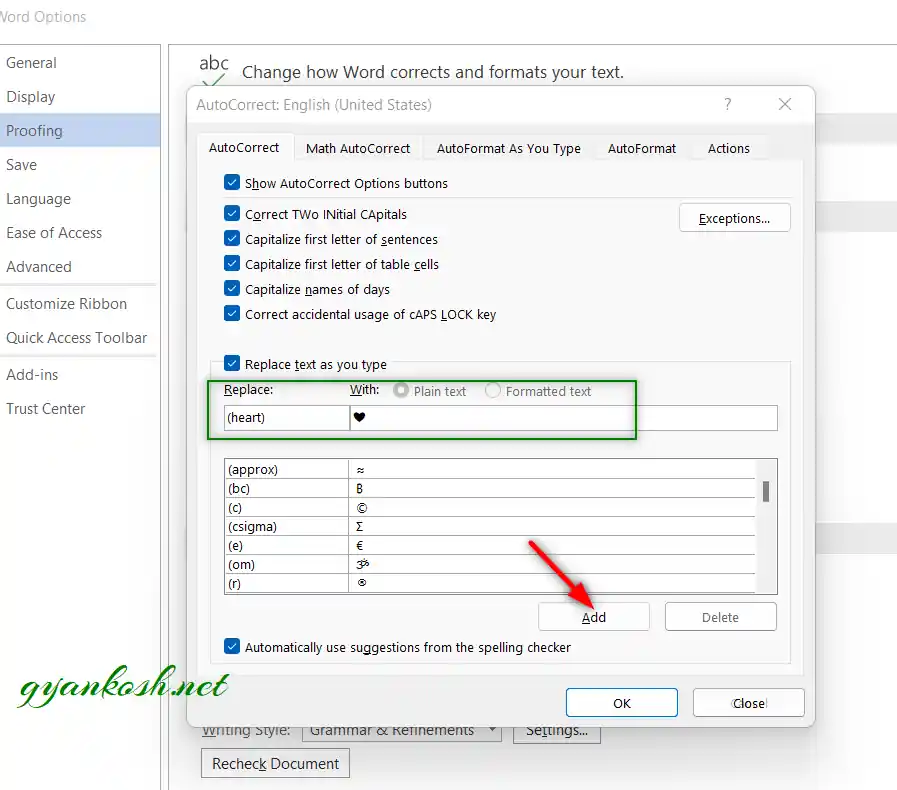
- We are done.
- We can try this by just typing the word we fixed for autocorrection i.e. (heart) and it’ll be converted into HEART EMOJI or SYMBOL or SIGN as shown in the picture below.

KEYBOARD SHORTCUT TO INSERT HEART EMOJI OR EMOTICON IN MICROSOFT WORD
WORD offers us a very fast way to use the Keyboard shortcut to insert a HEART EMOJI in WORD.
Follow the steps to use keyboard shortcut to insert or type HEART EMOJI in WORD:
- Click anywhere in the document where you want to insert or type the heart emoji.
- Type the UNICODE of HEART EMOJI i.e. 2764. [ USE UNICODE IN HEXADECIMAL ONLY ].
- The heart symbol will appear.
- The following picture shows the process.

These are a few ways to insert emojis in MS WORD.
FAQs
WHAT IS THE UNICODE OF THE HEART EMOJI OR SYMBOL?
The Unicode of the HEART emoji is 10084 in decimal and 2764 in hexadecimal.
WHAT IS THE KEYBOARD SHORTCUT TO TYPE HEART SYMBOL OR EMOJI?
Type 2764 and press ALT+X. The digits will be converted to HEART SYMBOL or EMOJI.
HOW TO TYPE BROKEN HEART SYMBOL OR EMOJI 💔 IN MS WORD?
Type 1F494 and press ALT+X. The digits will be converted to BROKEN HEART SYMBOL or EMOJI.
If the color is black, simply change the text color after selecting the broken heart symbol. The color will be converted.
HOW TO TYPE HEAVY HEART [HEART WITH A DROP ] ❣ SYMBOL OR EMOJI IN MS WORD?
Type 2763 and press ALT+X. The digits will be converted to HEART SYMBOL WITH A BLOOD DROP SYMBOL or EMOJI.
If the color is black, simply change the text color after selecting the broken heart symbol. The color will be converted.