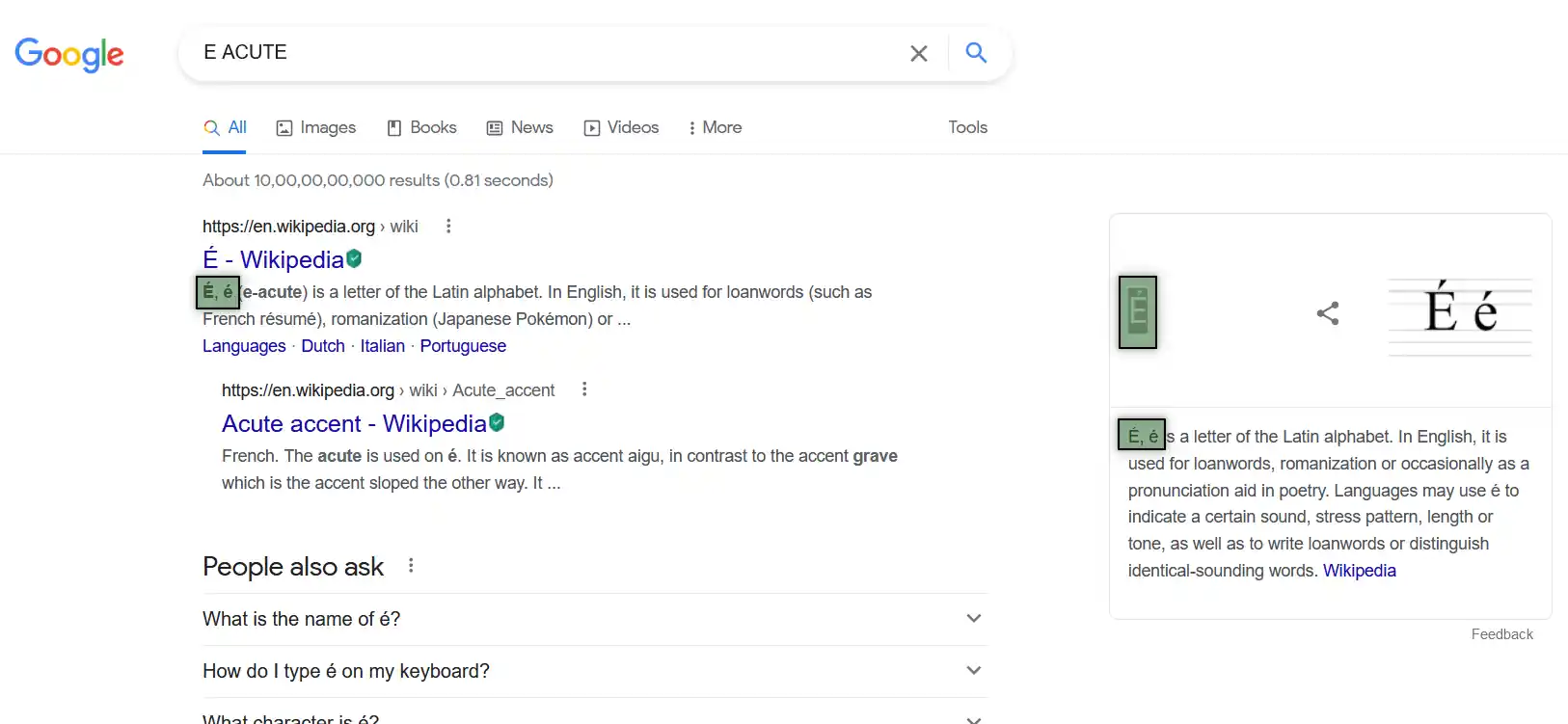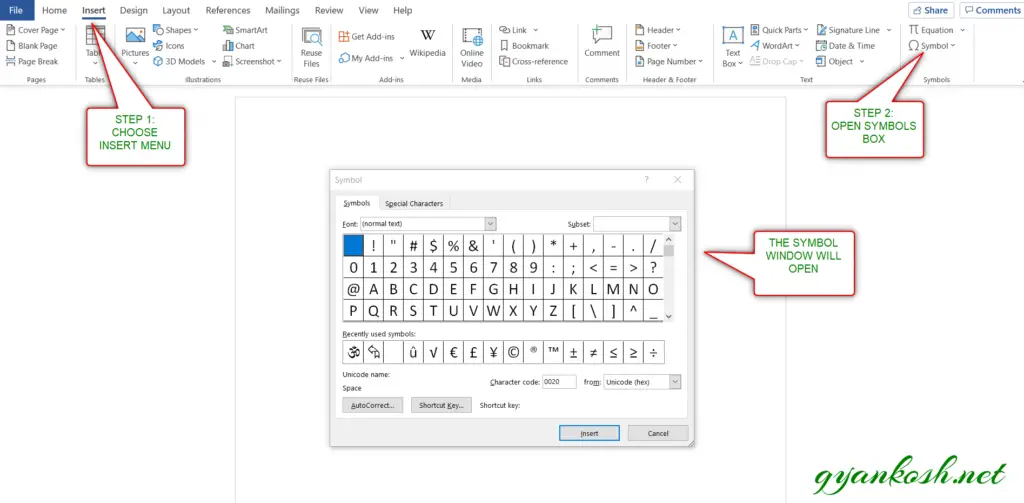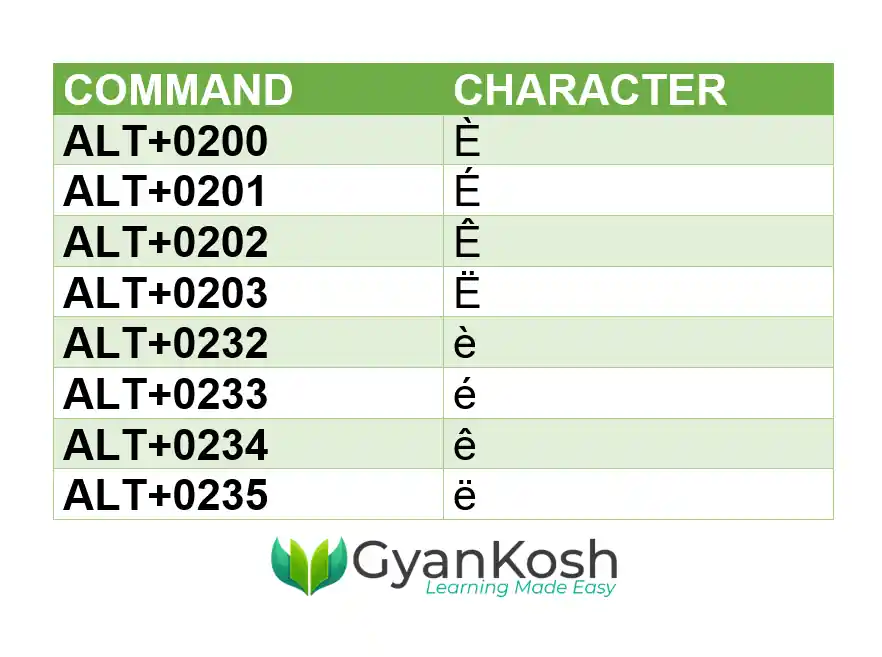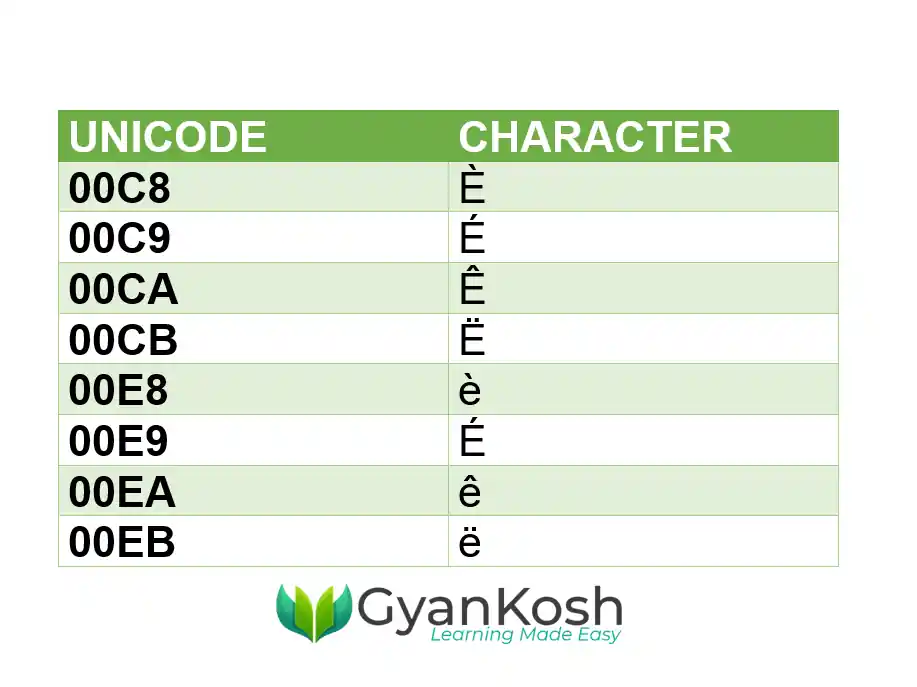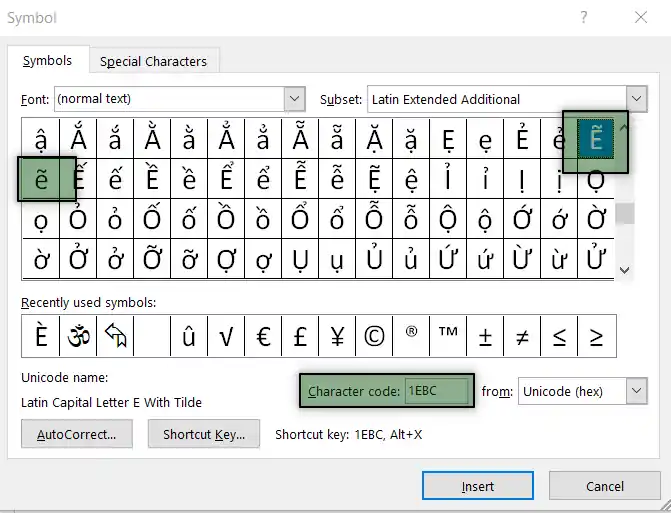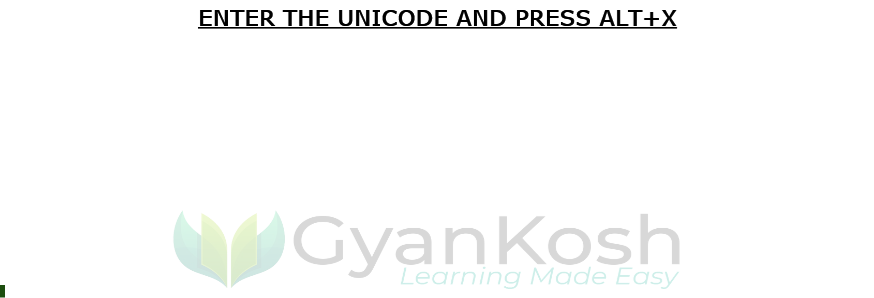Table of Contents
- INTRODUCTION
- WHAT IS E WITH ACCENTS
- 1.DELIVERY DESK
- 2.INSERT E WITH ACCENTS LETTERS IN MS WORD USING GOOGLE
- 3.INSERT E WITH ACCENTS SYMBOL IN MS WORD USING SYMBOLS
- 4.INSERT E WITH ACCENTS USING KEYBOARD
- UPDATE 1
- WAY 3: USING SYMBOLS
INTRODUCTION
Accents are the glyph which are put above or below any letter or the basic glyph.
MS Word allows us to insert the letters with the different available accents whenever we need them in our documents.
In this article we’ll learn to insert the E with the different available accents, using the keyboard shortcuts, alt codes for E accents and the ways to use them.
WHAT IS E WITH ACCENTS
Accents are the glyph applied to the characters which are used in different ways in different scripts.
For example, accents are used in Latin to show the difference in the pronunciation.
Different available accents for the letter E are as shown below.
| è | e grave accent |
| é | e acute accent |
| ê | e circumflex accent /e hat accent |
| ë | e umlaut accent |
| È | E GRAVE ACCENT |
| É | E ACUTE ACCENT |
| Ê | E CIRCUMFLEX ACCENT / E HAT ACCENT |
| Ë | E UMLAUT ACCENT |
We’ll learn to type or insert these all symbols or signs in MS Word using many different options.
DIFFERENT METHODS OF ADDING E WITH ACCENTS SYMBOL
- DELIVERY DESK
- USING GOOGLE
- USING SYMBOL
- USING KEYBOARD
1.DELIVERY DESK
Its always great to learn new things.
You must go through the article to learn new ways of inserting the E WITH ACCENT SYMBOL in MS WORD but if you want it instantly, you can copy it from here and it’ll work all fine in your MS WORD sheets.
The symbol copied from here will respond to the font as well as size.
STEPS TO COPY THE E WITH ACCENT SYMBOL
- Select the desired symbol.
- Select the cell in the sheet where you want to insert the symbol.
- Press CTRL+V or Right Click > Paste.
- The E with accent will be inserted.
è
é
ê
ë
È
É
Ê
Ë
2.INSERT E WITH ACCENTS LETTERS IN MS WORD USING GOOGLE
We all have such a vast knowledge of our work area, we all do. But what happens when we don’t use some special knowledge for a long time, we start forgetting it. This is a case with each one of us.
So it is quite possible that we forget the procedures of symbol insertion by the time of the need. So this method is for those friends who have forgot the symbol insertion methods.
Here are the steps.
- Open google.com in your browser.
- Type in the searchbox e with accents symbol. (no need to ask for the procedure)
- The following picture will appear on the screen. There can be a bit difference too due to region etc.
- Now look at the page and search for a E ACUTE SYMBOL but mind it, we don’t want an image.
- Most of the bigger pictures are images, we want text, so select the one which is shown in the picture as selected and copy it. [For copying select the symbol and press CTRL+C or use RIGHT CLICK and choose COPY]
- For reference , the picture above shows the selected characters.
- Paste it anywhere in the sheet. [Select the cell and press CTRL+V or RIGHT CLICK and choose PASTE.
- The copied symbol will respond to font size as well as to font.
NOTE: Don’t copy the image by change. Image is tough to handle and won’t respond to the font and text size.
3.INSERT E WITH ACCENTS SYMBOL IN MS WORD USING SYMBOLS
- The other method of inserting a E ACCENTS symbol is using the SYMBOL INSERTION FACILITY.
There is a complete table in the MICROSOFT WORD having a full fledged list of a big number of symbols from where we can choose the symbols we like. Follow the following steps to insert the symbol in the WORD using symbol dialog box.
STEPS
- Open the MS WORD application.
- Go to INSERT TAB and CLICK SYMBOL or Press ALT+N+U to open the SYMBOL DIALOG BOX directly.
- Refer to the picture given below.
- Choose FONT as NORMAL TEXT.
- Select the desired E with accent from the list and click INSERT.
- The desired letter will get inserted in the document.
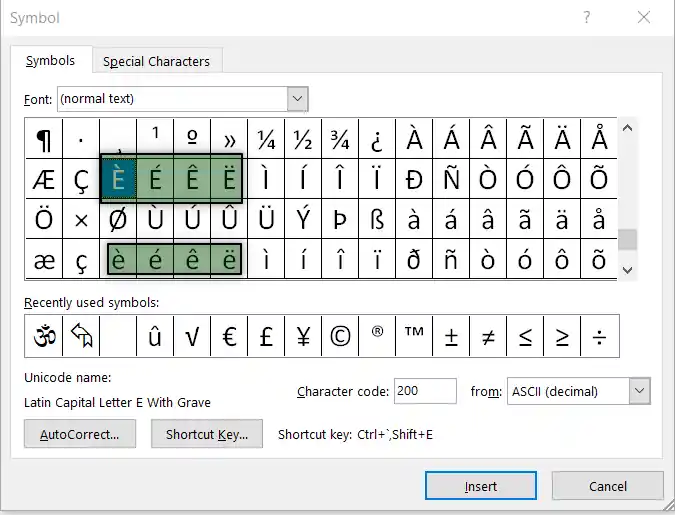
4.INSERT E WITH ACCENTS USING KEYBOARD
There is another very fast method of inserting any character using the KEYBOARD SHORTCUTS.
We have two different ways to insert the E WITH ACCENTS symbol in MS word directly.
- Using Character Code.
- Using ALT+X
USING CHARACTER CODE:
The method is to press ALT and press the CHARACTER CODE WHILE THE ALT KEY IS PRESSED
Refer to the table given below to know the ALT CODES for the different E with accents symbols available in word.
Although there can be a few more too but these are the most easiest and useful ones. Because after all, the main aim is to the work fast and efficiently.
USING ALT+X
One more super efficient method in MS WORD is with the use of ALT+X.
Simply type the UNICODE of the character and press ALT+X.
The unicode will be converted to the respective character.
The following table shows the unicodes of the respective E with accents symbols.
The following animation shows the usage of ALT + X method.
UPDATE 1
HOW TO TYPE E WITH TILDE SIGN?
E with the tilde sign [ Ẽ ] can be used in the same ways as we discussed in the main article. Kindly go through the complete article to learn the different ways.
In this update, we’ll simply brief about the insertion of E with tilde in MS Word.
WAY 1: USING DELIVERY DESK
Copy the E with tilde capital or small from the given symbols.
Ẽ
ẽ
WAY 2: USING GOOGLE.COM TO GET THE SYMBOL E WITH TILDE
Refer to the way 2 discussed above to get the symbol from the google.com
You can type the search as E WITH TILDE and it’ll enlist the results.
Copy the textual E with a tilde but avoid the pictures.
Paste it simply in the document.
WAY 3: USING SYMBOLS
Open the symbol box and enter the UNICODE as 1EBC for the CAPITAL E WITH TILDE or 1EBD for the small e with tilde.
[ VISIT THE ARTICLE ABOVE TO LEARN THE DETAILED PROCESS ].
WAY 4: USING KEYBOARD SHORTCUT TO INSERT E WITH TILDE IN MS WORD
You can use this method to type E with tilde in MS Word.
Follow the steps to insert e with tilde using ALT+X method.
- Simply type the UNICODE for e with tilde.
- Press ALT+X.
- The text code will be converted into the symbol.
- The following animation shows the result.
UNICODE FOR CAPITAL E WITH TILDE- 1EBC
UNICODE FOR SMALL E WITH TILDE- 1EBD