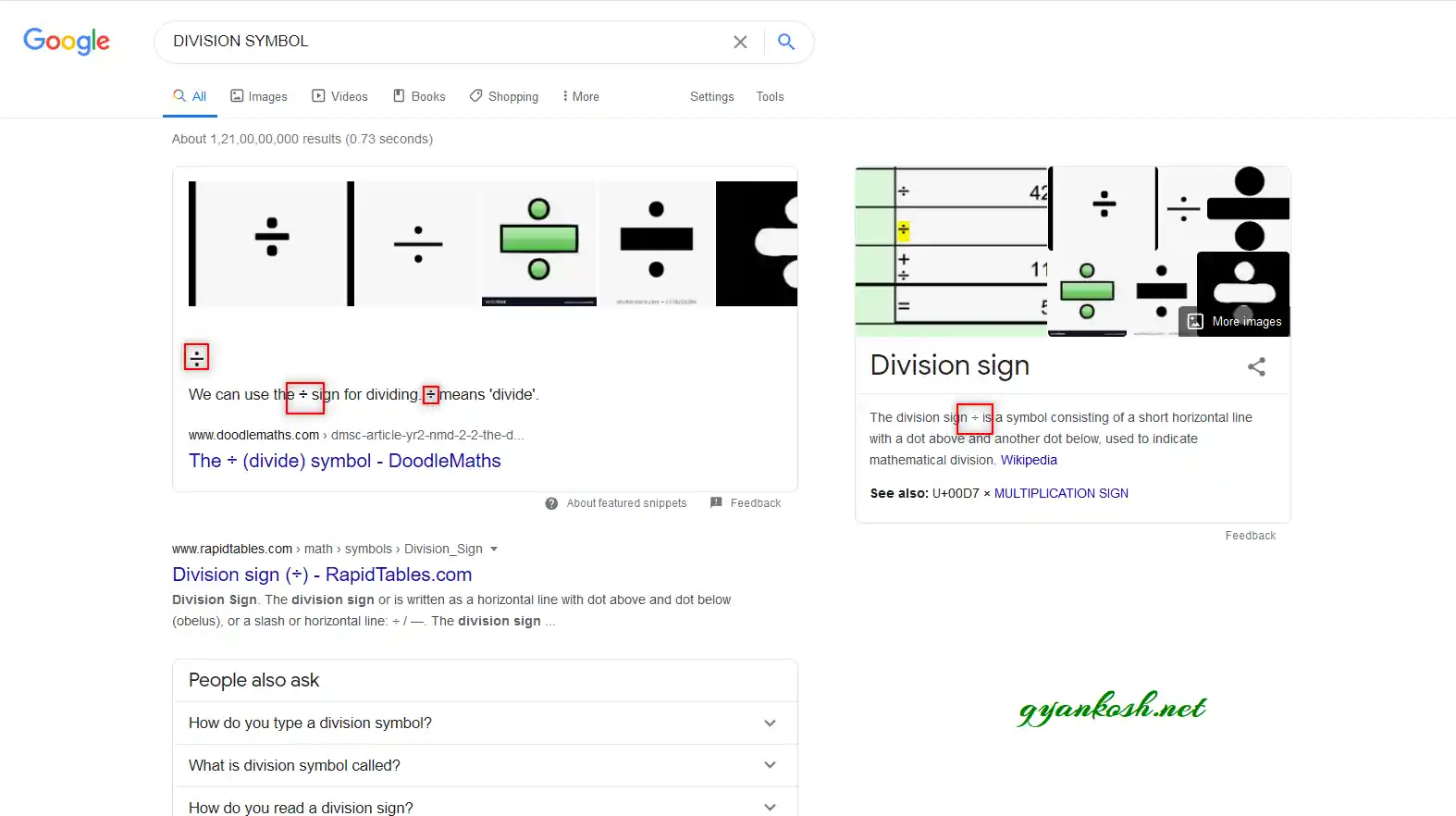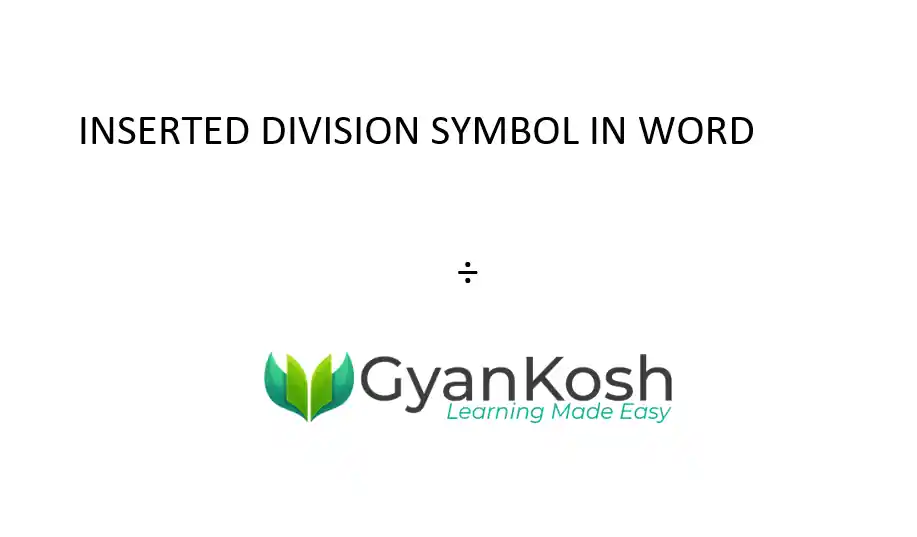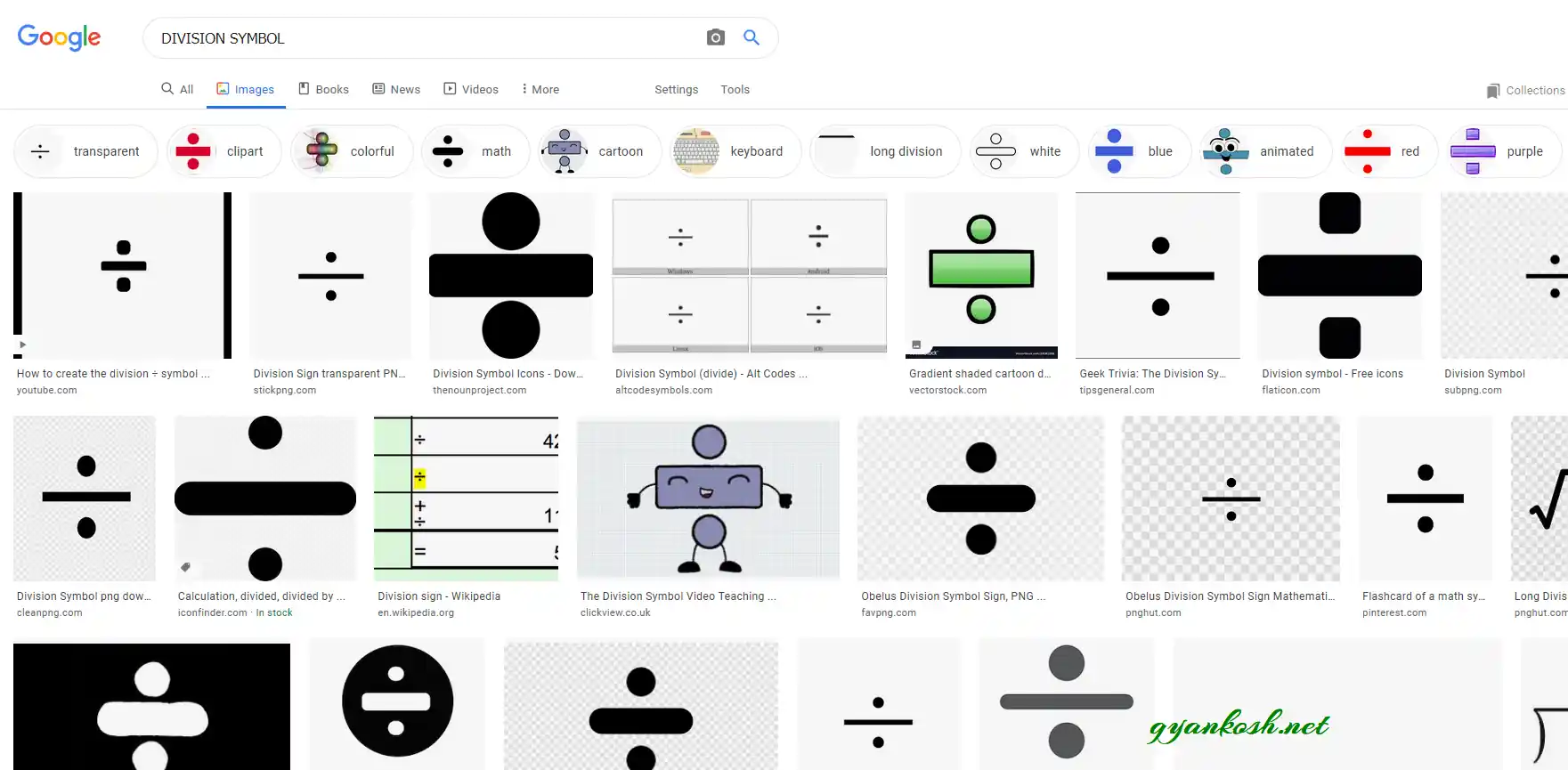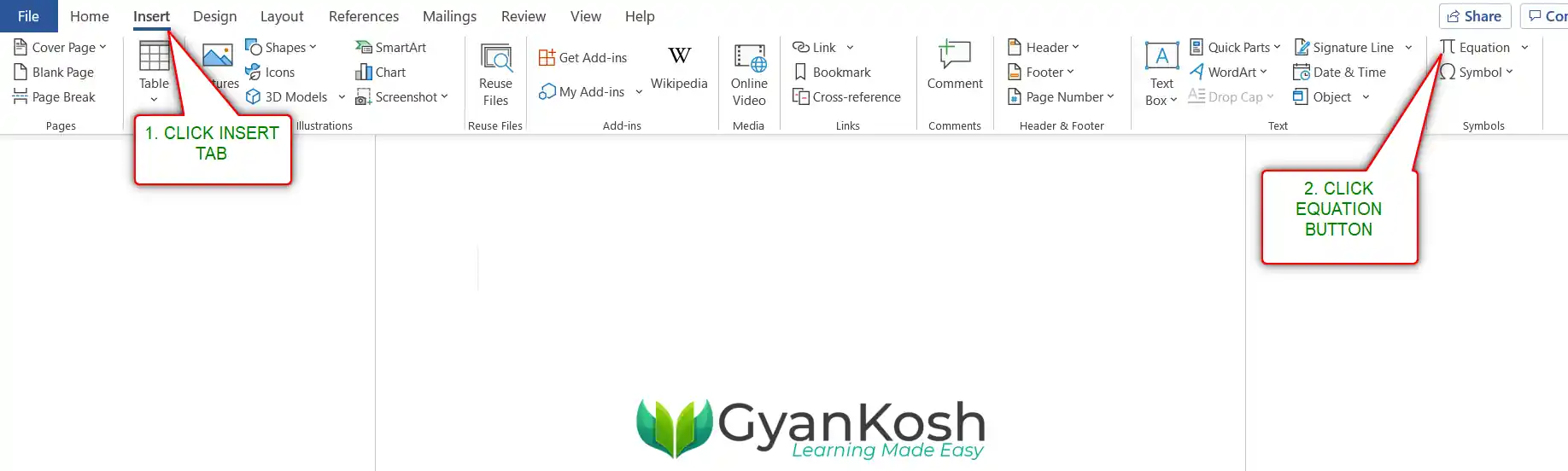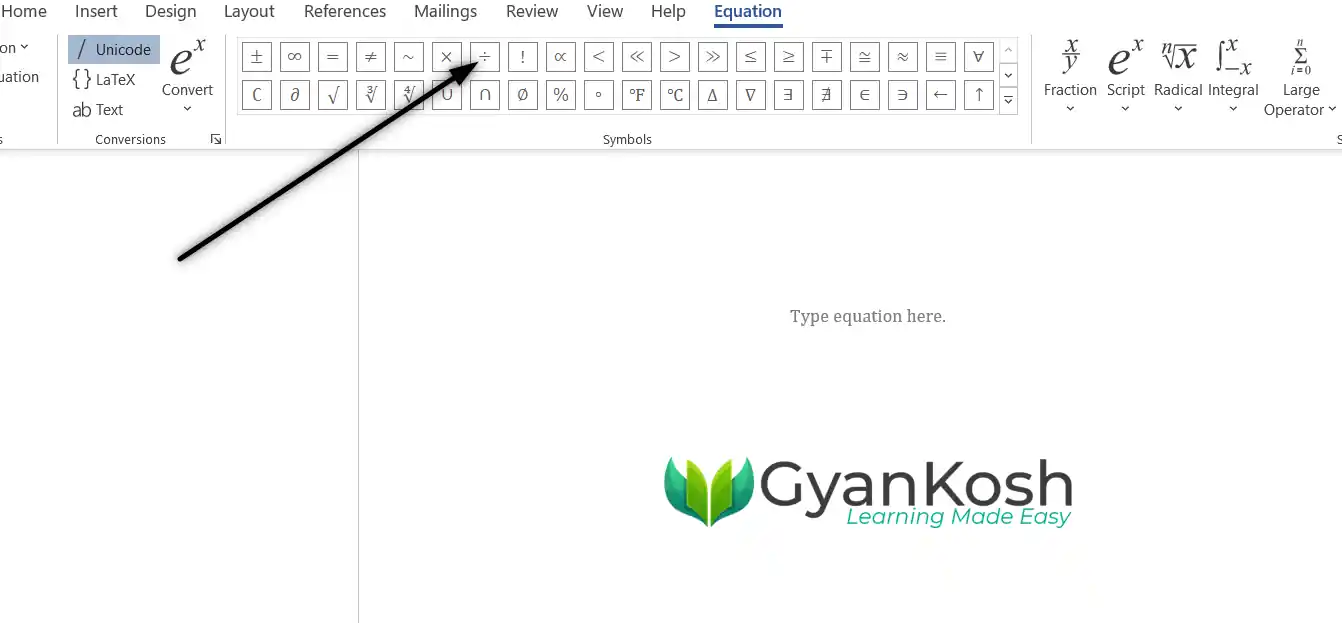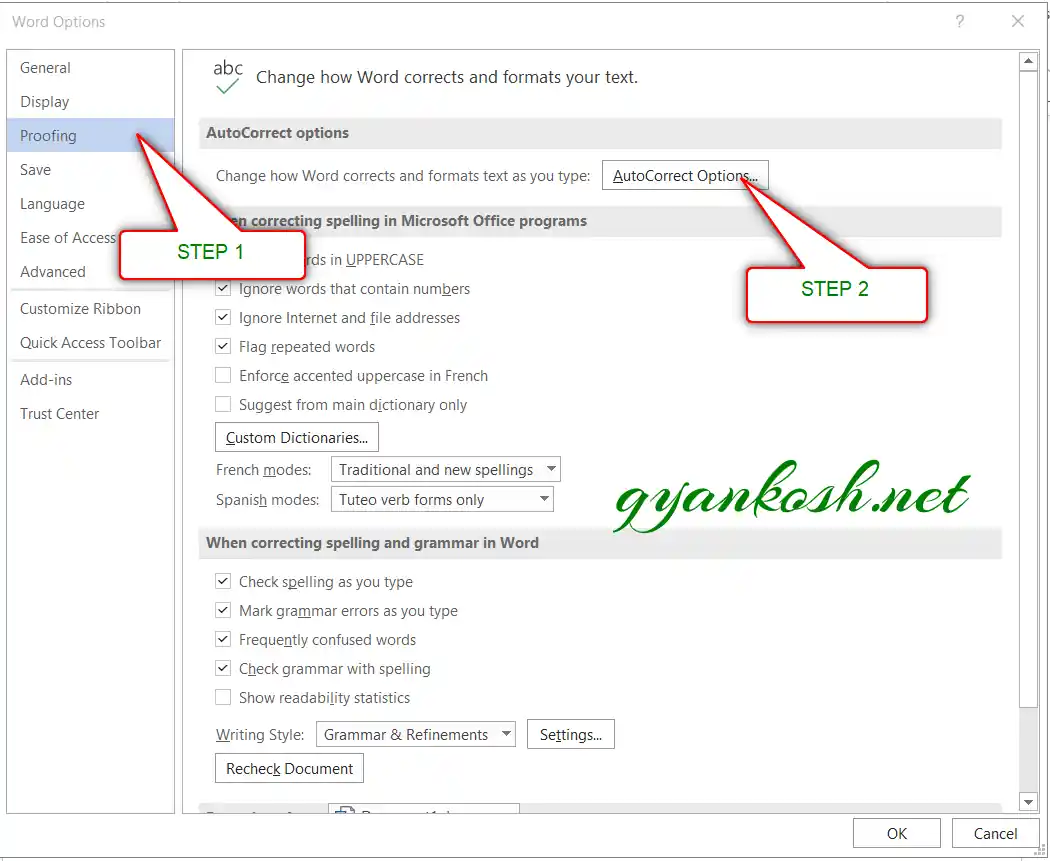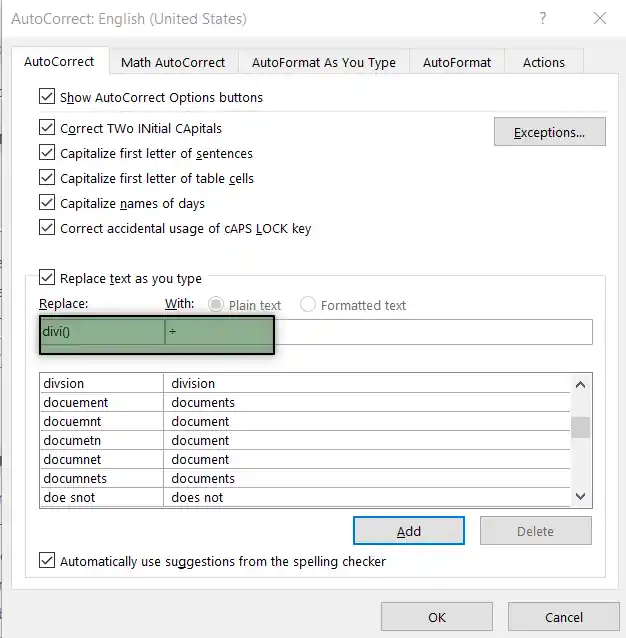Table of Contents
- INTRODUCTION
- DIFFERENT WAYS TO INSERT A DIVISION SYMBOL IN MS WORD
- 1.GET DIVISION SYMBOL FROM DELIVERY DESK
- 2.INSERT DIVISION SYMBOL IN MS WORD USING GOOGLE
- 3.INSERT DIVISION SYMBOL IN EXCEL USING IMAGE
- 4. INSERT DIVISION SYMBOL IN WORD USING SYMBOL CHART
- 5. INSERT DIVISION SYMBOL IN WORD USING EQUATION SYMBOLS
- 6. INSERT SQUARE ROOT SYMBOL SMARTLY USING AUTO CORRECT OPTION
- 7.INSERT DIVISION SYMBOL IN WORD USING KEYBOARD
INTRODUCTION
Let us start another exciting session of MS Word with gyankosh.net
This article will let you know how to insert DIVIDE SYMBOL in MS WORD.
DIVISION , AS WE ALL KNOW IS ONE OF THE STANDARD BASIC MATHEMATICAL OPERATIONS. THE SYMBOL IS NEEDED FREQUENTLY WHEN WE NEED TO USE THE DIVISION [÷] SYMBOL SPECIFICALLY FOR ANY PURPOSE.
Although we use a Slash for using this operation with the help of the operator but if we want to show the operation , the standard division symbol is the best choice.
These symbols are handy while making many reports but we find hard to find these symbols as these are not available on the keyboard.
The symbols present on the keyboard can be easily found but not these and especially the DIVISION symbol.
So we’ll check the main and easy methods only to insert them.The methods, which are easy and you won’t forget easily.Let us start.
DIFFERENT WAYS TO INSERT A DIVISION SYMBOL IN MS WORD
There can be different ways of creating a division symbol in your word document.
We’ll go through each of the method one by one to search out the options for finding out the ways to add division symbol.
DIFFERENT METHODS OF INSERTING A DIVISION SYMBOL
- DELIVERY DESK
- USING GOOGLE
- USING IMAGE
- USING SYMBOL INSERTION
- USING EQUATION SYMBOLS
- USING AUTOCORRECT OPTIONS
- USING KEYBOARD
1.GET DIVISION SYMBOL FROM DELIVERY DESK
Its always great to learn new things.
You must go through the article to learn new ways of inserting the DIVISION SYMBOL in WORD but if you want it instantly, you can copy it from here and it’ll work all fine in your documents.
The symbol copied from here will respond to the font as well as size.
STEPS TO COPY THE DIVISION SYMBOL
- Select the given DIVISION symbol.
- Select the cell in the sheet where you want to insert the symbol.
- Press CTRL+V or Right Click > Paste.
- The DIVISION SYMBOL will be inserted.
*THE SYMBOL COPIED WILL RESPOND TO THE FONT FACE AS WELL AS TO SIZE.
÷
2.INSERT DIVISION SYMBOL IN MS WORD USING GOOGLE
Google is a great tool for a lot of our requirements. We can use it to find out our symbols too. It ‘ll save us a lot of time.
This is the easiest method of inserting a DIVISION SYMBOL IN WORD.
It is easy because it is fast, and we don’t need to remember anything for this.
THE ONLY REQUIREMENT FOR THIS METHOD IS THE AVAILABILITY OF INTERNET.
Here are the steps.
- Open google.com in your browser.
- Type in the search box DIVISION SYMBOL. (no need to ask for the procedure)
- The following picture will appear on the screen. There can be a bit difference too due to region etc. but the thing which we are finding, we’ll definitely get it.
- Now look at the page and search for a DIVISION SYMBOL but mind it, we don’t want an image.
- Most of the bigger pictures are images, we want text, so select the one which is shown in the picture as marked with a square and copy it. [For copying select the symbol and press CTRL+C or use RIGHT CLICK and choose COPY]. [ Shown in the picture above ].
- Paste it anywhere in the sheet. [Select the cell and press CTRL+V or RIGHT CLICK and choose PASTE]
- The copied symbol will respond to font size as well as to font.
NOTE: Only copy the image if you need . Image is tough to handle and won’t respond to the font and text size.
3.INSERT DIVISION SYMBOL IN EXCEL USING IMAGE
We just discussed how we can find copy and insert a symbol by searching it in google. Now let us move to next method.
If we don’t need to change any font etc. of the DIVISION symbol , we can find, copy and insert an image too.
The symbols as image can be very creative and beautiful.
STEPS
- Open google.com, go to IMAGES or any other search engine in your browser.
- Type in the search box DIVISION SYMBOL . (no need to ask for the procedure, just type the word)
- The following picture will appear on the screen. There can be a bit difference too due to region etc. but the thing which we are finding, we’ll definitely get it.
- We’ll get a few pictures of the DIVISION symbol , few as the text. Using the text we already learnt.
- RIGHT CLICK the image you like and choose COPY IMAGE.
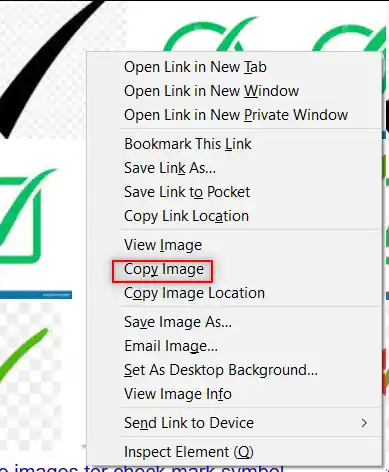
- Paste the picture in the sheet as shown in the picture below.
NOTE: SOMETIMES DIRECTLY COPYING THE IMAGE AND PASTING IN THE WORD DOESN’T HAPPEN.
FOR THAT, RIGHT CLICK AND SAVE IMAGE AS> SAVE THE PICTURE AT ANY LOCATION. DRAG THE IMAGE TO THE WORD OR RIGHT CLICK THE FILE, COPY AND PASTE IN THE WORD DOCUMENT.
- After pasting, Select the picture and resize it with the help of small circles shown in the picture.
- Play with the picture till we get the image which we want.
BUT ALWAYS BE CAREFUL ABOUT FEW THINGS.
- Take care about the picture copyrights. Use free pictures only.
- Its better, if we can, we can create our own picture in the WORD as well as Paint which both are with us.
- The font of the image DIVISION symbol won’t change with the change in the font of the text.
- The benefit is that we can design and use fancy DIVISION SYMBOLS as images.
4. INSERT DIVISION SYMBOL IN WORD USING SYMBOL CHART
The other method of inserting a division symbol is using the SYMBOL INSERTION FACILITY from the SYMBOL TABLE.
There is a complete table in the MICROSOFT WORD having a full fledged list of a big number of symbols from where we can choose the symbols we like. Follow the following steps to insert the symbol in the WORD using symbol dialog box. But we have a problem with the DIVISION symbol.
STEPS
- Open the WORD APPLICATION.
- Go to INSERT TAB and CLICK SYMBOL or Press ALT+N+U to open the SYMBOL DIALOG BOX directly.
- In the SUBSET choose LATIN 1 SUPPLEMENT as DIVISION IS IN THE BASIC LIST.
- Search the DIVISION symbol and select it.
- Alternatively, you can enter 247 in the CHARACTER CODE from ASCII (DECIMAL) OR and 00F7 from UNICODE(HEX) . The DIVISION symbol will be selected.
- Click INSERT.
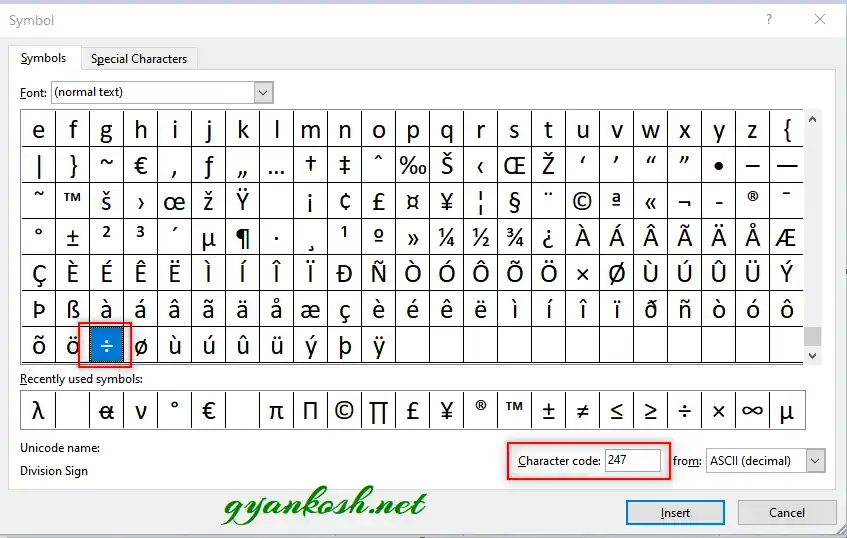
- The symbol will be inserted in the document at the current cursor position.
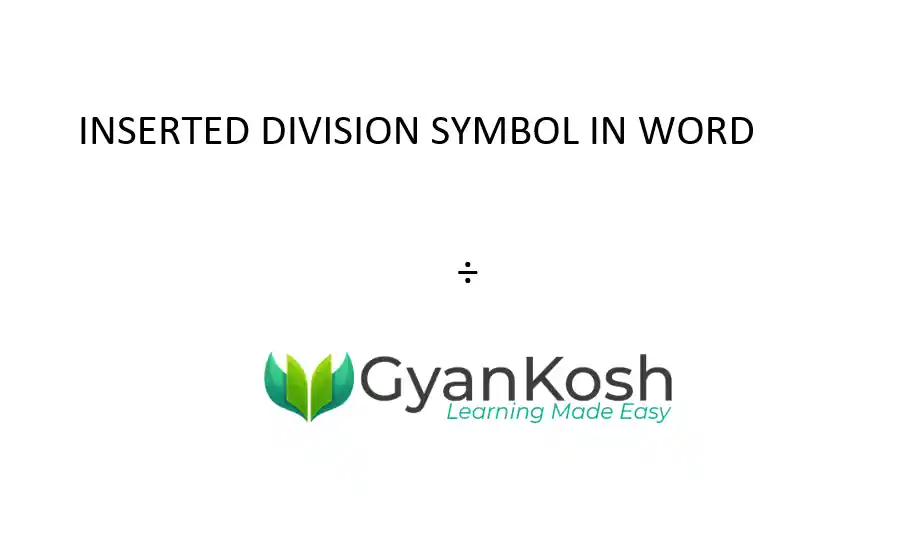
- Press INSERT and it’ll be inserted in the cell chosen.
5. INSERT DIVISION SYMBOL IN WORD USING EQUATION SYMBOLS
We already learnt to insert a DIVISION SYMBOL using the google , image and symbol dialog box.
Microsoft has developed one dedicated symbol depository for the mathematics and science known as Equation Symbols which contains frequently used symbols in mathematics. Let us use this option to insert DIVISION symbol in WORD.
STEPS
- Open the WORD APPLICATION.
- Go to INSERT TAB and choose EQUATION OPTION as shown in the picture below.
- As we click the EQUATIONS BUTTON> INSERT NEW EQUATION , we’ll reach a EQUATION TAB which is opened temporarily for EQUATIONS OPTION.
- All the BASIC MATHEMATICS symbols will show up.
- Choose DIVISION symbol.
- The DIVISION SYMBOL will be inserted in a separate text box.
- The inserted DIVISION SYMBOL is shown in the picture below.
6. INSERT SQUARE ROOT SYMBOL SMARTLY USING AUTO CORRECT OPTION
Have you ever tried to type (c) in Word??
If you haven’t tried, try it right now. You would find that it’ll get converted into © symbol.
It happens because of the AUTOCORRECT option in the MS WORD.
Sometimes this autocorrect option can be irritating, but we can make use of this option to insert squareroot symbol directly just by entering any code such as (div) or divi() or anything which you think you are not going to use as a text in your document.
So, let us try to learn to create one entry so that our application might help us to get the division symbol directly.
FOLLOW THE STEPS TO INSERT THE DIVISION SYMBOL BY PUTTING THE ENTRY IN AUTOCORRECT OPTIONS.
- Go to FILE and choose OPTIONS.

- As we choose options , following window will open.
- On the left choose PROOFING.
- As we click PROOFING, choose AUTOCORRECT OPTIONS from the options under PROOFING.
- After we click AUTO CORRECT options, following window will open.
- In the field REPLACE add the symbol which you want to be auto corrected by the Word automatically.
- Across the REPLACE , paste the Square Root symbol which you can copy from any methods discussed above.
- Click ADD.
- The auto correct pair will be added.
- We are done.
- We can try this by just typing the word we fixed for autocorrection i.e. divi() and it’ll be converted into DIVISION SYMBOL as shown in the picture below.

7.INSERT DIVISION SYMBOL IN WORD USING KEYBOARD
There is another very fast method of inserting any character using the KEYBOARD SHORTCUTS.
We have two different ways to insert the divide by symbol in MS word directly.
- Using Character Code.
- Using ALT+X
USING CHARACTER CODE:
The method is to press ALT and press the CHARACTER CODE WHILE THE ALT KEY IS PRESSED
THE ALT CODE FOR THE DIVISION / DIVIDE BY SYMBOL IS 0247.
USING ALT+X
One more super efficient method in MS WORD is with the use of ALT+X.
Simply type the UNICODE of the character and press ALT+X.
The unicode will be converted to the respective character.
THE UNICODE FOR THE DIVISION / DIVIDE BY SYMBOL IS 00F7.
Although there can be a few more too but these are the most easiest and useful ones. Because after all, the main aim is to the work fast and efficiently.