Table of Contents
- WHEN TO USE WRAP TEXT IN EXCEL?
- EXAMPLE OF WRAP TEXT IN EXCEL
- STEPS TO WRAP TEXT IN EXCEL
- WHAT IS MERGING CELLS IN EXCEL?
- WHEN TO USE MERGE IN EXCEL?
- EXAMPLE OF MERGE TEXT IN EXCEL
- STEPS TO MERGE CELLS IN EXCEL
- OTHER OPTIONS TO MERGE CELLS IN EXCEL
INTRODUCTION
One of the most frequent issues in the excel sheet is the hidden letters that are not visible completely.
Do you ever remember holding the row or column boundary and stretching the cell size to accommodate the text?
If yes, this is the solution for you.
“WRAP TEXT IN EXCEL IS THE PROCESS OF WRAPPING (folding or compacting) THE TEXT TO MAKE IT VISIBLE IN A SINGLE CELL”.
WRAP; as the word has a literal meaning of folding things up and the option is available in many other applications like notepad, is similar in the case of Excel too.
WHEN TO USE WRAP TEXT IN EXCEL?
WRAP TEXT: In excel, if you type a long text in a cell and it has filled the visible area of the cell, it’ll start overlapping the content of the other cell, and when you click the other cell the text of the first cell will be hidden.
(The situation is shown in the picture below).
Think of a situation when you want your text to be clearly visible all the time. So we use this function WRAP TEXT for that particular situation.
EXAMPLE OF WRAP TEXT IN EXCEL
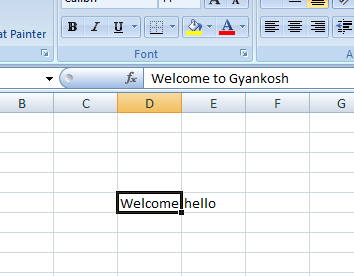
The complete text is ” Welcome to Gyankosh” But the cell is showing only the portion-“Welcome”, “TO GYANKOSH” is hidden, and hello is shown as it is in the next cell.
Let’s apply wrap text and check the results.
STEPS TO WRAP TEXT IN EXCEL
- Select the cell/cells where the WRAP TEXT needs to be applied.
- CLICK on the button WRAP TEXT.
- The result is visible as shown in the picture.
- The complete text is shown in the cell by increasing the height of the row.
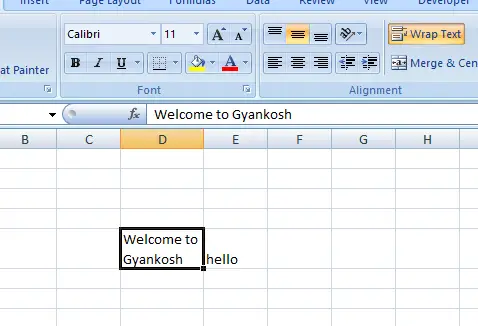
After applying WRAP TEXT, all the content is fully visible. This demo shows the use of wrap text.
ALWAYS REMEMBER…
- Sometimes without using Wrap Text also, we can see the text, condition being , that no text is present in the adjacent cell. But that is very unsafe way of forcing the text to be visible. So its always advisable to use Wrap Text if text is long and you need it to be in one cell only.
2.
After applying wrap text, the size of the cell may misbehave, you have to adjust it afterward. So its advisable to apply the WRAP TEXT in the starting only so that you can see how the cell is behaving rather than applying it at the end.
WHAT IS MERGING CELLS IN EXCEL?
INTRODUCTION
“MERGING IS THE PROCESS OF JOINING THE TWO OR MORE CELLS IN EXCEL”.
THE CELLS CAN BE IN THE SAME ROW OR DIFFERENT ROWS. THE CELLS CAN BE IN COLUMNS ALSO BUT NEED TO BE ADJACENT.
WHEN TO USE MERGE IN EXCEL?
As the name suggests it does the job of merging (joining the two cells into one) two cells.
The two cells are merged for the presentation purpose mainly, or if there is a group that belongs to the same class or any particular need as per choice.
It is also done when we have a class and there are many sub-classes that we want to show under the main Class.
If we don’t want to use WRAP TEXT merging can be done to make the cells longer.
EXAMPLE OF MERGE TEXT IN EXCEL
The shown text is the same as we discussed in the case of WRAP TEXT. The complete text “Welcome to Gyankosh” is not visible in the cell. Hello is the content of another cell.
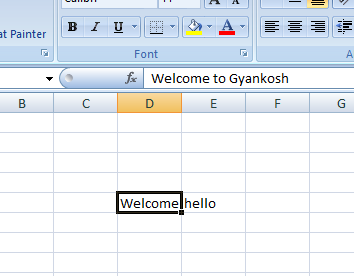
STEPS TO MERGE CELLS IN EXCEL
- Select the cell/cells where the MERGING needs to be done.
- CLICK on the button MERGE AND CENTER.
- The result is visible as shown in the picture.
- The complete text is shown in the cell by increasing the height of the row.
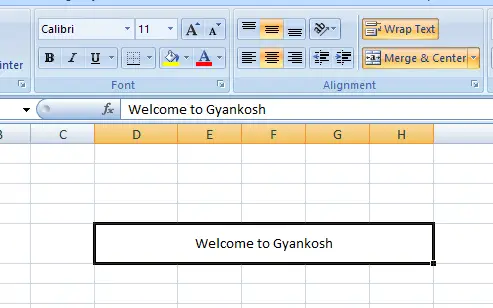
OTHER OPTIONS TO MERGE CELLS IN EXCEL
In addition to the above-mentioned option of merging, a few more options are present in the menu, which will be shown if the down arrow near the button is clicked. The pic is shown in the following picture. The description follows the picture.
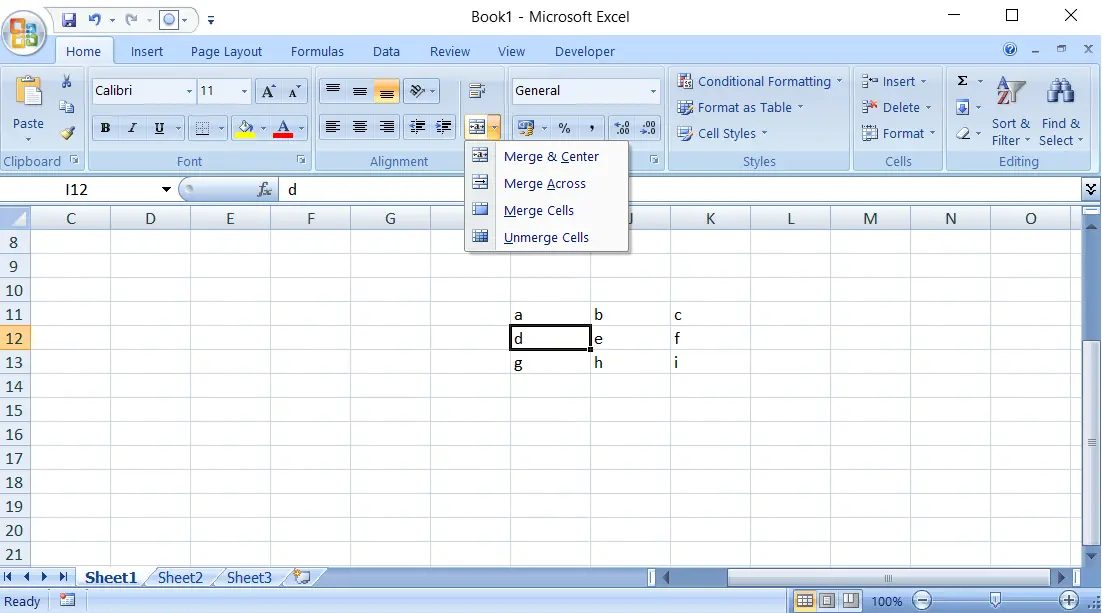
| FUNCTION | ACTION |
| MERGE AND CENTER: | Merge the cells and align to center |
| MERGE ACROSS: | Merge the columns of the selected rows |
| MERGE CELLS: | Merge all the selected cells with the text aligned to left. |
| UNMERGE CELLS: | Unmerge all the cells with text in upper left corner. |