Table of Contents
- INTRODUCTION
- BUTTON LOCATION TO SORT DATA IN EXCEL
- HOW TO SIMPLE SORT IN EXCEL ?
- MULTILEVEL OR ADVANCED SORTING IN EXCEL
INTRODUCTION
Sorting is putting up a number of things in a particular fashion as per the selected criteria. Sorting in Excel is one of the very basic and frequently used operation.
SORTING IN EXCEL IS THE PROCESS OF ARRANGING THE TEXT OR VALUES SYSTEMATICALLY
for example, from lower number to higher number , or higher number to lower number, from A to Z or Z to A etc.
For example, suppose there are five kids of different ages and different heights. Now, if we ask them to line up according to their ages, the youngest will be at the first place and the oldest at the last. (If its increasing order and opposite if its decreasing order). But if we want them to be according to height, the order maybe different from the previous case.
Sorting is such a frequent operation that you ‘d hardly create any report without having a single sort.
Sorting is needs to be done for the names, cities, values etc.
Sorting in Excel is one of the most important and frequently used function. We may need to sort the report as per requirement to search the particular data or see the trend.
So lets start with simple sorting.
BUTTON LOCATION TO SORT DATA IN EXCEL
Let us find out the location of the option where to find sorting button.
The picture below shows the button location for DATA SORTING in EXCEL 2007 and EXCEL 2010,2013, 2016 and 2019.
We can find the button at two locations.
One is in the HOME TAB >EDITING SECTION.
And the other one is under the DATA TAB> SORT & FILTER SECTION.
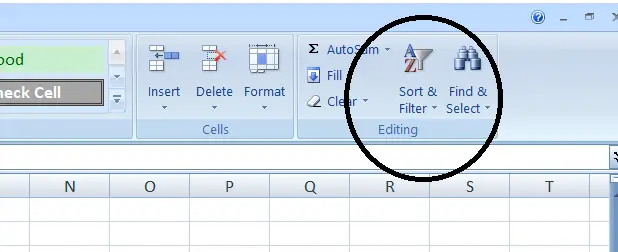
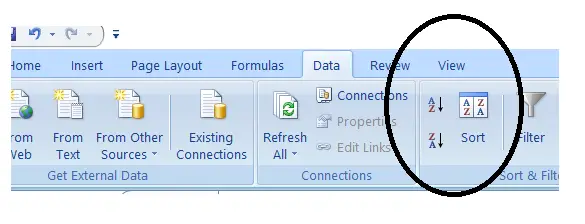
Following pictures shows the button location of SORT in EXCEL 2010, 2014, 2016 and 2019.

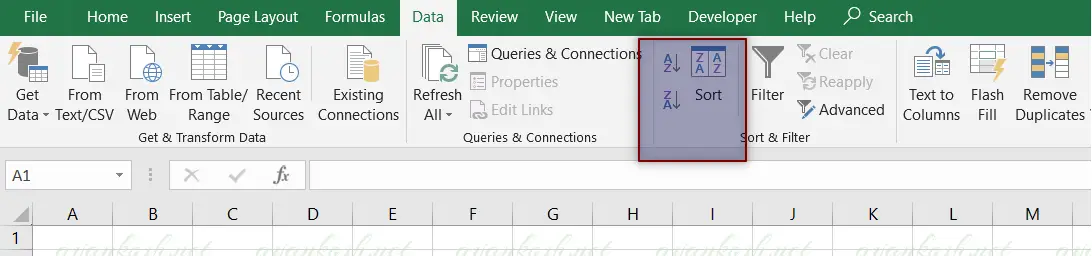
HOW TO SIMPLE SORT IN EXCEL ?
Data Sample: We have a range of different digits put in a line. Target is to put all the numerals in increasing order.
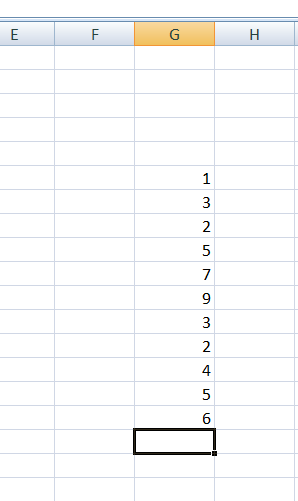
STEPS TO DO SIMPLE SORTING IN EXCEL
STEPS:
- Select the data sample. (Select the cells you want to sort). [ Select the compete data set or table including the HEADERS ]
- Click on SORT BUTTON .
A dialog box will open.
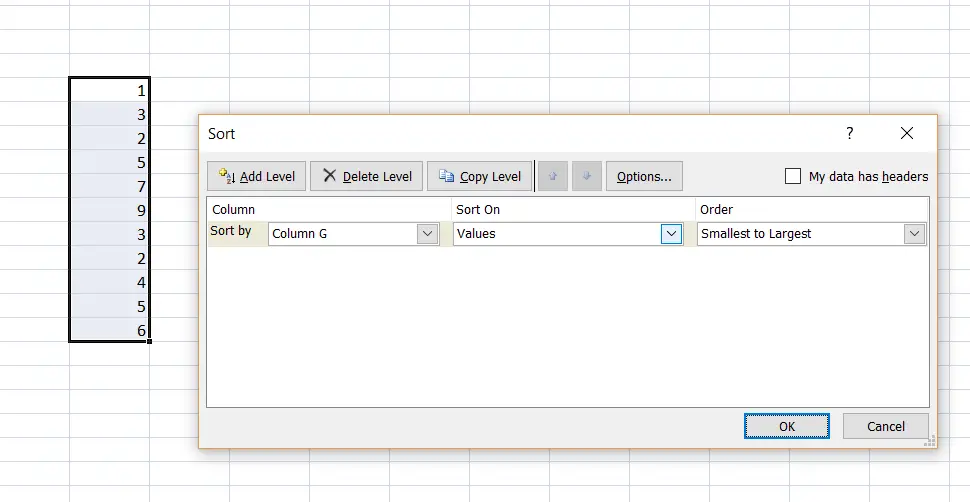
- Choose the column by which you want sorting, choose the parameter on which you want to choose and choose the order.
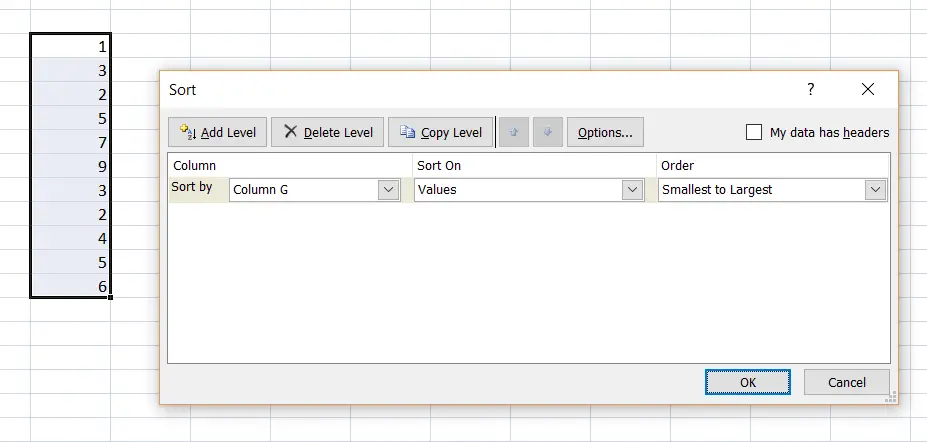
The column is G.
Sorting can be done on many options like values, cell color, font color etc. ( Examples will be discussed in same article).
Order can be ascending, descending or custom.
We chose the SORTON values and ORDER IS SMALLEST TO LARGEST.
Click ok
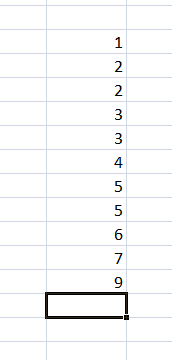
MULTILEVEL OR ADVANCED SORTING IN EXCEL
The above example is for a very simple case. In practical world, we’ll always have many columns on which we’ll be needing to be sorted.
Excel gives us the option of giving many sorting operation simultaneously.
Lets try with an example.
DATA SAMPLE: Let us try an example of advanced sorting.
DATA consists of different students of different class and marks are shown.
OBJECTIVE: TO SORT THE STUDENTS , CLASS WISE AND MARKS WISE
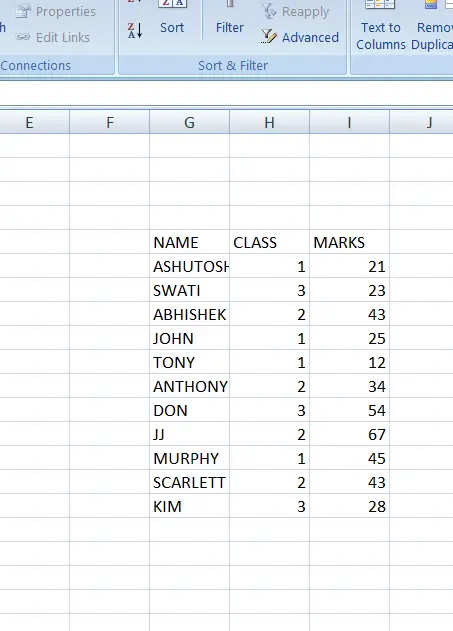
STEPS TO DO ADVANCED OR MULTILEVEL SORTING IN EXCEL
- Select all the data which you want to incorporate in sorting.
- click sort button.
- Choose the first parameter i.e. Class to sort on values and order ascending (smallest to largest)
- Now click on ADD LEVEL. A similar set of fields as already present will appear under the previous field.
- Choose next field i.e. Marks column to sort on values and order-smallest to largest.
- Click OK.
- We get the result.
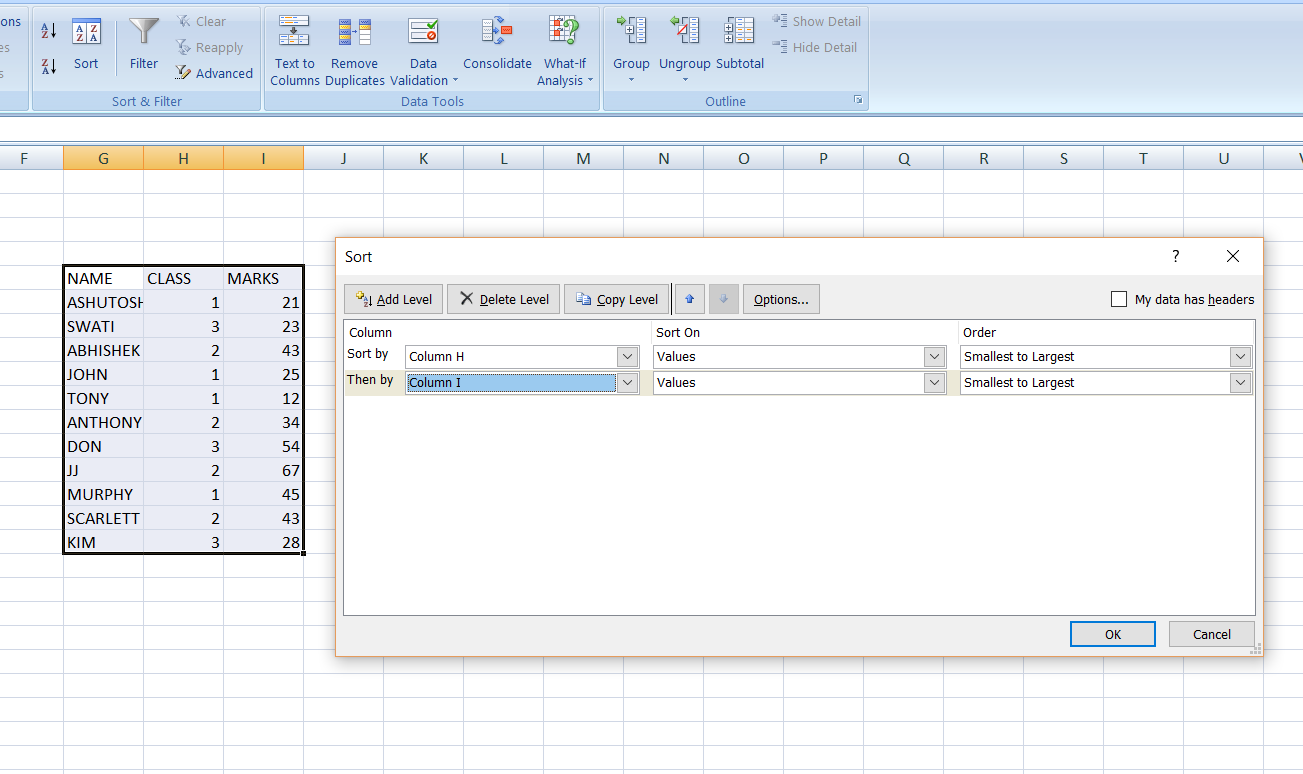
After completing the steps, the data will be sorted as per the plan.
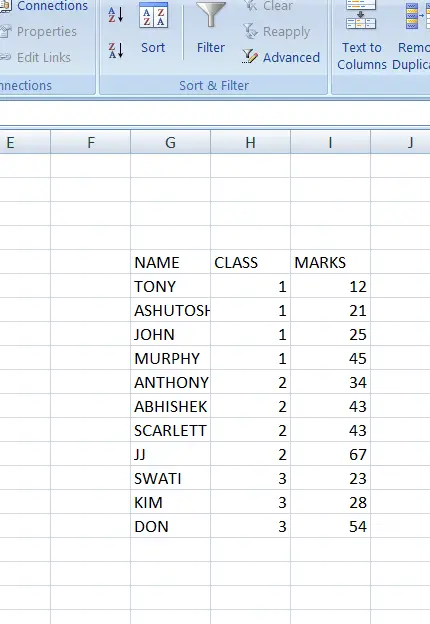
These were the ways to sort the data in Excel.