Table of Contents
- INTRODUCTION
- WHAT IS HYPERLINKING?
- WHERE IS BUTTON LOCATION TO INSERT A HYPERLINK ?
- STEPS TO INSERT A HYPERLINK IN EXCEL FOR LOCAL FILE
- STEPS TO INSERT HYPERLINK FOR WEBSITE
INTRODUCTION
When we create reports in Excel, we might need to create hyperlinks in our sheet for easy navigation of the user through our sheets.
“HYPERLINK” IS A TEXT OR ANY LINK WHICH WILL TAKE THE USER TO THAT PARTICULAR LOCATION AFTER CLICKING IT. THE LOCATION CAN BE ANY PARTICULAR AREA OF THE SAME PAGE OR ANY OTHER SITE ADDRESS.
Hyperlinks make it very easy to navigate through the sheet itself or to reach any other link, websites, etc., or open any file too.
WHAT IS HYPERLINKING?
Have you ever visited any webpage where you click a word and you directly land on a new website?
This is a type of hyperlink. Similarly, we can create such hyperlinks to open any website or file from Excel.
CLICK ANYWHERE ON THIS LINE. IT IS A HYPERLINK.
WHERE IS BUTTON LOCATION TO INSERT A HYPERLINK ?
The button for the insertion of hyperlink is located under the
INSERT TAB>LINKS>HYPERLINK
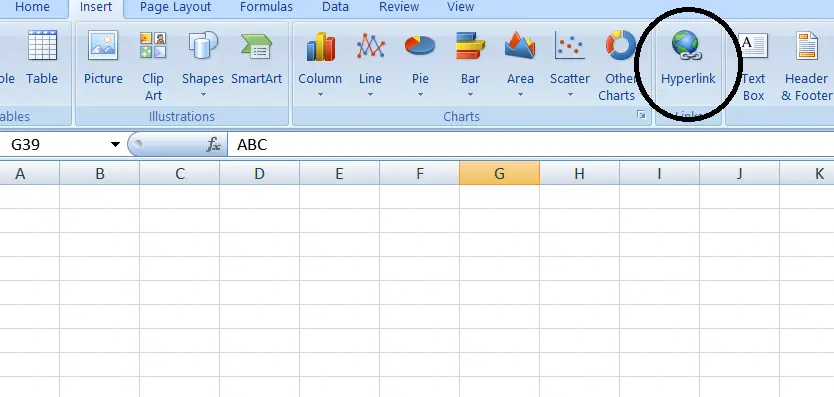
STEPS TO INSERT A HYPERLINK IN EXCEL FOR LOCAL FILE
STEPS:
- Select the cell where link is to be created.
- Click the button-HYPERLINK.
- The dialog-box shown in the figure will open.
- Enter the name of the link which you would see as per the picture.
- Browse and select the link. We have linked a file with a name declared as “chipset driver”. Refer to picture.
- Now when you would click the hyperlink “chipset driver”, it’ll directly open the file which you have linked with this text.
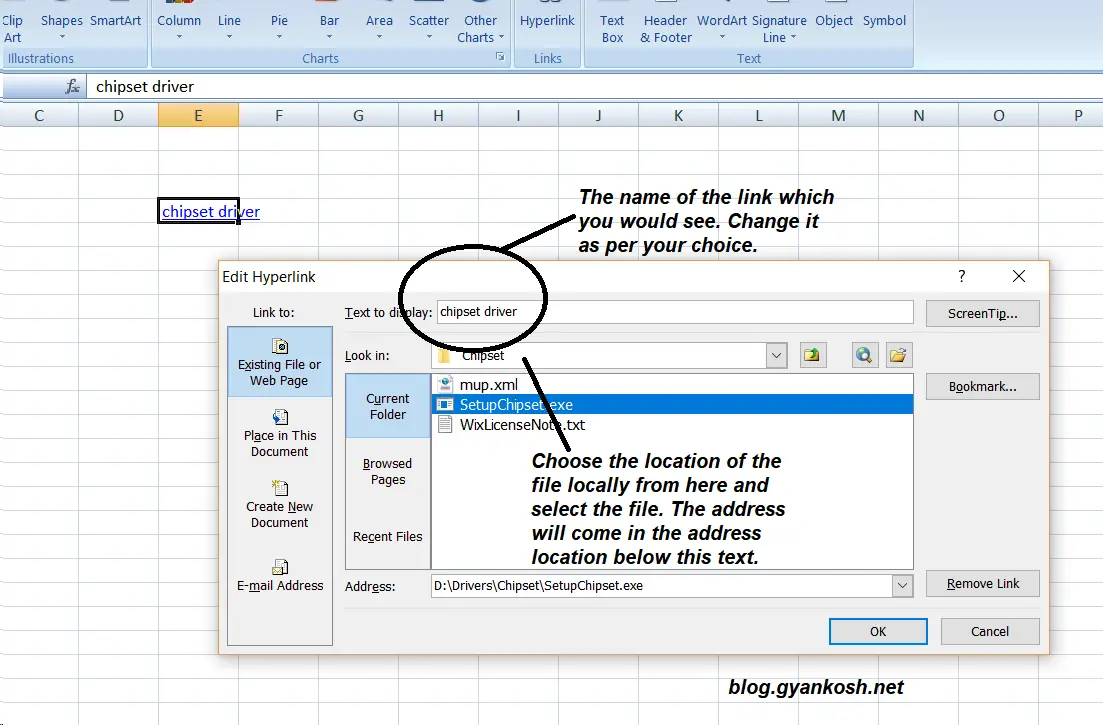
STEPS TO INSERT HYPERLINK FOR WEBSITE
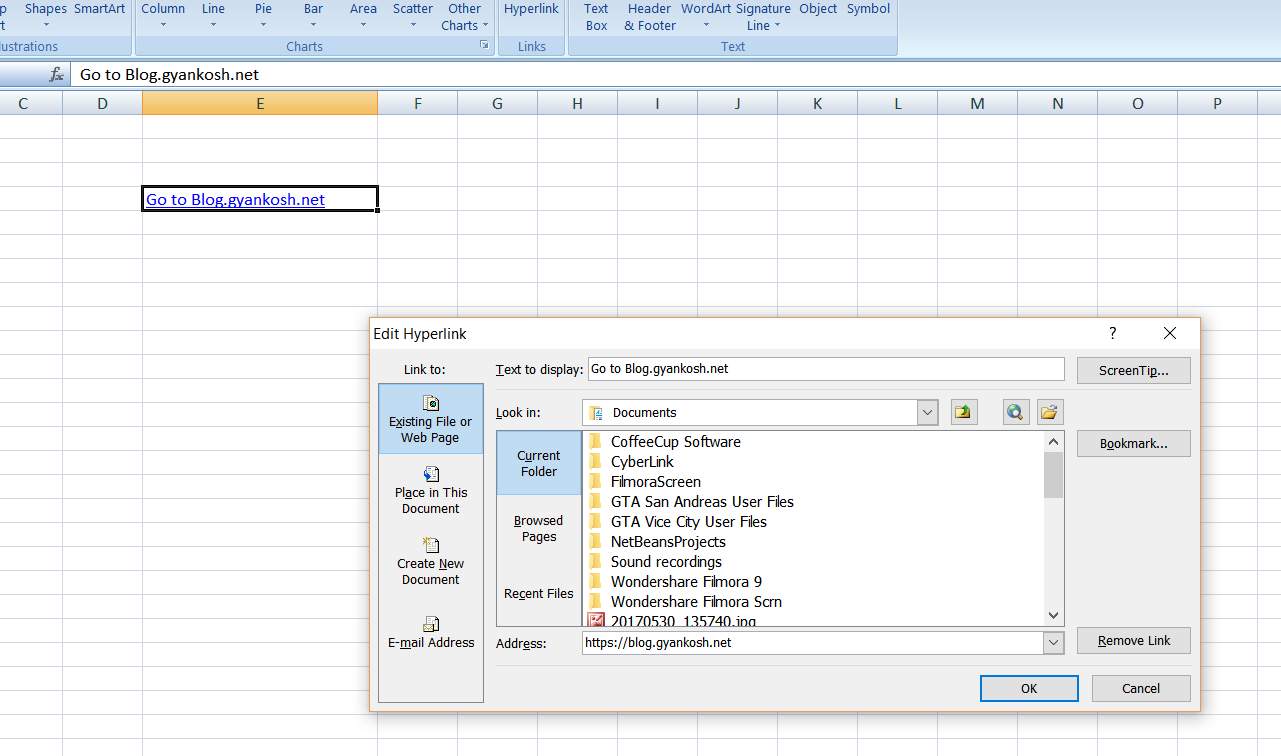
STEPS:
- Select the cell where link is to be created.
- Click the button-HYPERLINK.
- The dialog-box shown in the figure will open.
- Enter the link of the web address, you would see as per the picture.
- Browse and select the link. We have linked a file with a name declared as “Go to Blog.gyankosh.net”. Refer to picture.
- Now when you would click the hyperlink “Go to Blog.gyankosh.net”, it’ll directly open the website address in a browser.