Table of Contents
- WHAT ARE DECIMAL PLACES IN EXCEL?
- WHEN TO INCREASE OR DECREASE DECIMAL PLACES IN EXCEL?
- LOCATION OF DECIMAL INCREASE OR DECREASE BUTTONS
- STEPS TO INCREASE / DECREASE DECIMAL PLACES IN EXCEL
- EXAMPLE
- HOW TO SET THE SAME NUMBER OF DECIMAL PLACES OF A COLUMN OR MANY CELLS
WHAT ARE DECIMAL PLACES IN EXCEL?
“Decimal places” is a very basic concept which we study in our primary school.
But before we start , we can remind the decimal places as
“DECIMAL PLACES IN EXCEL ARE THE NUMBER OF DIGITS AFTER ANY DECIMAL. FOR EXAMPLE 25.21452 IS HAVING 5 DECIMAL PLACES”
DECIMALS REPRESENT THE FURTHER BREAKING OF THE NUMBER LIKE 10 PARTS, 100 PARTS OR 1000 PARTS AND SO ON.
EXCEL GIVES US VERY EASY WAY TO INCREASE OR DECREASE DECIMAL PLACES BY JUST CLICKING A BUTTON.
In this article, we’ll learn the way to increase or decrease the number of decimals present in any number or a group of numbers.
WHEN TO INCREASE OR DECREASE DECIMAL PLACES IN EXCEL?
This is needed in many conditions. Few are listed below.
- Different cells may be of different number type and it’ll have different number of places after decimal. If a column represents a particular value say TOTAL of different values, and the number of digits after the decimal is different for all the cells, it’ll become a problem to read the report easily and it’ll not look uniform.
- Any cell copied from other sheets or files may have different number of decimal digits after zero which needs to be made equal.
LOCATION OF DECIMAL INCREASE OR DECREASE BUTTONS
The option for increasing or decreasing decimal places is located under the HOME TAB.
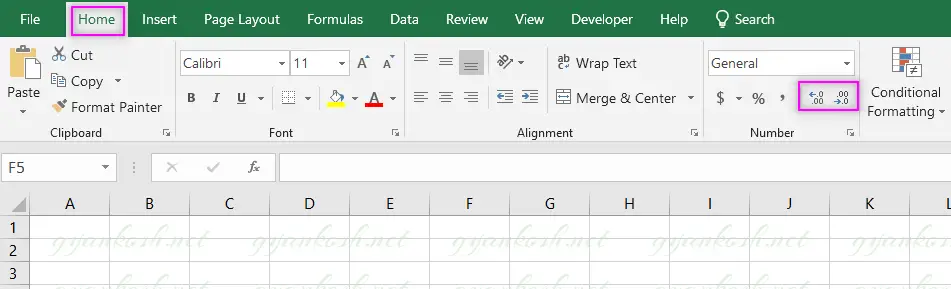
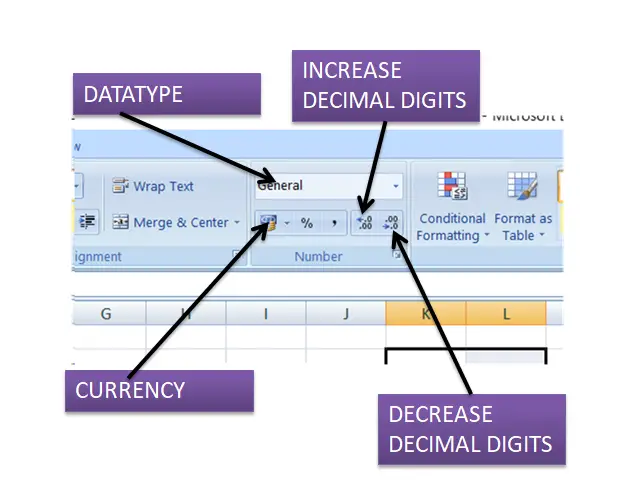
STEPS TO INCREASE / DECREASE DECIMAL PLACES IN EXCEL
STEPS:
- Select the cell or all the cells where you want to change the number of digits after decimal.
- Click on the increase or decrease button as per requirement.
- Note that, if more than one cell is selected, all cells will be affected in the same way. (All cells will have same number of digits after decimal.)
EXAMPLE
Let us check a few example where we change the decimal places.
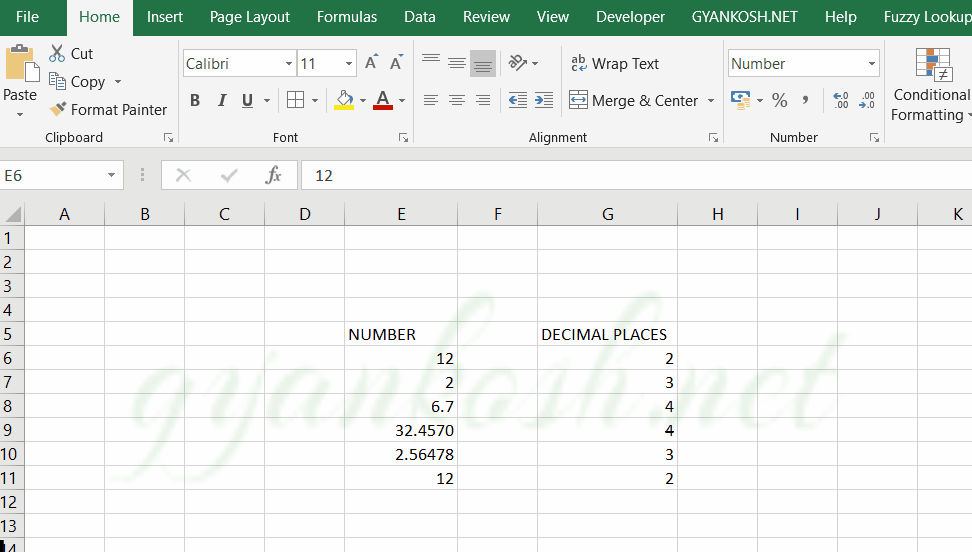
In the examples shown in the picture, we have taken various numbers.
Some of the numbers are with the decimals and some are without.
The process is shown to change the decimal places to the desired number of decimal places, as shown in the separate column.
HOW TO SET THE SAME NUMBER OF DECIMAL PLACES OF A COLUMN OR MANY CELLS
We already learnt about the basic process of setting the number of decimal places in Excel.
Let us now learn a few practical tricks regarding the decimal places.
First of all, let us learn to set the same number of decimal places of a column , which is a common requirement of the reports.
Think of a report where we have shown the amount as shown in the picture below.
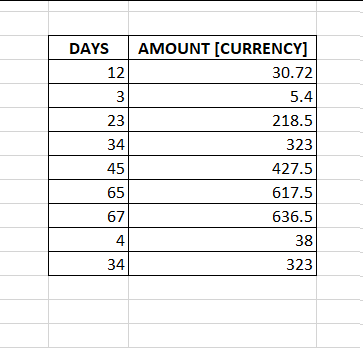
Could you have a look at the AMOUNT COLUMN?
You must find it poorly formatted especially the number of digits after the decimal place.
It happens mostly when we haven’t formatted the cells and the cells are containing a result of some calculation. The number of decimals will depend upon the number of decimal of the numbers involved in the calculation.
So, the solution is to set the number of decimal places to the same in the complete column.
FOLLOW THE STEPS TO SET THE SAME NUMBER OF DECIMALS IN A COLUMN OR A GROUP OF CELLS
- Select the complete set of cells , column or row on which you want to perform the formatting i.e. you want to set the same number of decimal places.
- Go to HOME TAB > NUMBER SECTION > INCREASE OR DECREASE DECIMAL PLACE.
- The number of decimal places will be set.
The following picture shows the steps to obtain the desired result
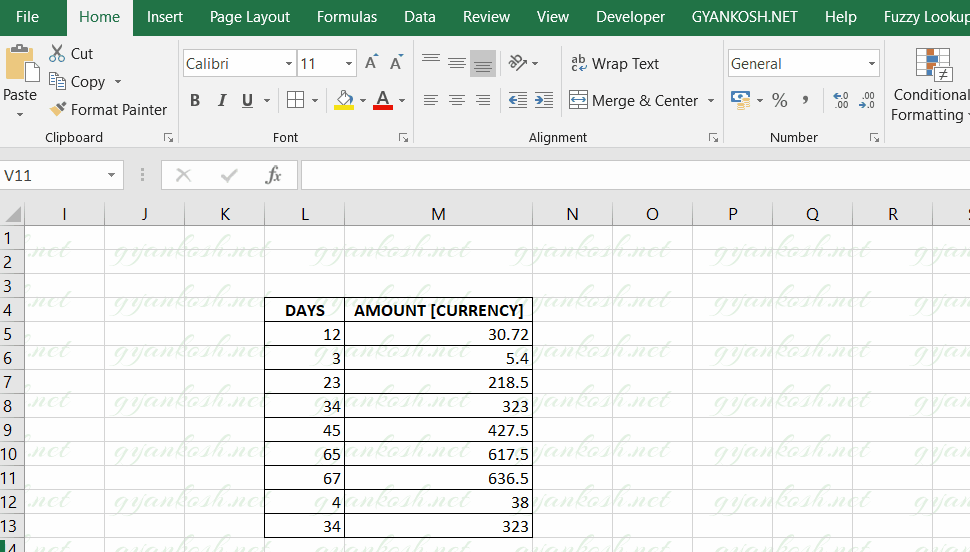
In this way, we can set the decimal places of a single cell or a group of cells.