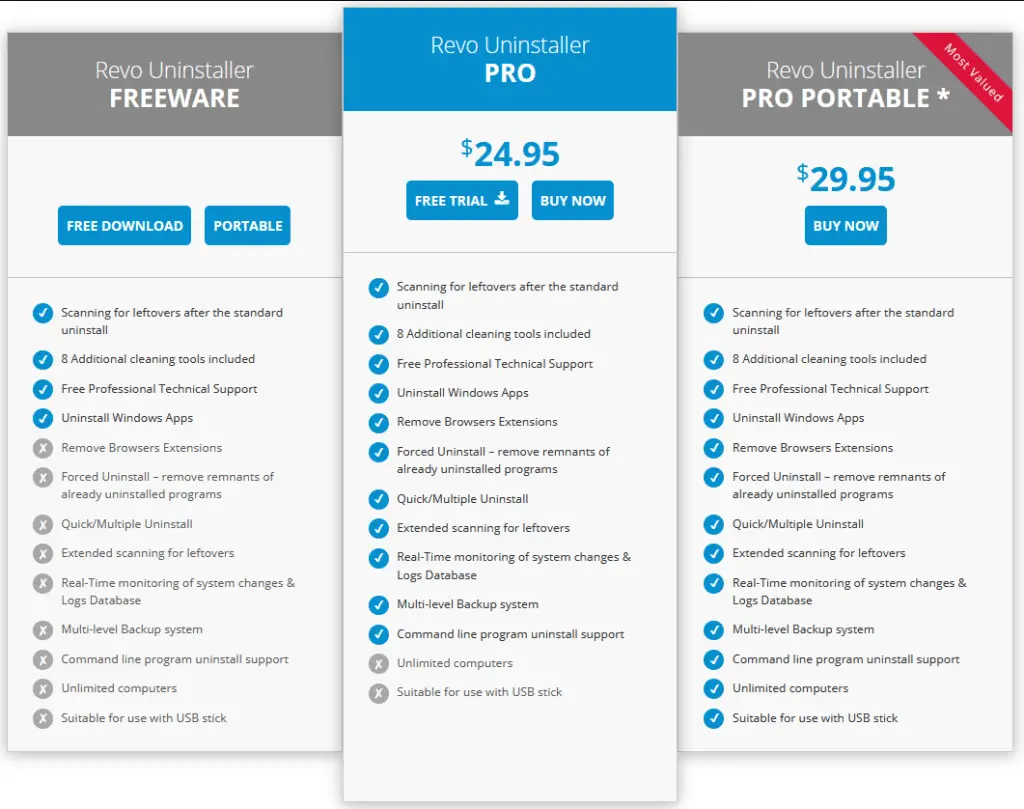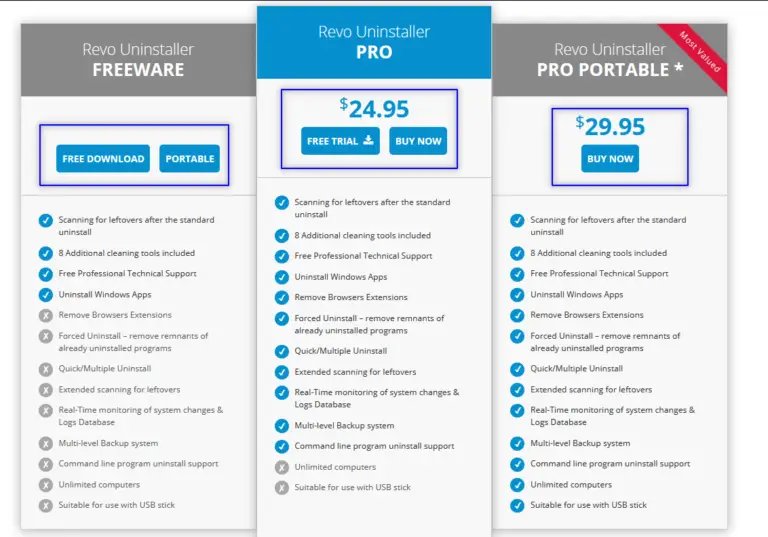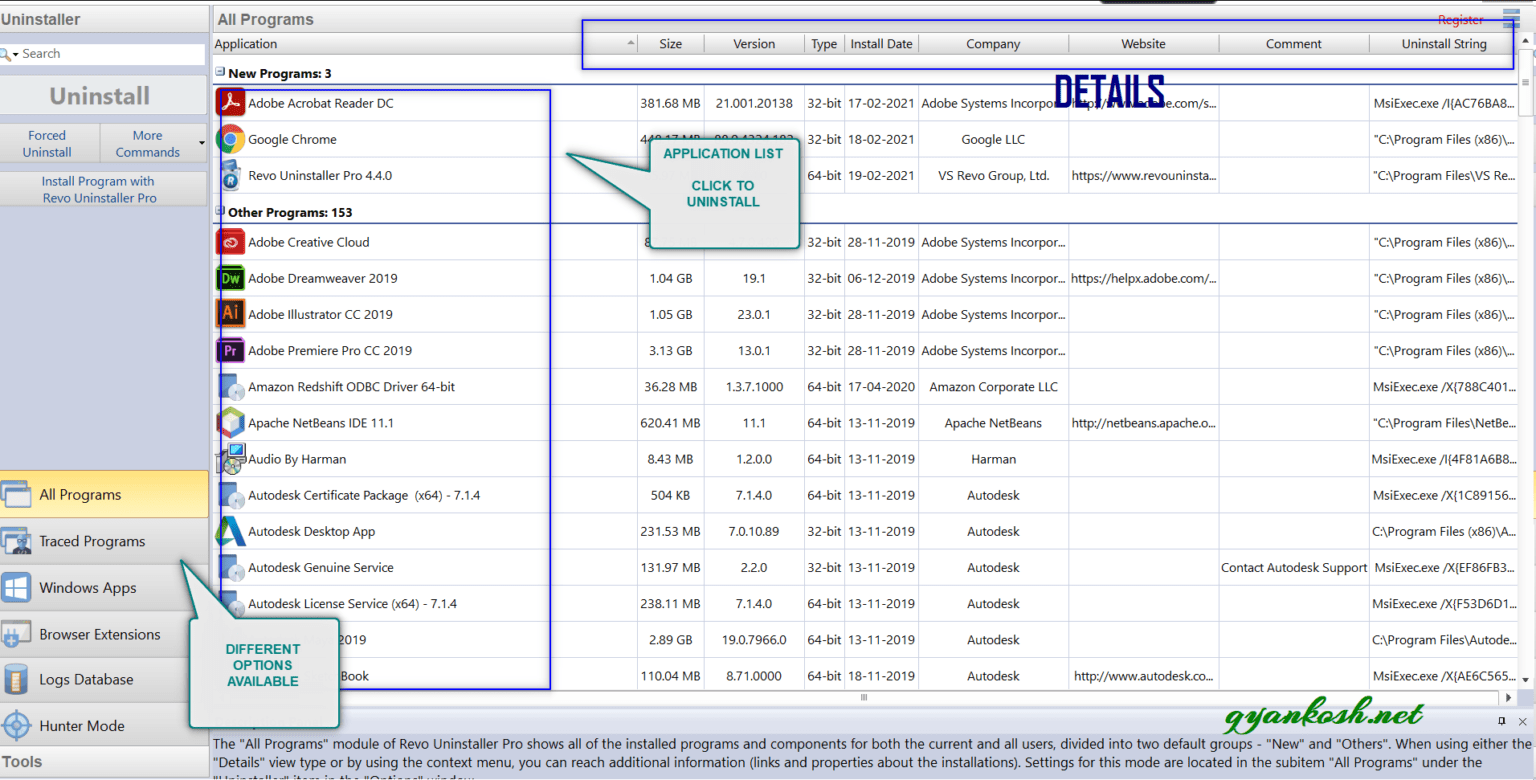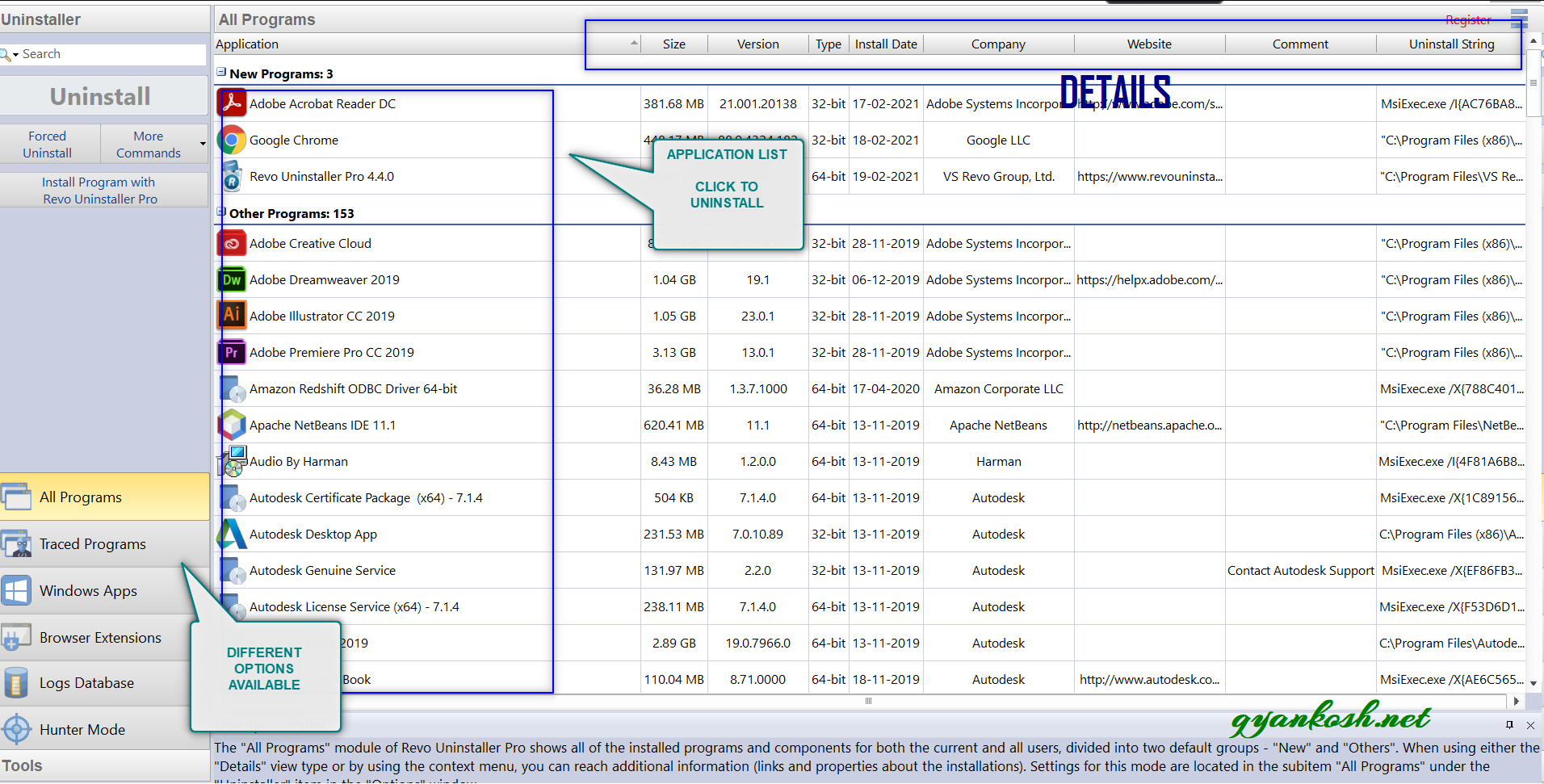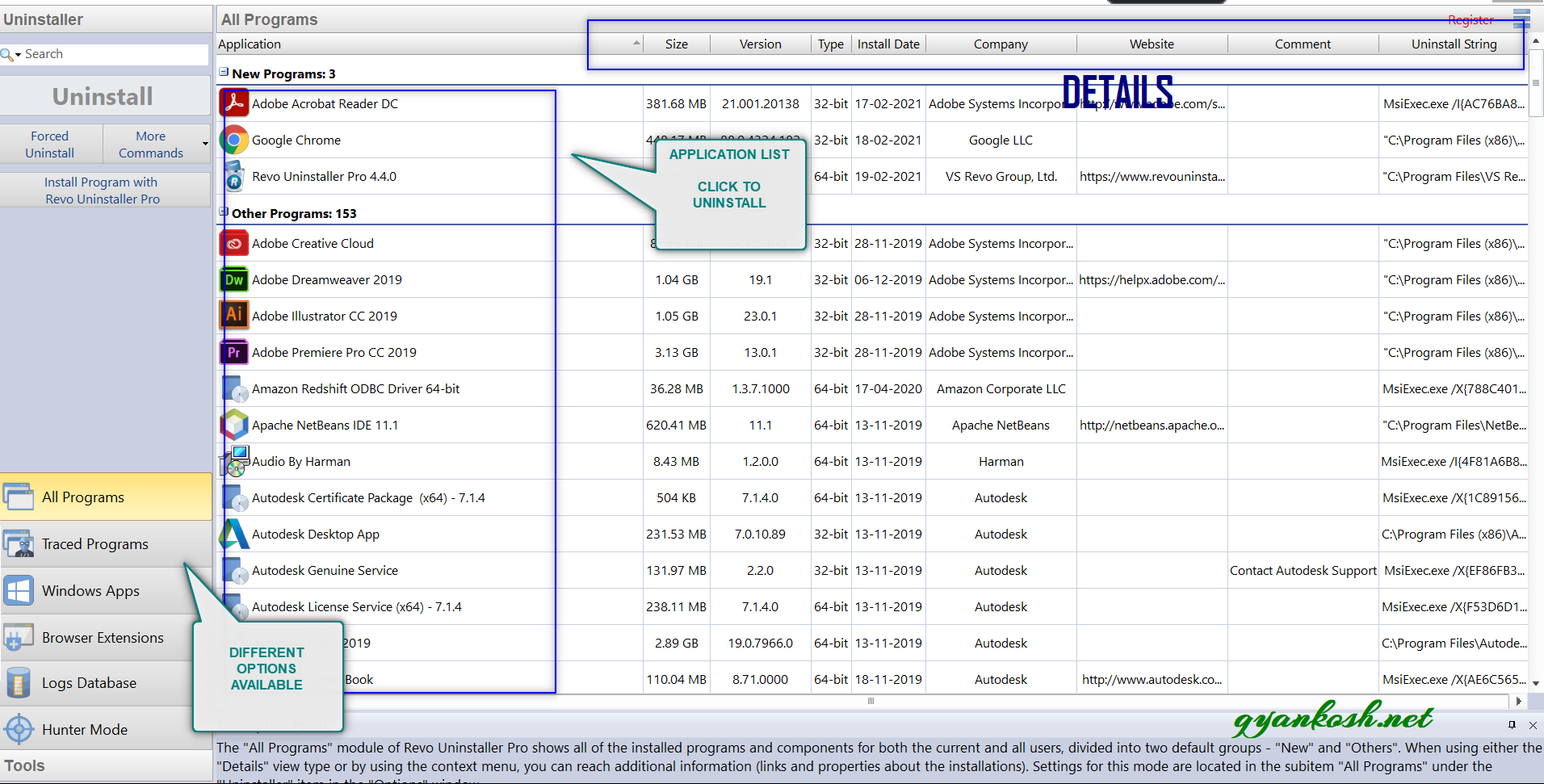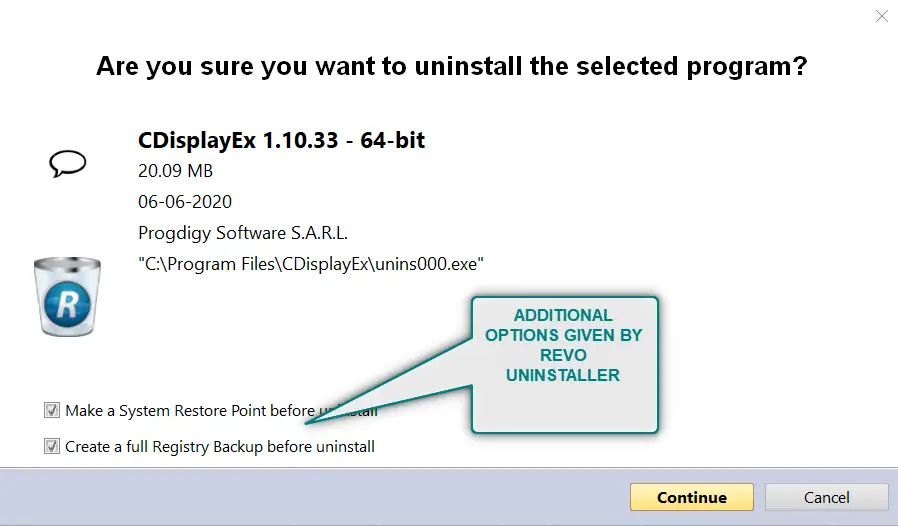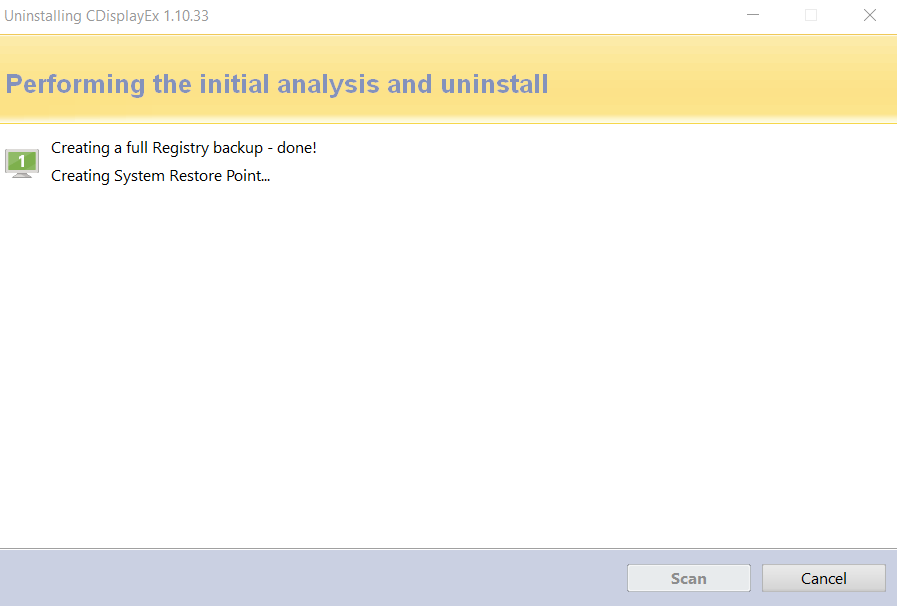Table of Contents
- INTRODUCTION
- WHY DO WE NEED REVO UNINSTALLER ?
- BENEFITS OF USING REVO UNINSTALLER
- HOW TO DOWNLOAD THE REVO UNINSTALLER
- INSTALLLING THE REVO UNINSTALLER
- RUNNING THE REVO UNINSTALLER
- DESCRIPTION OF THE LAYOUT
- HOW TO UNINSTALL APPLICATION USING REVO UNINSTALLER
INTRODUCTION
If you are a windows user you must be having a lot of installed software and games.
Have you ever felt that when you uninstall the software , it still leaves its traces behind such as a few temporary files, windows registry, some settings and more.
Slowly this all creates the clutter which eats us your space as well as slows down the system. Some of us try deleting the folders directly but still for no use. The program lists in the program menu, have left some running services which always loads up your system while switching on the pc or laptop.
Moreover, if there is not a clean uninstallation of any important software, the new software sometimes create problems while installation.
Windows users must have felt that when we have just installed a fresh copy of windows, it flies but then we load it up with a variety of softwares. We install , we don’t like any software , we uninstall and the cycle goes on. Slowly the windows become slower.
The reason is the same as we discussed earlier. All the leftovers as well as mismanagement of the space and other reasons cause this problem.
Thanks to the smart utility software like REVO UNINSTALLER which offers us a number of features for keeping our system clean and use our precious time in productive activities rather than just spending time to maintain our pc or laptop.
In this article we are discussing only about the REVO UNINSTALLER which is one of the best in the field.
We’ll discuss need, downloading, installing, using and much more about REVO UNINSTALLER software.
Let us start!!!
WHY DO WE NEED REVO UNINSTALLER ?
We know that the we can easily uninstall the applications from the windows by the standard uninstaller.
The standard uninstaller is given in the PROGRAM BUNDLE itself or we can go to the control panel and choose REMOVE OR UNINSTALL APPLICATIONS, simply select the application and follow the steps to uninstall.
We feel that uninstallation removes all the components of the software but it is not so.
For a complete uninstallation and removal of all the left files, windows registry, setting and other temporary files, we need smart utility applications like REVO UNINSTALL which will not only use the standard uninstaller for uninstallation but remove all the left over files , clean your registry, remove temporary files
BENEFITS OF USING REVO UNINSTALLER
There are many benefits of using revo uninstaller. Few are enlisted here.
- It is a proven high performance uninstaller.
- It installs the additional files, settings, windows registry, temporary files from the system which are left by the standard uninstallation process.
- It is easy and offers the option of cleaning up your complete system in a few clicks.
- It, not only offers an uninstaller but additionally many other tools are also present such as Autorun Manager, Junk Files Cleaner, Windows Tools, History Cleaner,Evidence Remover, Unrecoverable Delete , Backup manager etc.
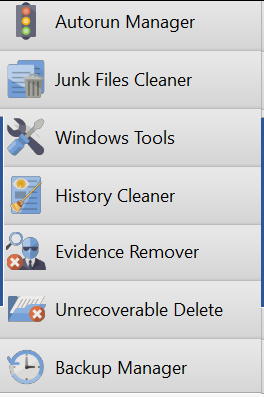
We’ll get to know them one by one later in the article.
HOW TO DOWNLOAD THE REVO UNINSTALLER
The uninstaller can be downloaded easily from its official website.
They offer different kinds of products such as
- REVO UNINSTALLER FREEWARE
- REVO UNINSTALLER FREEWARE PORTABLE
- REVO UNINSTALLER PRO
- REVO UNINSTALLER PRO PORTABLE
Revo uninstaller freeware is having lesser features than the uninstaller pro which is quite obvious as the PRO and PRO PORTABLE version are paid but even then freeware provides you a lot of features for free.
A list of the features is shown below.
UNDERSTANDING THE FEATURES
Let us discuss the features in a layman language
- Scanning for leftovers after the standard uninstall – A number of files are left after the standard uninstall using the windows utility for program removal. This option lets us scan the complete system for the leftovers and remove them for the cleanest uninstall. It helps to keep our system clean and fast.
- 8 Additional cleaning tools included- These are the additional tools provided in addition to the uninstaller as discussed above. They will be discussed separately later.
- Free Professional Technical Support
- Uninstall Windows Apps – A separate section to list all the apps provided by the windows or which we have installed from the windows store.
- Remove Browsers Extensions – Clean your browsers from the stubborn extensions which are not uninstalled properly. We always loves to try new extensions for some ease in our tasks but many times we don’t get what we were looking for. You must have stuck with some extensions which are dangerous and you try to remove them but fails.
- Forced Uninstall – remove remnants of already uninstalled programs
- Quick/Multiple Uninstall- Uninstall by multiple selection altogether. Normally windows never let you choose more than one program for uninstallation.
- Extended scanning for leftovers
- Real-Time monitoring of system changes & Logs Database – We can install the program using the REVO UNINSTALLER application and it’ll keep a watch over the activities by the application installed.
- Multi-level Backup system
- Command line program uninstall support
- Unlimited computers
- Suitable for use with USB stick – Can be used from the USB stick.
PORTABLE VERSIONS ARE THE ONES WHICH DOESN’T NEED INSTALLATION BUT ARE READY TO GO.
CLICK HERE TO DOWNLOAD THE VERSION OF YOUR CHOICE
After clicking the link, it’ll take us to the downloading page as shown below.
Just click the download button of the wanted version.
It’ll ask you to download the file and save it.
Simply save it at any location where you can easily spot it.
INSTALLLING THE REVO UNINSTALLER
In the previous section, we learnt the way to reach the downloading page , download and save the installer file.
Now, Follow the steps to install the revo uninstaller
- Double click the installer file [ The file which you saved after downloading from the website ].
- It’ll run the installer and ask if you want to continue or not as shown in the picture below.
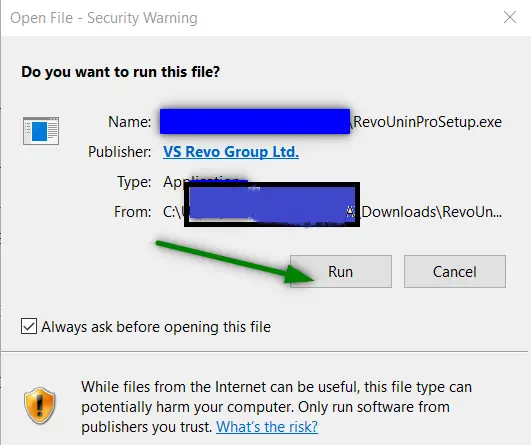
Click RUN and it’ll start our installation process.
The first window will be asking for the language. The default language is english. You can choose the language of your choice from the dropdown. We’ll step further using the english language.
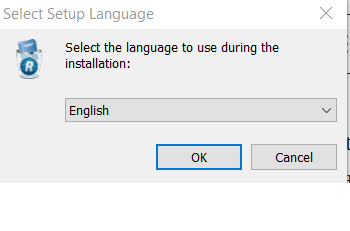
After choosing the language , it’ll show us the license agreement.
Go through the agreement and select I ACCEPT THE AGREEMENT and click NEXT otherwise you can’t go next and have to leave the installation.
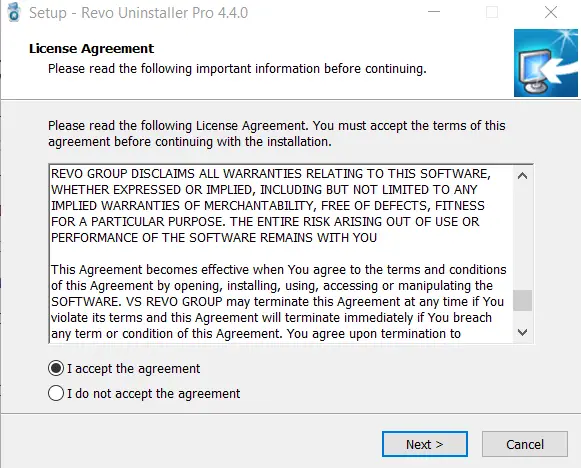
After accepting the agreement, the application will ask for the location.
Click BROWSE and choose the installation location if you don’t want it to be default location.
After selecting the location, click NEXT.
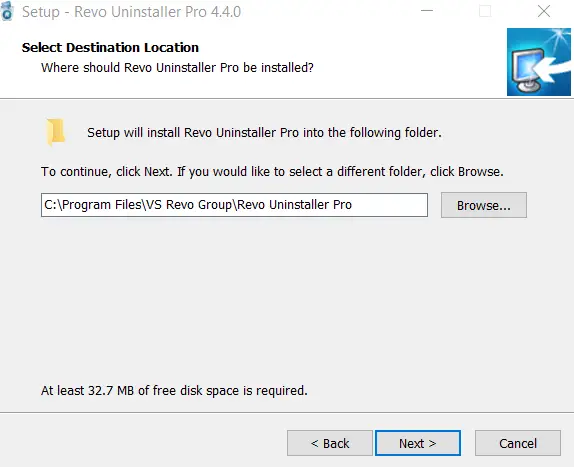
After selecting the location, choose the additional tasks such as creating a desktop shortcut or creating a quick launch shortcut.
Click NEXT.
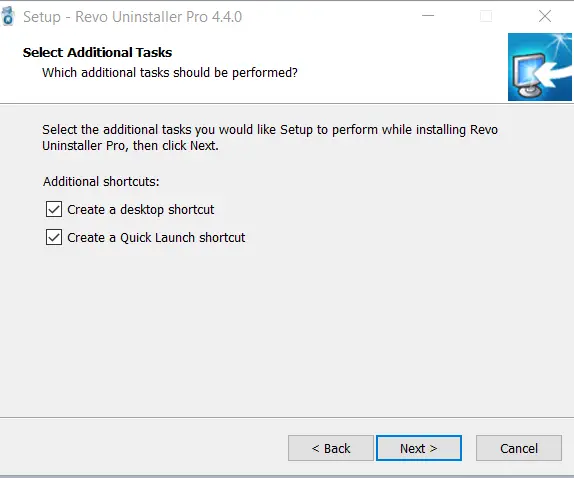
Now we are ready to install.
Click INSTALL.
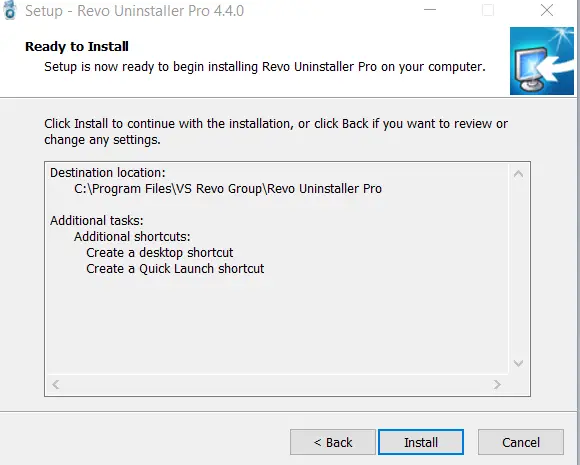
After clicking the install, the installation process will start.
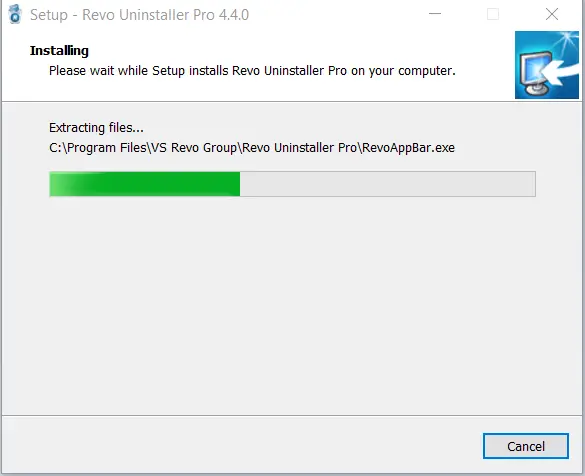
After successfully completing the progress , the finishing screen will appear asking for direct running of the application.
Check LAUNCH REVO UNINSTALLER PRO if you want to launch it immediately and click FINISH.
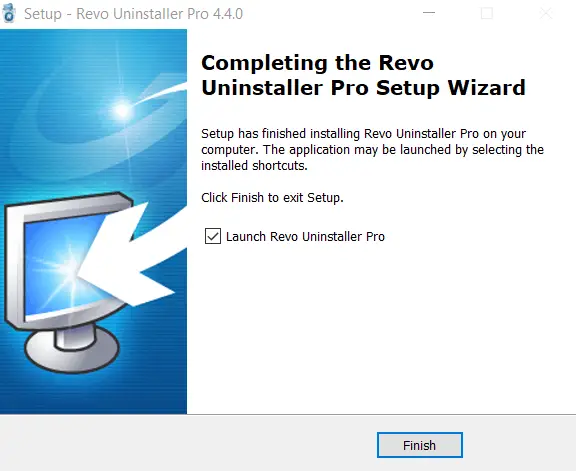
RUNNING THE REVO UNINSTALLER
Now, we have already installed the application and it’s time now to start its usage and see what it can do for us.
We can start the application from the start menu , or the desktop option or the quick launch menu.
Double click the desktop icon and the program will open.
The first screen of the program looks like this one.
DESCRIPTION OF THE LAYOUT
We can see the first screen here.
On the main pane in the center, as mentioned in the picture itself, the complete list of the programs/applications is shown which can be uninstalled.
On the lower left option pane, different available options are available.
The details are given in the central pane itself.
There are different screens for other options too which we will be discussing while we use them.
Now, let us learn the most basic function of uninstalling the application.
HOW TO UNINSTALL APPLICATION USING REVO UNINSTALLER
Let us start the process of uninstallation of a sample software.
We have chosen a sample software CDisplayEx , which we will be uninstalling using the REVO UNINSTALLER.
FOLLOW THE STEPS TO UNINSTALL APPLICATION USING REVO UNINSTALLER
- Double click the desktop icon for revo uninstaller or click the application from the start menu or quick launch menu.
- The following screen will open up.
In the center , is the list of all the applications. Scroll and find the one you want to uninstall.
Click the application. We chose our application.
On the left side pane, the different options will appear such as UNINSTALL, FORCED UNINSTALL , MORE COMMANDS and so on.
Click UNINSTALL.
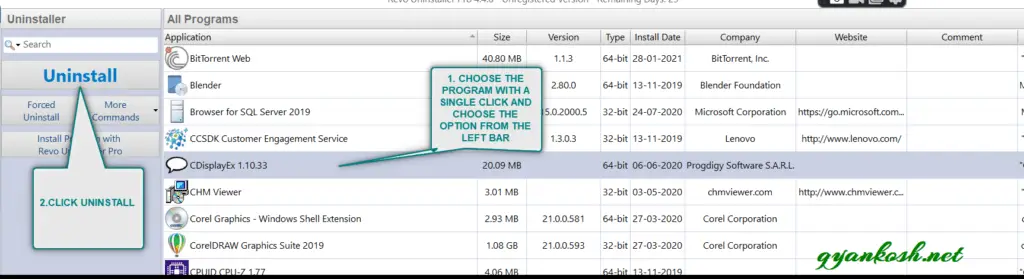
After we click the uninstall, the uninstallation process will start asking us for confirmation at first.
Click YES.
Choose the additional function to MAKE A SYSTEM RESTORE POINT BEFORE UNINSTALL if you want to create a system restore point which gives us the option of reverting the uninstallation back and bringing back the system to earlier state and create a full registry backup for being safe in case of any mishap.
Click CONTINUE.
The process will start and following dialog box will be shown.
After creating a system restore point and full registry backup, it’ll start the standard uninstaller and would again ask if you want to uninstall.
click YES.
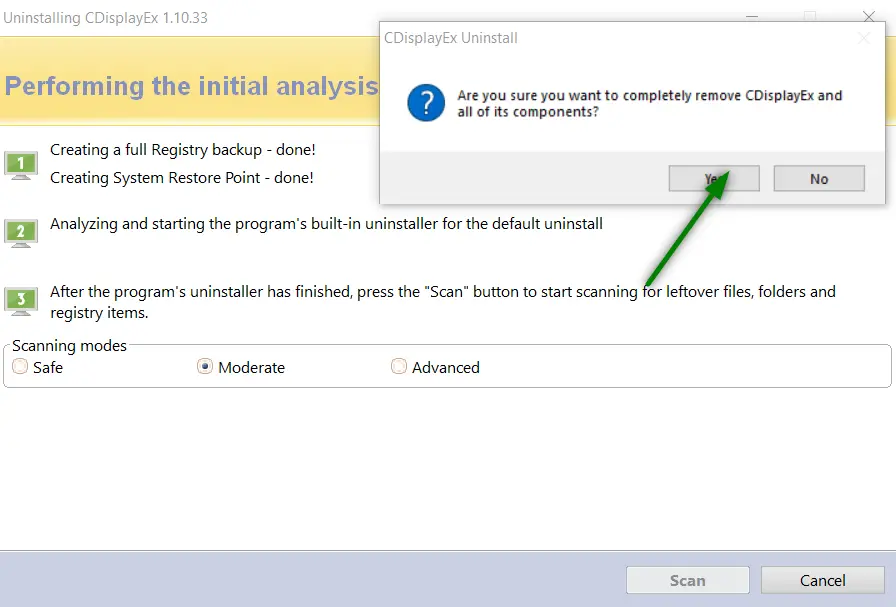
After the uninstallation is finished through the program uninstaller, it’ll display the message of completion.
click OK.
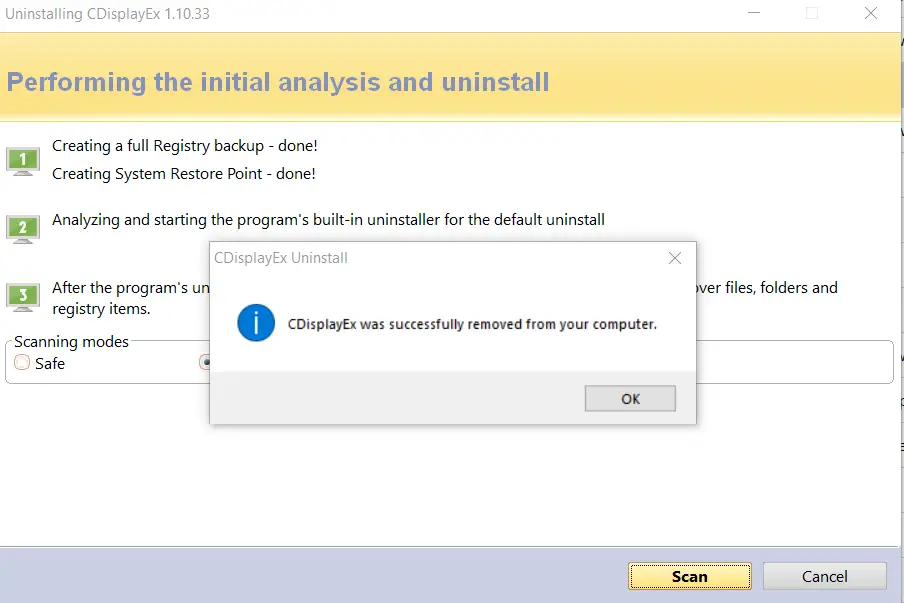
After the uninstallation is complete, it’s the time for checking for the leftovers.
Choose a method for scanning and click SCAN. We went for moderate. [ SAFE is the fastest and shallow scanning whereas ADVANCED is the slowest and deep scanning. MODERATE is in between ]
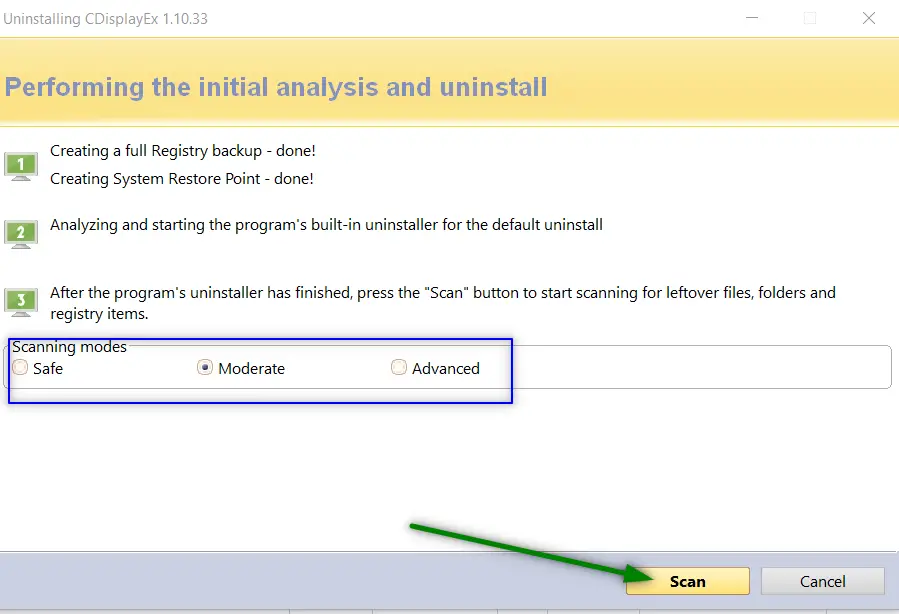
After the scan, REVO UNINSTALLER will find the leftover files or entries at different locations.
For our case, it found some entries in the registry items.
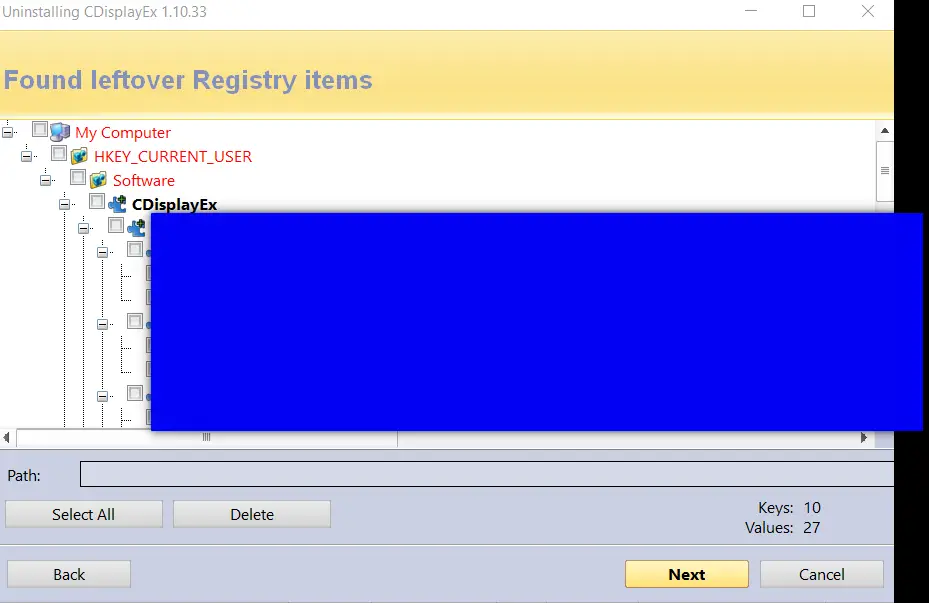
Clean them up by clicking SELECT ALL and then DELETE.
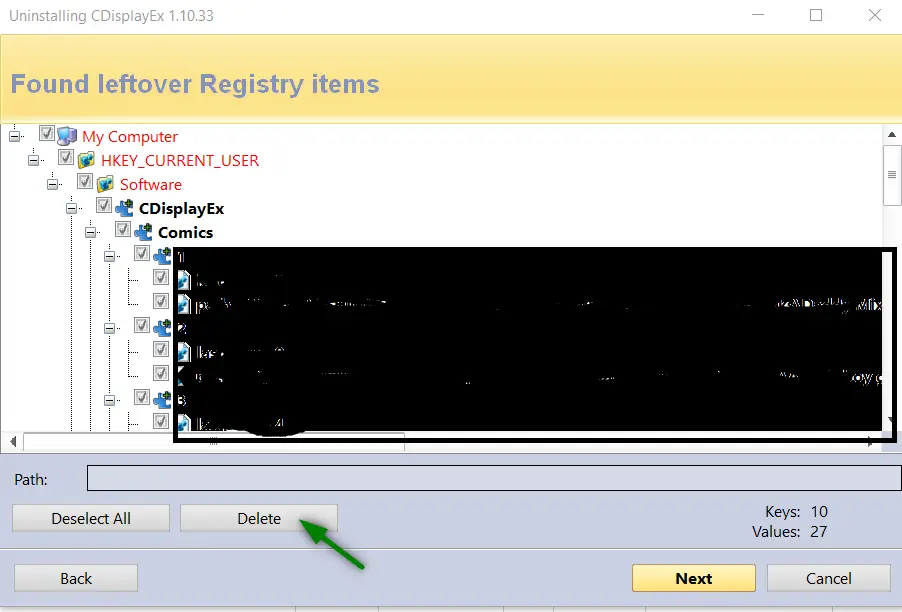
CLICK NEXT.
All the leftover registry entries will be deleted.
If there are more leftovers, they will be shown in the similar screens and we can select them and delete.
WE DON’T NEED ANY LEFTOVERS AS WE HAVE ALREADY UNINSTALLED THE APPLICATION.
By this step, we complete our uninstallation without keeping any pending removal of the data from our uninstalled application.
We’ll update the use of other tools included soon.