Table of Contents
- INTRODUCTION
- WHEN TO ZOOM OUT OR ZOOM IN ON GOOGLE SHEETS ?
- STANDARD ICONS OF ZOOM IN AND ZOOM OUT ON GOOGLE SHEETS
- WAYS TO ZOOM OUT ON GOOGLE SHEETS, ZOOM IN IN GOOGLE SHEETS
- ZOOM OUT ON GOOGLE SHEETS OR ZOOM IN ON GOOGLE SHEETS USING OPTION IN TOOLBAR
- ZOOM IN ON GOOGLE ZOOM AND OUT ON GOOGLE SHEETS SHEETS USING MENU OPTION
- ZOOM IN OR OUT IN GOOGLE SHEETS USING BROWSER OPTION
- ZOOM IN OR OUT ON GOOGLE SHEETS USING KEYBOARD OPTION
INTRODUCTION
In this article, we’ll learn the way to zoom out on google Sheets, Zoom in on google sheets and to adjust custom zoom on google sheets.
Every person in this world has his own perception of big or small, good or bad, slow or fast which is the reason when we use any new computer or mobile, we may find the font size or icons smaller or larger as per our comfort.
This is the reason the ZOOM FUNCTIONALITY is given in almost all the applications which is used to set the visuals of the application as per our comfort.
ZOOM FUNCTION ENLARGE OR MINIFY THE VISUALS OF ANY APPLICATION.
It means if we find that the working area of any application is very small, we can make it larger and if it is too big, we can make it smaller.
In this article, we’ll learn to zoom out in Google Sheets with the procedure to zoom in or set custom zoom in Google Sheets.
WHEN TO ZOOM OUT OR ZOOM IN ON GOOGLE SHEETS ?
ZOOM IN:
Zoom in or Increase zoom level is used to increase the size [ visually ] of the working area of any application. It is used when we find it difficult to read or recognize any element on which we are working.
ZOOM OUT:
Zoom out or decrease zoom level is used to decrease the size [ visually ] of the working area of any application. It is used when we find that the elements are too big or we need to get more elements in the same screen.
STANDARD ICONS OF ZOOM IN AND ZOOM OUT ON GOOGLE SHEETS
ZOOM IN: ZOOM IN has the standard icon with a LENS and a PLUS sign which signifies an increase in size.
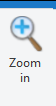
ZOOM OUT: ZOOM OUT has the standard icon with a LENS and a SUBTRACT sign which signifies a decrease in size.
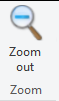
WAYS TO ZOOM OUT ON GOOGLE SHEETS, ZOOM IN IN GOOGLE SHEETS
- Using the ZOOM OPTION in the TOOLBAR.
- Using the ZOOM OPTION in the MENU.
- Zooming the Browser.
- KEYBOARD SHORTCUT to Zoom in google sheets.
ZOOM OUT ON GOOGLE SHEETS OR ZOOM IN ON GOOGLE SHEETS USING OPTION IN TOOLBAR
The zoom in and out options are present on the toolbar for the direct use.
FOR ZOOM IN ON GOOGLE SHEETS [ INCREASING THE ZOOM ] FOLLOW THE STEPS:
- Simply reach the zoom option in the toolbar as shown in the picture below.
- Select the higher zoom percentage than the current zoom percentage to increase the size.
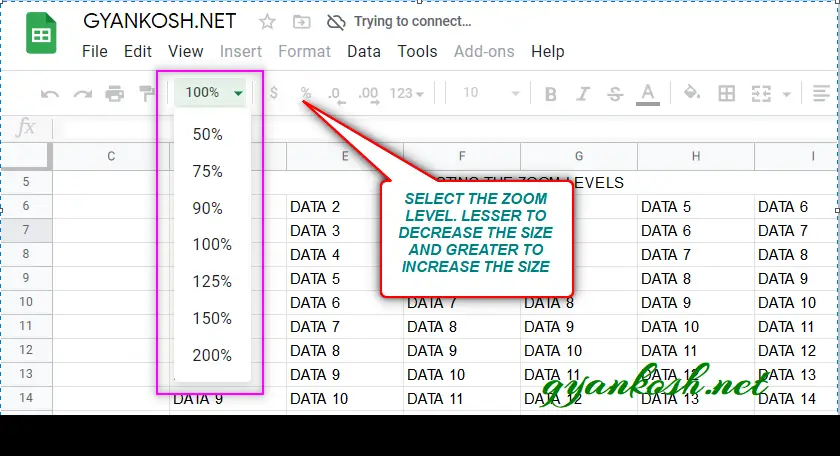
- The following picture shows a zoom level selected at 150%.
- We can see that the size has been increased.
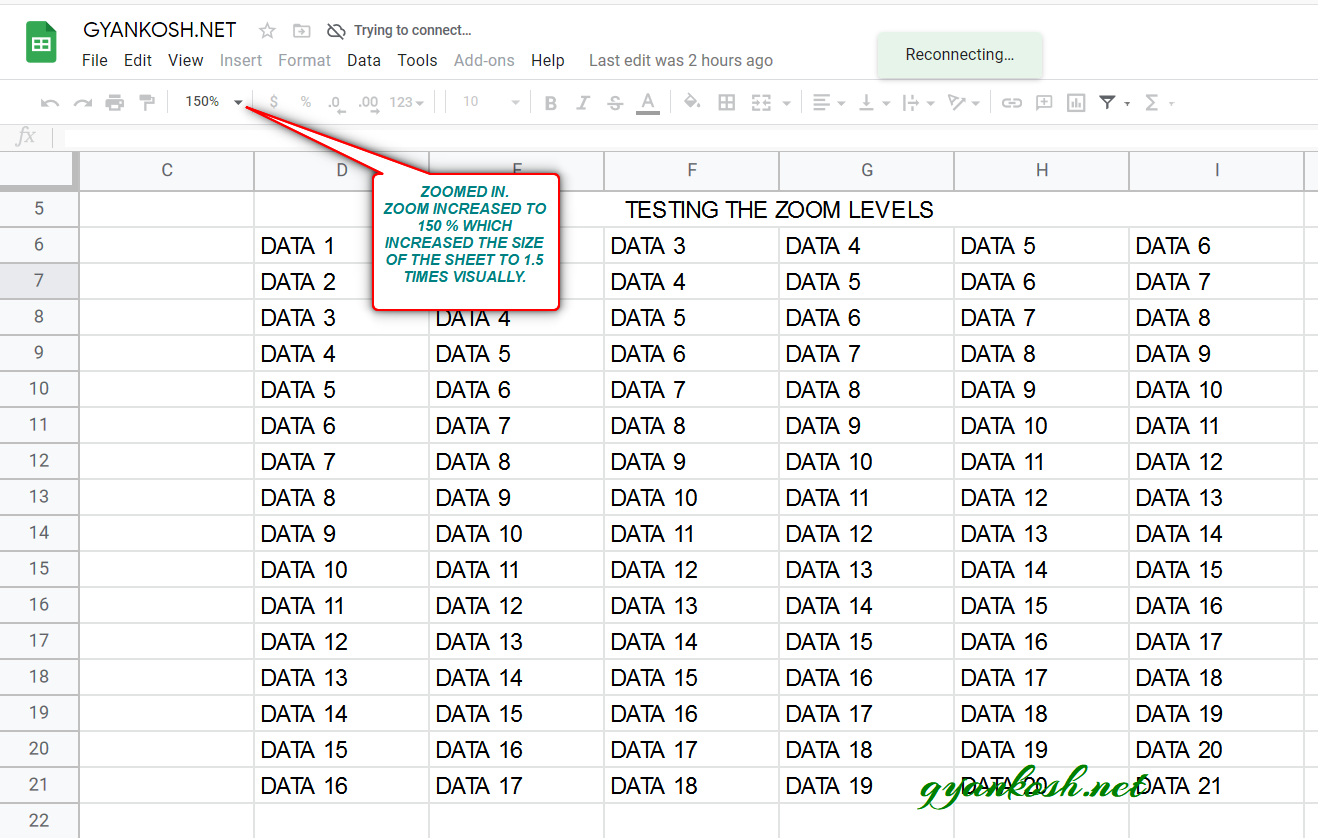
FOR ZOOM OUT ON GOOGLE SHEETS [ DECREASING THE ZOOM ] FOLLOW THE STEPS:
- Select the lower zoom percentage than the current zoom percentage to increase the size.
- The following picture shows the zoom level at 50%.
- We can notice the worksheet size is reduced.
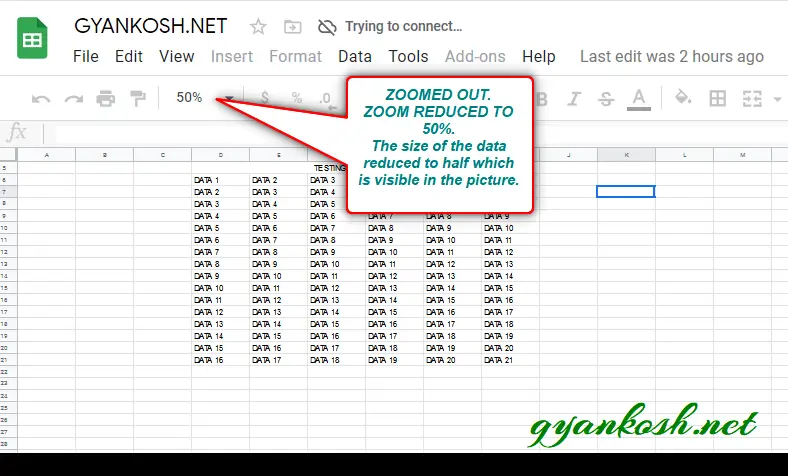
ZOOM IN ON GOOGLE ZOOM AND OUT ON GOOGLE SHEETS SHEETS USING MENU OPTION
In addition to the toolbar, we have the option of zooming in or out in the menu also.
ZOOM OPTION IS AVAILABLE UNDER THE VIEW MENU. GO TO VIEW MENU> ZOOM > SELECT ZOOM PERCENTAGE.
Let us learn to zoom in and out using the menu option.
LOCATION OF ZOOM OPTION IN MENU
- The ZOOM function is located under the VIEW MENU.
- Go to VIEW MENU >ZOOM OPTION and choose the zoom level.
- The following picture shows the location.
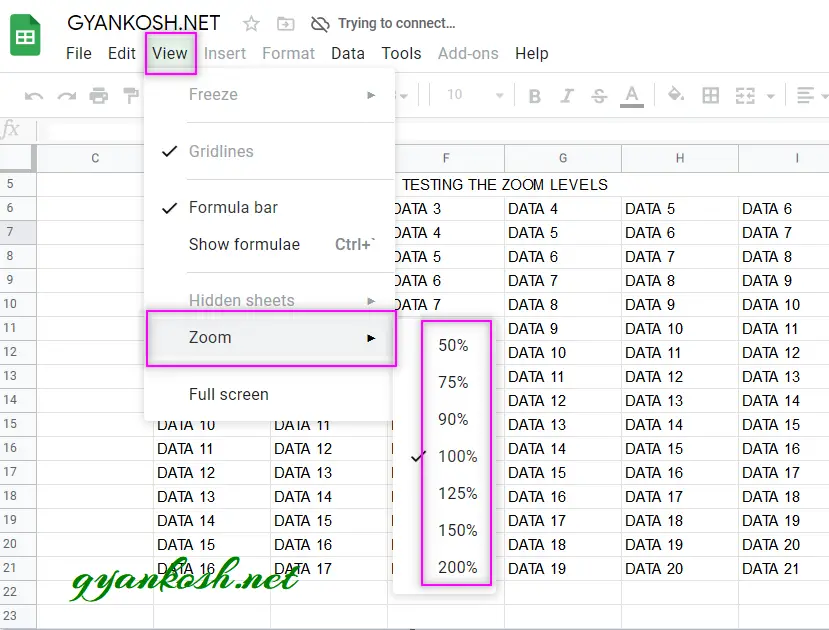
FOR ZOOM IN [ INCREASING THE ZOOM ] FOLLOW THE STEPS:
- Simply reach the zoom option in the menu by going to VIEW MENU> ZOOM OPTION as shown in the picture below.
- Select the higher zoom percentage than the current zoom percentage to increase the size.
- Select zoom at 150%.
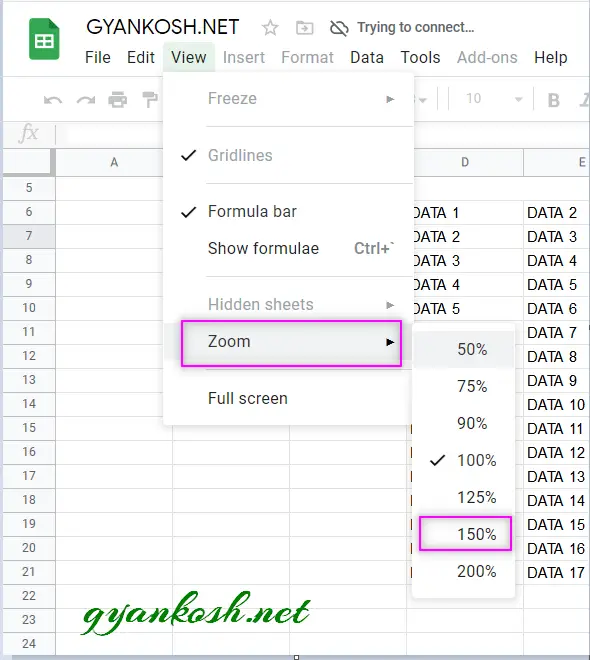
- The following picture shows a zoom level selected at 150%.
- We can see that the size has been increased.
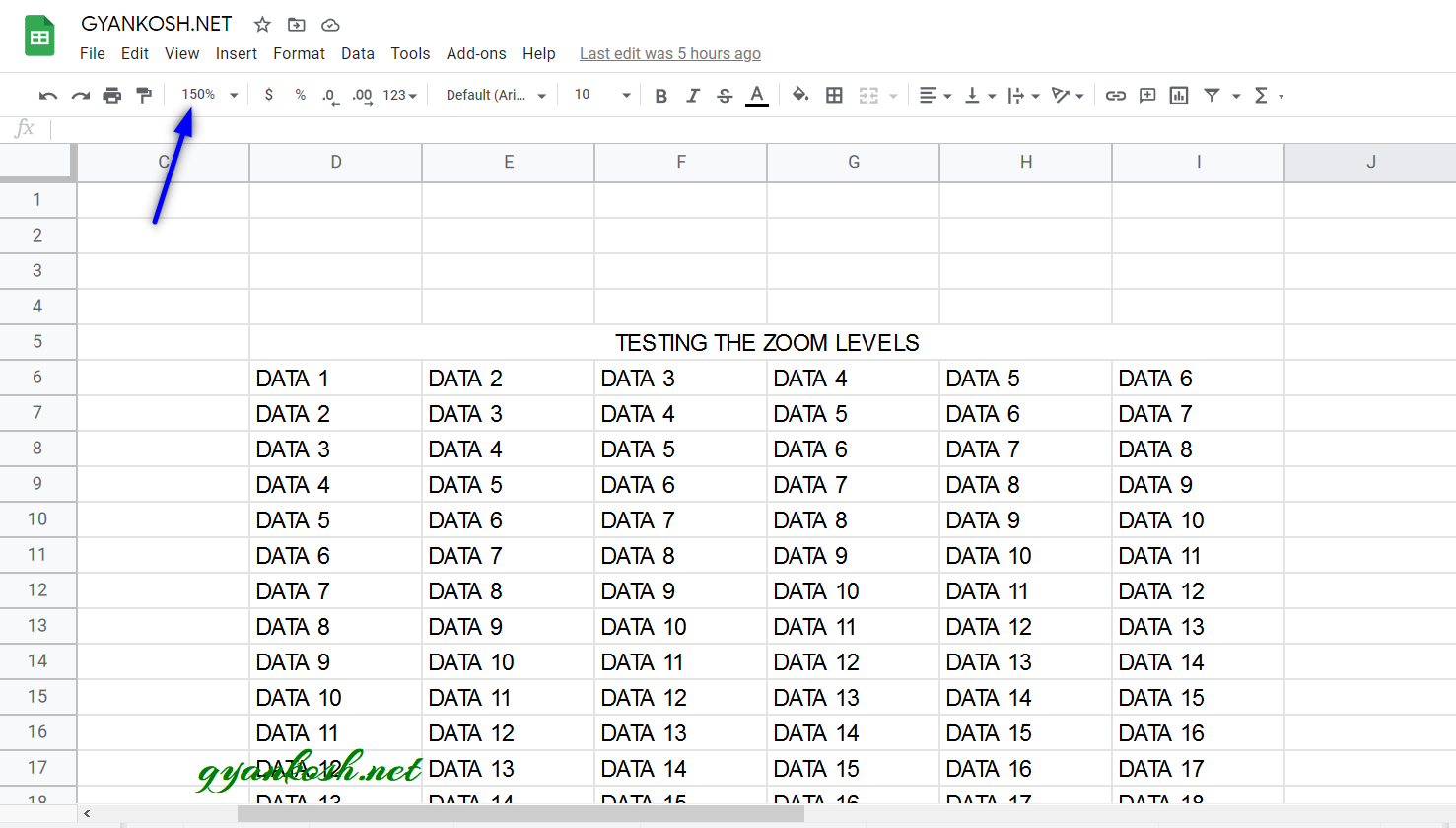
FOR ZOOM OUT ON GOOGLE SHEETS [ DECREASING THE ZOOM ] FOLLOW THE STEPS:
- Simply reach the zoom option in the menu by going to VIEW MENU> ZOOM OPTION as shown in the picture below.
- Select the lower zoom percentage than the current zoom percentage to increase the size.
- Select zoom at 50%.
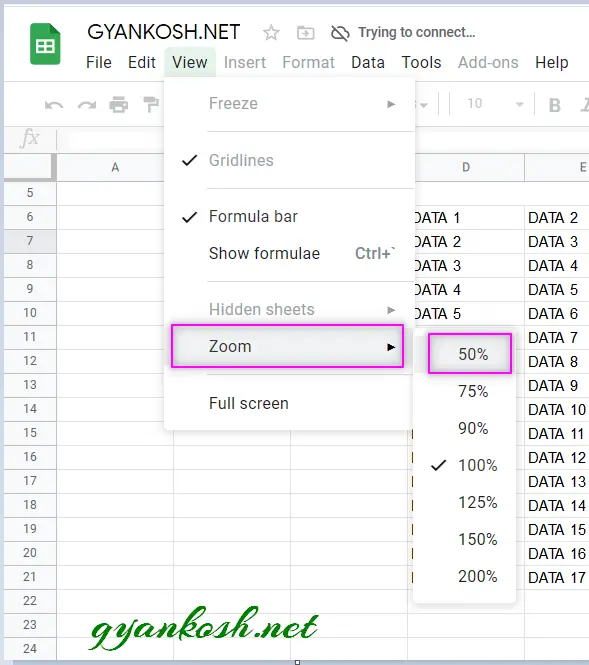
- The following picture shows a zoom level selected at 50%.
- We can see that the size has been decreased.
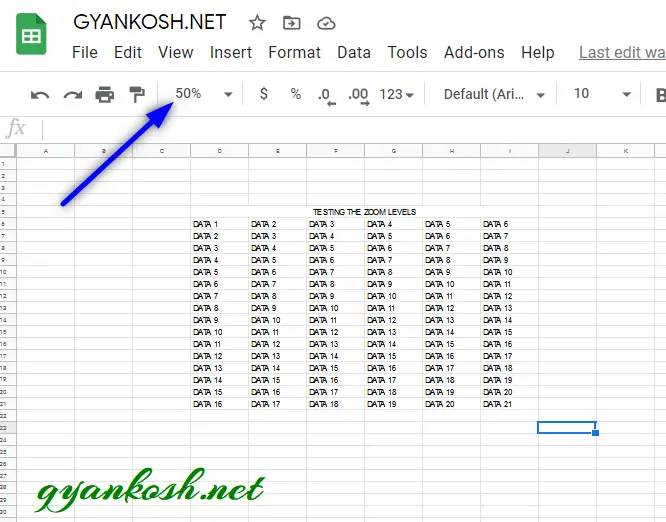
ZOOM IN OR OUT IN GOOGLE SHEETS USING BROWSER OPTION
We have already learnt increasing or decreasing the zoom using the options given in the google sheets itself.
Now there are a few more options to perform the same task with one problem that it’ll zoom the working space as well as complete area including the menu, toolbar etc.
FOLLOW THE STEPS TO ZOOM IN USING THE BROWSER:
The following picture shows the 100 pc zoom.
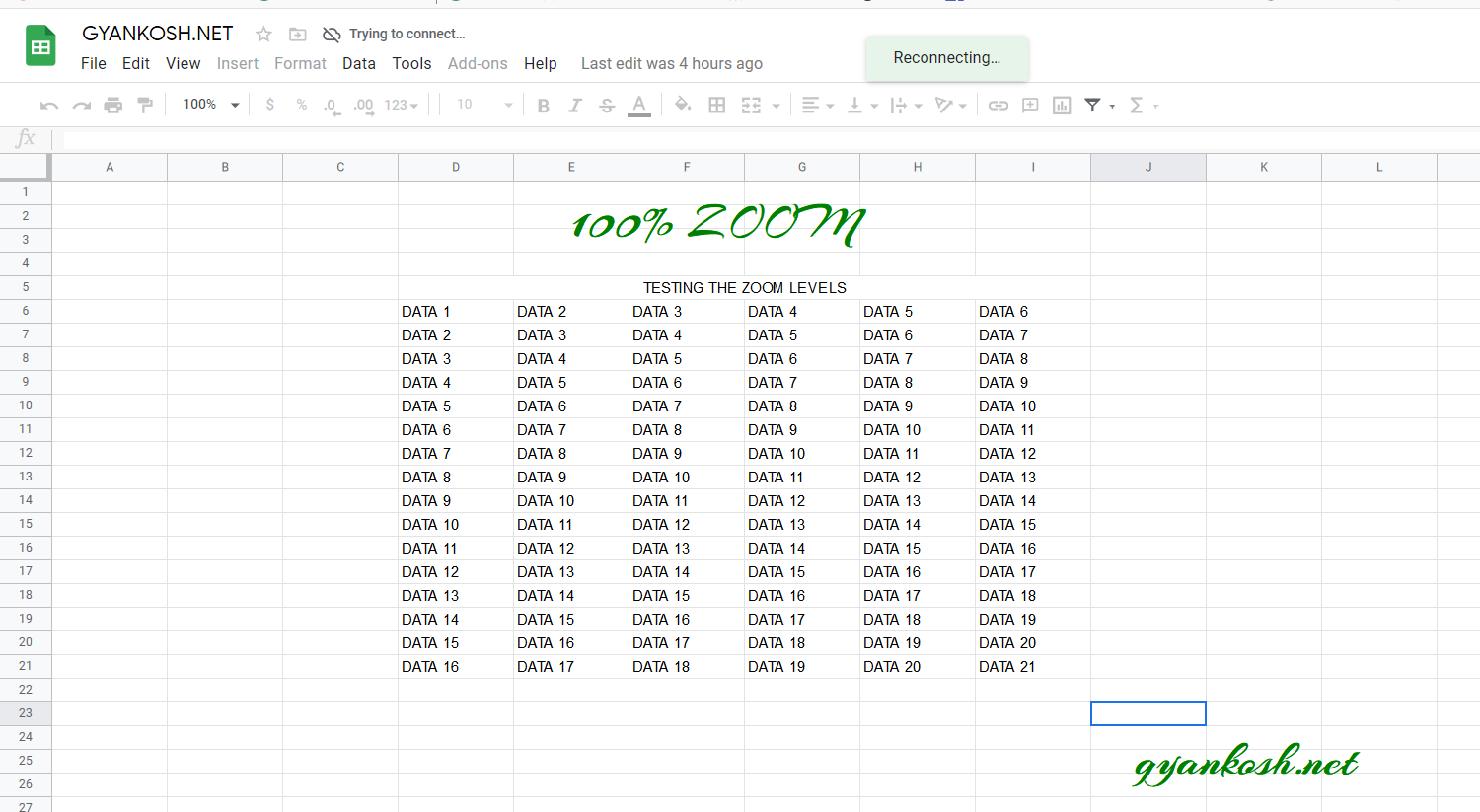
FOR ZOOM IN [ INCREASING THE ZOOM ] USING BROWSER OPTION, FOLLOW THE STEPS:
- Go to VIEW MENU of your browser.
- Select ZOOM option and select the zoom higher than the current zoom level.
- The following picture shows the zoom level at 150%.
WE CAN ZOOM OUR BROWSER BY HOLDING THE CTRL ON OUR KEYBOARD AND SCROLLING WHEEL UP
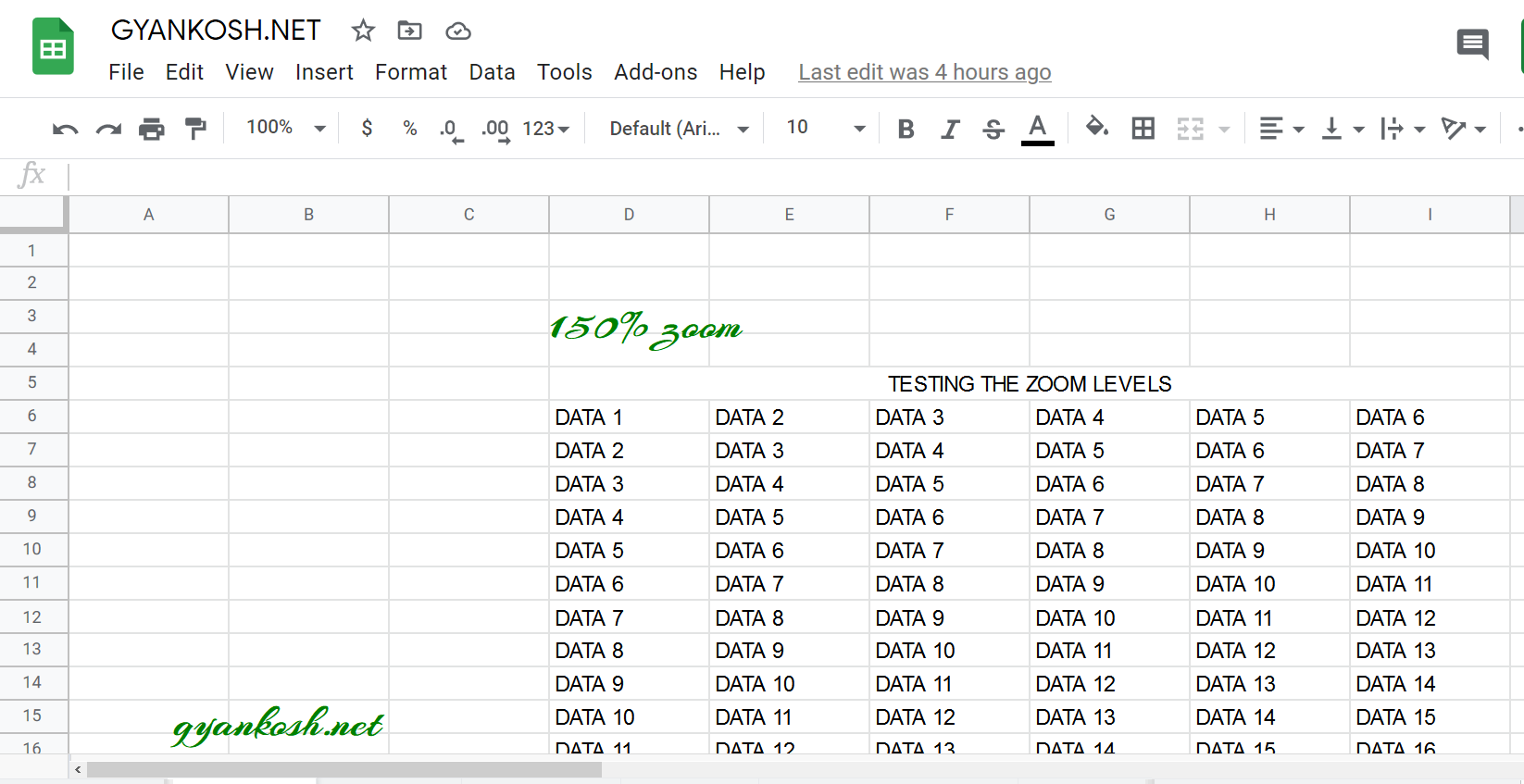
FOR ZOOM OUT ON GOOGLE SHEETS [ DECREASING THE ZOOM ]
FOLLOW THE STEPS:
- Go to VIEW MENU of your browser.
- Select ZOOM option and select the zoom lower than the current zoom level.
- The following picture shows the zoom level at 50%.
WE CAN ZOOM OUT OR DECREASE ZOOM OF OUR BROWSER BY HOLDING THE CTRL IN OUR KEYBOARD AND SCROLLING WHEEL DOWN.
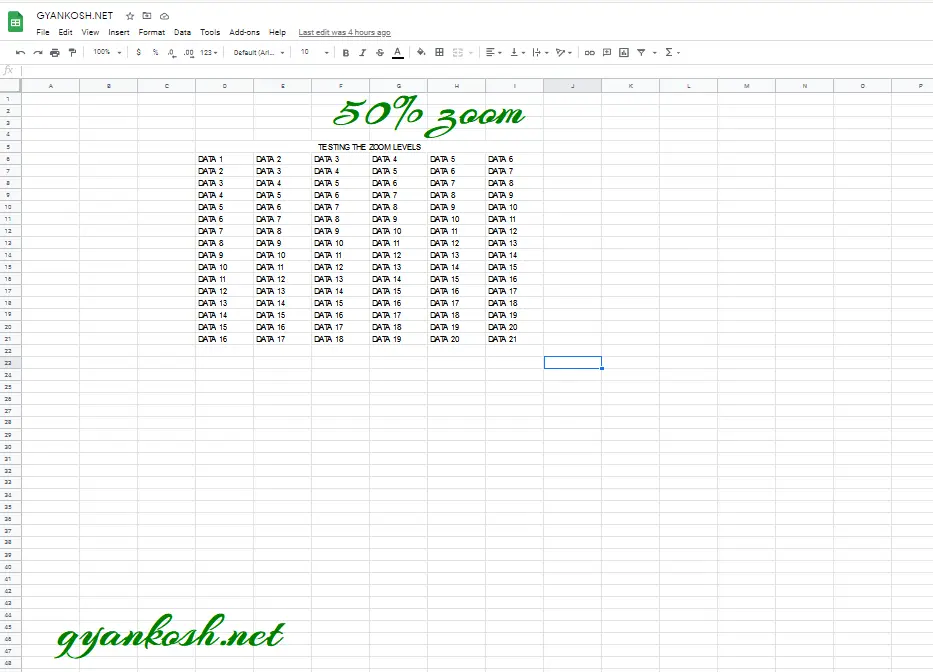
ZOOM IN OR OUT ON GOOGLE SHEETS USING KEYBOARD OPTION
There is no shortcut for zooming in or out the google sheets but we can do so for our browser which will emulate almost the same effect although it’ll zoom our menu and all the other portions inside the browser page.
KEYBOARD OPTION FOR ZOOMING IN ON GOOGLE SHEETS
CTRL+ + i.e. Press Control and + sign to increase the zoom level.
KEYBOARD OPTION TO ZOOM OUT ON GOOGLE SHEETS
CTRL + – i.e. Press Control and – sign to decrease the zoom level.