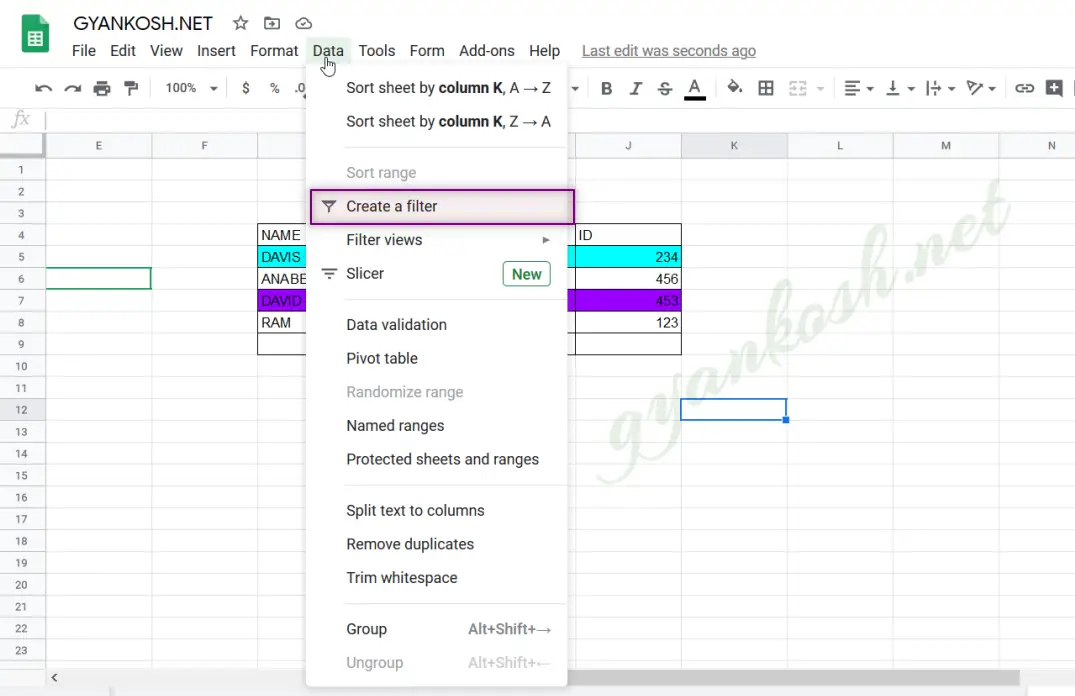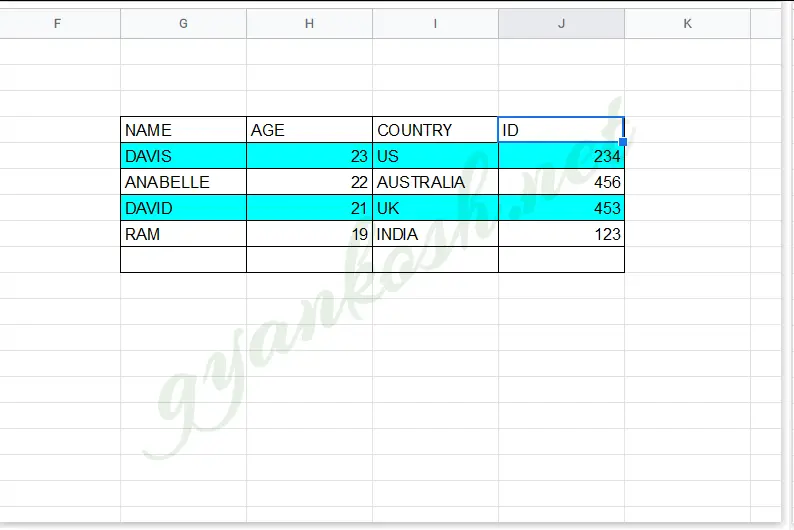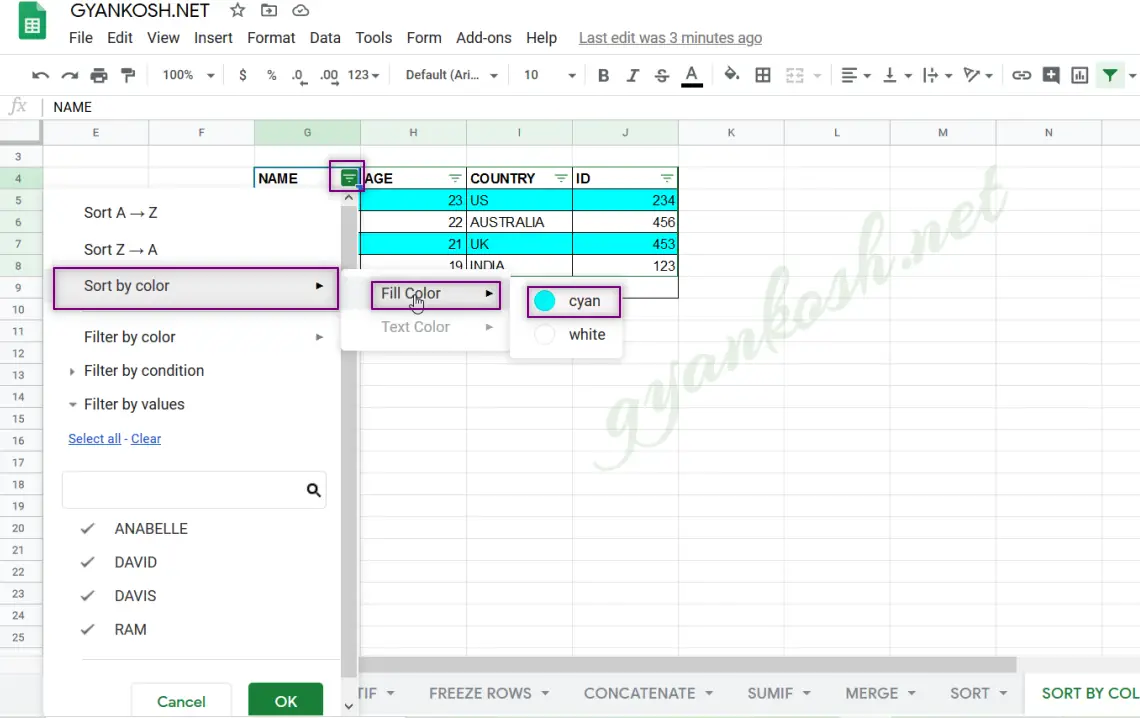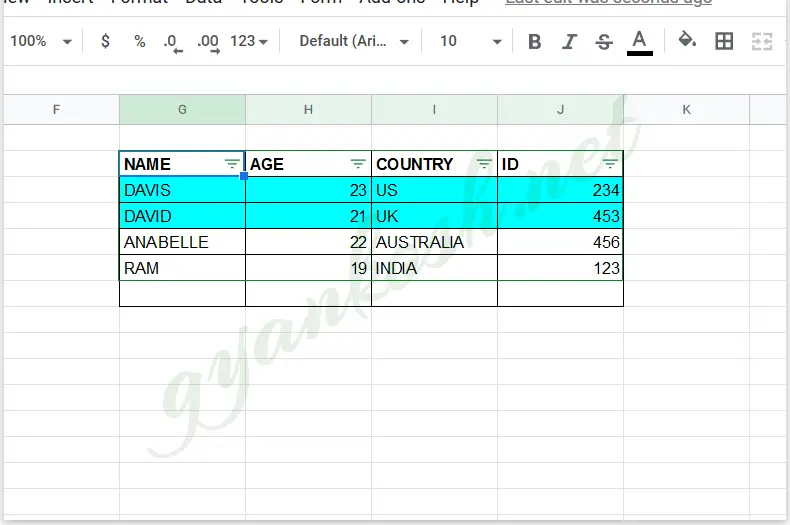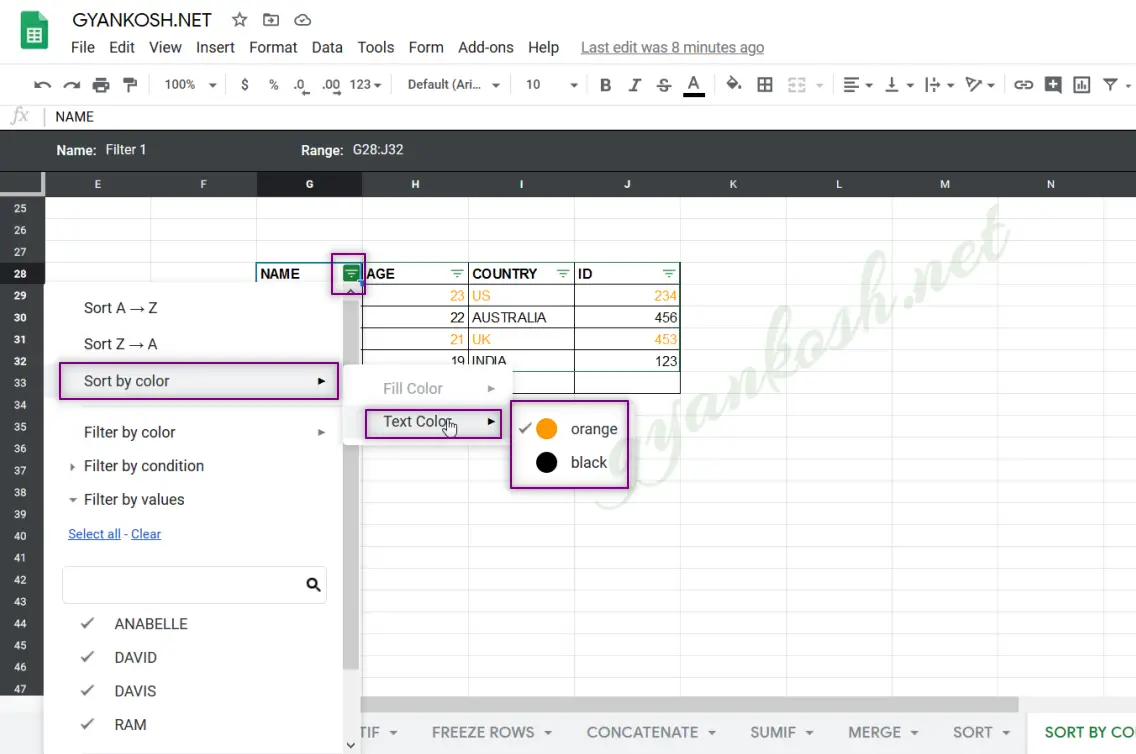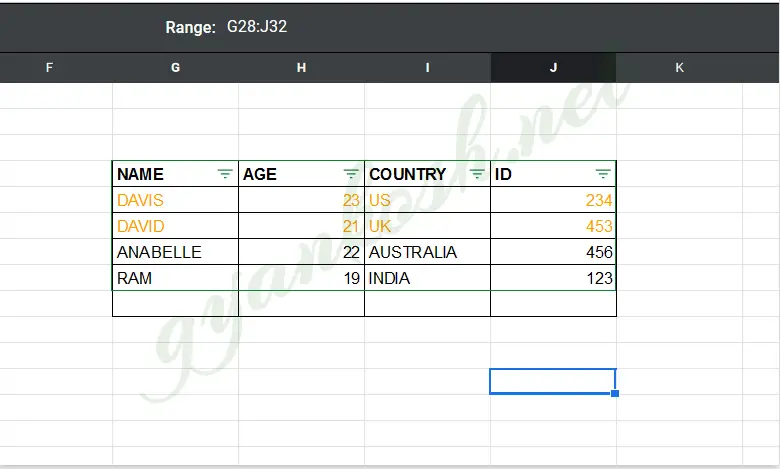INTRODUCTION
Sorting is putting up a number of things in a particular fashion as per the selected criteria. Sorting in GOOGLE SHEETS is one of the very basic and frequently used operation.
SORTING IN GOOGLE SHEETS IS THE PROCESS OF ARRANGING THE TEXT OR VALUES SYSTEMATICALLY AS PER THE SELECTED CRITERIA.
For example, suppose there are five kids of different ages and different heights.
Now, if we ask them to line up according to their ages, the youngest will be at the first place and the oldest at the last. (If its increasing order and opposite if its decreasing order). But if we want them to be according to height, the order maybe different from the previous case.
WE HAVE ALREADY LEARNT ABOUT THE SORTING DATA IN GOOGLE SHEETS. CLICK HERE TO VISIT.
In this article, we ‘ll specifically discuss about the ways to sort the data using the cell color and text color.The options for SORTING BY COLOR is not given among the sorting group of options in GOOGLE SHEETS.
It is given along with the FILTERING OPTIONS.
Let us learn how we can sort data on the basis of colors in GOOGLE SHEETS.
BUTTON LOCATION TO SORT DATA ON THE BASIS OF COLOR GOOGLE SHEETS
The SORT BY COLOR is embedded inside the CREATE FILTER option in GOOGLE SHEETS.
The CREATE FILTER BUTTON for SORTING BY COLOR is present under the DATA MENU.
STEPS TO SORT BY COLOR IN GOOGLE SHEETS
Data Sample: LEARNING IS ALWAYS BEST USING THE EXAMPLES.
Let us take a simple table containing the name , age, country id.
Out of the given data, a few are colored.
The data is shown in the picture below.
| NAME | AGE | COUNTRY | ID |
| DAVIS | 23 | US | 234 |
| ANABELLE | 22 | AUSTRALIA | 456 |
| DAVID | 21 | UK | 453 |
| RAM | 19 | INDIA | 123 |
STEPS TO DO SIMPLE SORTING BY FILL OR BACKGROUND COLOR IN GOOGLE SHEETS
STEPS:
- Select the HEADER ROW of the DATA. [You can also click anywhere in the table. The filter will be applied to the header itself, but not a good habit].
- Go to DATA MENU > CREATE FILTER.
- It’ll apply a filter to our table which is evident by the small drop down buttons to every header.
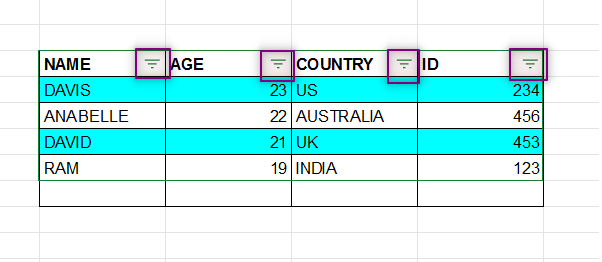
- Click The drop down button in the Header Cell of the first column. [ or the column on the basis of which you want to sort the data ].
- Choose SORT BY COLOR > FILL COLOR > COLOR BY WHICH WE WANT TO SORT. [ FOR EXAMPLE WE CHOOSE CYAN ]
- As soon as we click the chosen color, the table will be sorted as per the color chosen and as per the column chosen.
So, we learnt how we can sort the data on the basis of fill color or background color in google sheets.But a situation can occur when we want to sort the data on the basis of text color. Let us learn how we can sort the data on the basis of TEXT COLOR , that is FONT COLOR.
STEPS TO DO SIMPLE SORTING BY TEXT OR FONT COLOR IN GOOGLE SHEETS
STEPS:
- Select the HEADER ROW of the DATA. [You can also click anywhere in the table. The filter will be applied to the header itself, but not a good habit].
- Go to DATA MENU > CREATE FILTER.
- It’ll apply a filter to our table which is evident by the small drop down buttons to every header.
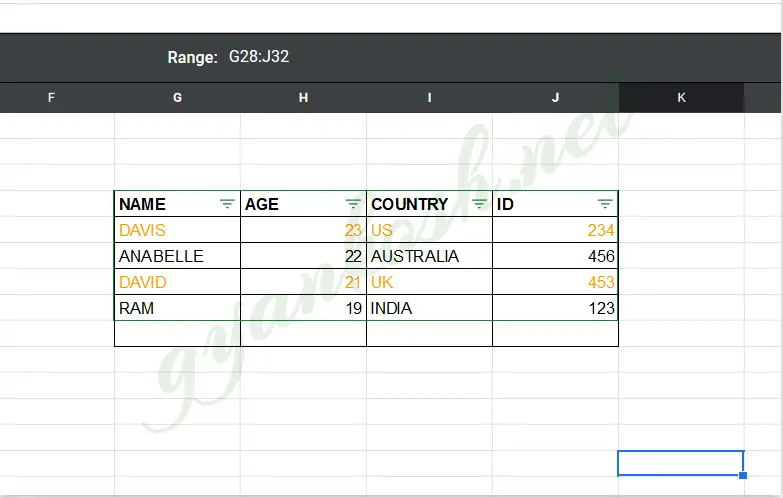
- Click The drop down button in the Header Cell of the first column. [ or the column on the basis of which you want to sort the data ].
- Choose SORT BY COLOR >TEXT COLOR > COLOR BY WHICH WE WANT TO SORT. [ FOR EXAMPLE WE CHOSE ORANGE ]
- As soon as we click the chosen color, the table will be sorted as per the color chosen and as per the column chosen.
So, we learnt how we can sort the data on the basis of TEXT color or FONT color in google sheets. Let us learn how we can sort the data on the basis of TEXT COLOR , that is FONT COLOR.