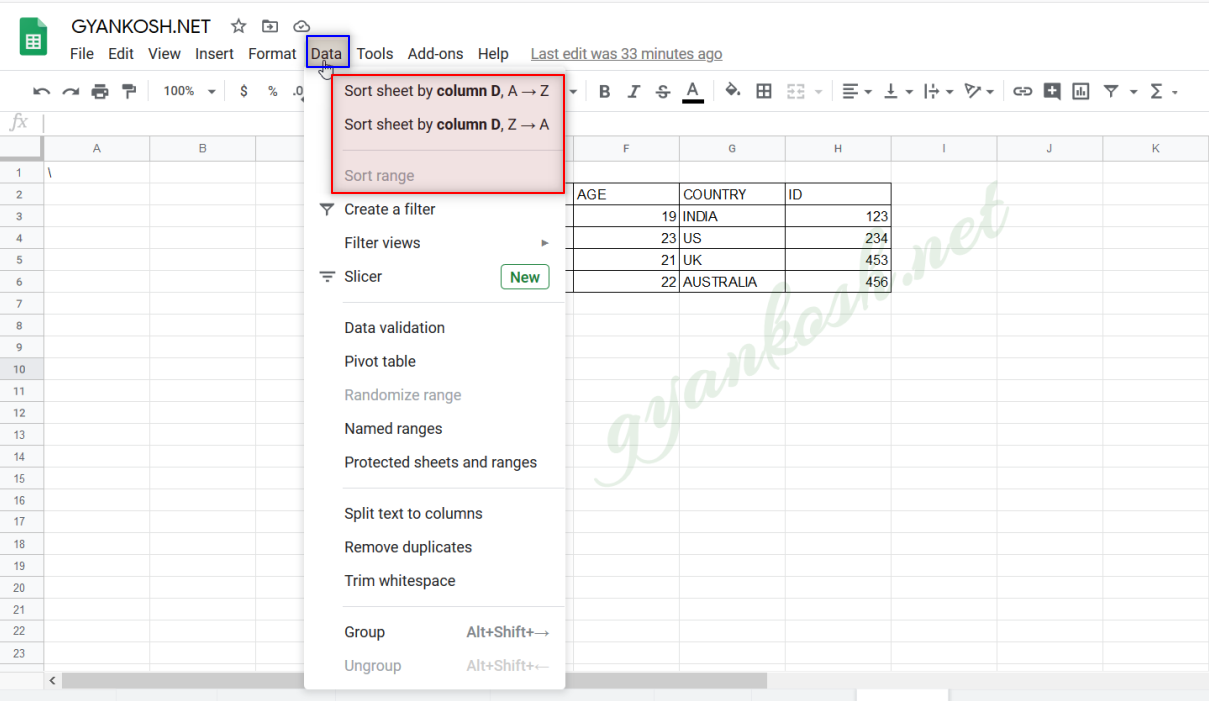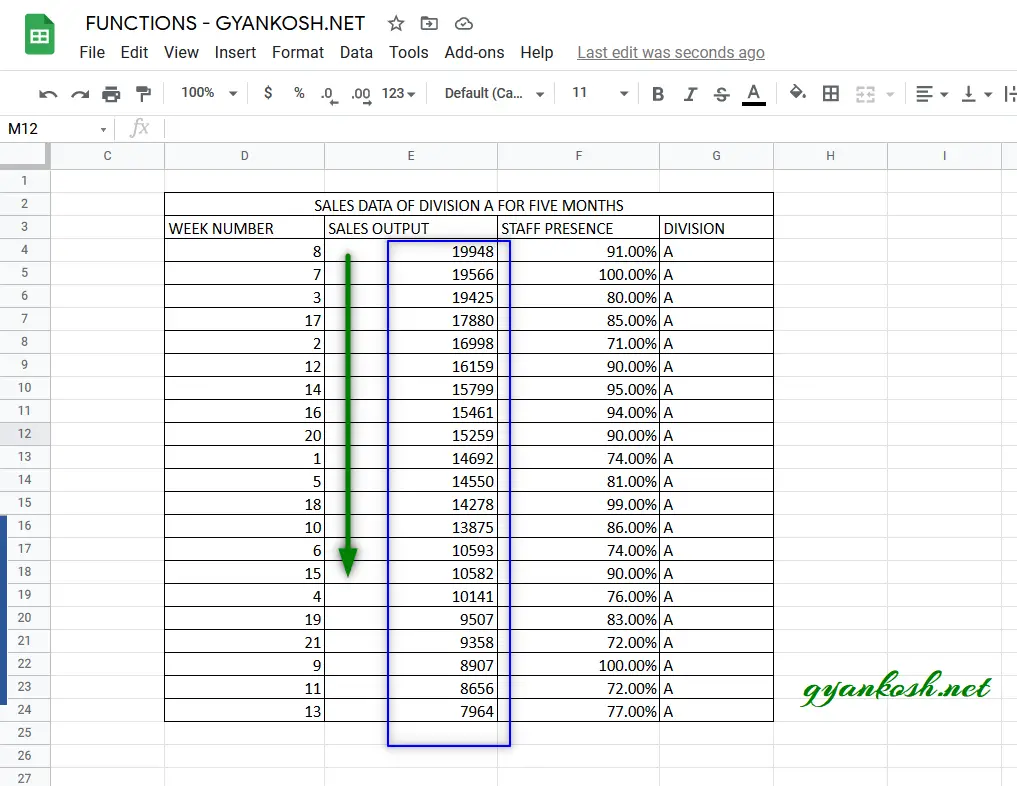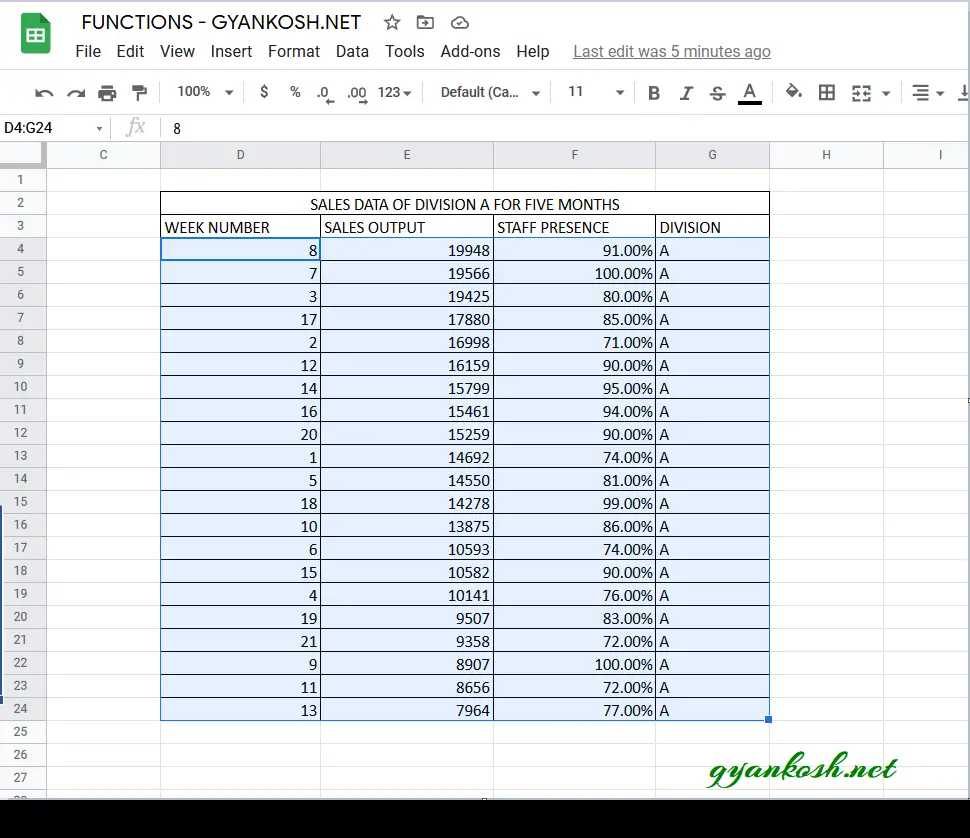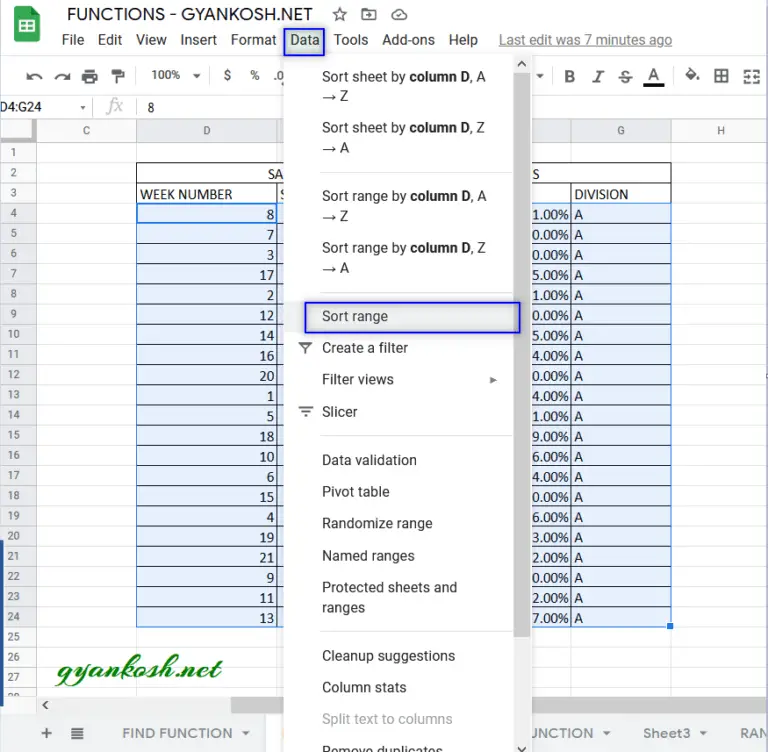INTRODUCTION
Sorting is putting up a number of things in a particular fashion as per the selected criteria. Sorting in GOOGLE SHEETS is one of the very basic and frequently used operation. There can be a requirement to reverse the sorting or change the order of the data.
UNSORTING IN GOOGLE SHEETS IS THE PROCESS OF REVERSING THE ARRANGEMENT OF THE DATA AND THE TEXT OR VALUES SYSTEMATICALLY AS PER THE SELECTED CRITERIA.
For example, if we have been given a data which is already sorted in a particular way i.e. ascending [ small to large or a to z ] or descending [ large to small or z to a ], and we need to reverse this sorting, we can use few ways to perform this task.
Sorting or reverse sorting is such a frequent operation that you ‘d hardly create any report without having a single sort.
Reverse Sorting in GOOGLE SHEETS is one of the most important and frequently used function. We might need to sort the report as per requirement to search the particular data or see the trend. So let us start.
WHAT IS REVERSE SORTING ?
Reverse sorting is the process of reversing the direction of the sort.
If we have the data sorted as ascending, we can change the criteria to descending and vice versa or in other words we can say that we have reversed the sorting.
WHEN DO WE NEED TO REVERSE THE SORTING ?
Reversing the sort order is a very frequent operation when we are creating a report. In big reports we might need to do this task a number of times.
The sort order is very important while performing the analysis on reports.
Suppose we have some data based on the dates and we need to find out the total of the last seven days of the month.
It is very obvious that we need to sort the data as per the old to new dates.
Now, if we need to find out the total for the initial seven days of the month, we’ll simply reverse the sorting order and can find out the total.
BUTTON LOCATION TO REVERSE SORT THE DATA IN GOOGLE SHEETS
The picture below shows the button location for DATA SORTING in GOOGLE SHEETS
We can see THREE OPTIONS in the red rectangle as shown in the picture below.
SORTING OPTION is found under the MENU DATA.
Choose SORT SHEET BY COLUMN …. , A TO Z, if you want to reverse the descending order to ascending. [It’ll sort the column without asking for any further options. It’ll take care of the selection and sort the complete rows.]
Choose SORT SHEET BY COLUMN Z to A , if you want to reverse the ascending order to descending.[It’ll sort the column without asking for any further options. It’ll take care of the selection and sort the complete rows.]
SORT RANGE: This is the most customizable option. It’ll let us create a multilevel sort, choose the column of our choice and sort the way we want.
HOW TO SIMPLE REVERSE SORT THE DATA IN GOOGLE SHEETS
We’ll learn the process with the help of an example.
We’ll take an example of a division of the vehicle company whose performance for around five months is shown with the sales output and staff presence. The data is already sorted with respect to the decreasing number of sales.
Data Sample: We are having a data with decreasing number of sales data for five months weekly.
The data is already sorted in the decreasing order.
The data is shown in the picture below.
STEPS TO DO SIMPLE REVERSE SORTING IN GOOGLE SHEETS
Before we reverse the sort order , we should be clear about a few points.
- Be sure about the column which is currently sorted. It should be checked thoroughly otherwise we are going to get in serious trouble. [Better to keep a copy of the original one by copying the sheet ]
- Always remember that we are going to sort all the data together and not just a few column so that there is no disintegration in our data. While sorting or reverse sorting, select the complete data.
- After we are sure of our future actions, we are ready to go for it.
STEPS TO REVERSE SORT THE DATA:
- Select the range of the complete cells to be sorted as shown in the picture below.
- After selecting the data , go to DATA MENU and choose SORT RANGE.
- After selecting the SORT RANGE option, a small window will open asking for the SORT BY COLUMN and ASCENDING OR DESCENDING order.
- Choose COLUMN E which was the column on the basis of which the data was already sorted.
- Choose A – Z.
- Click SORT.
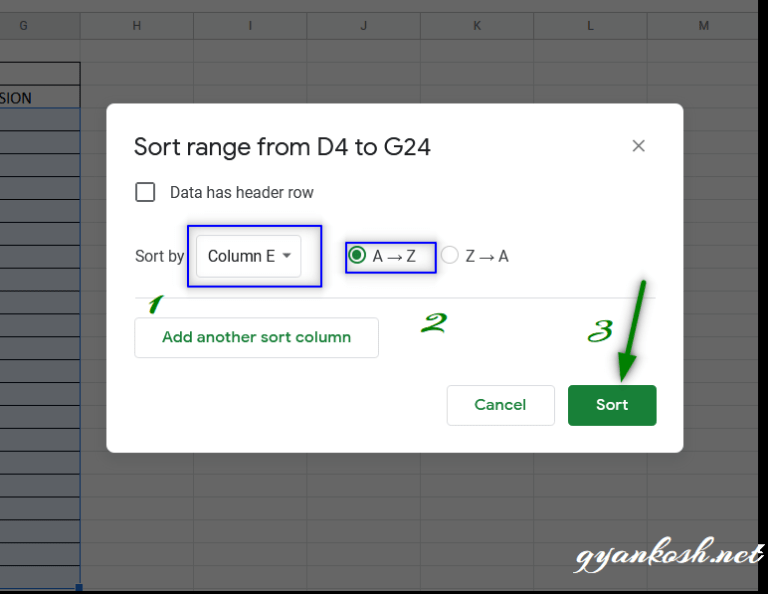
- The data has been reverse sorted.
- The data was in the order of descending sales which has now been converted into ascending sales.
- The final picture is shown below.
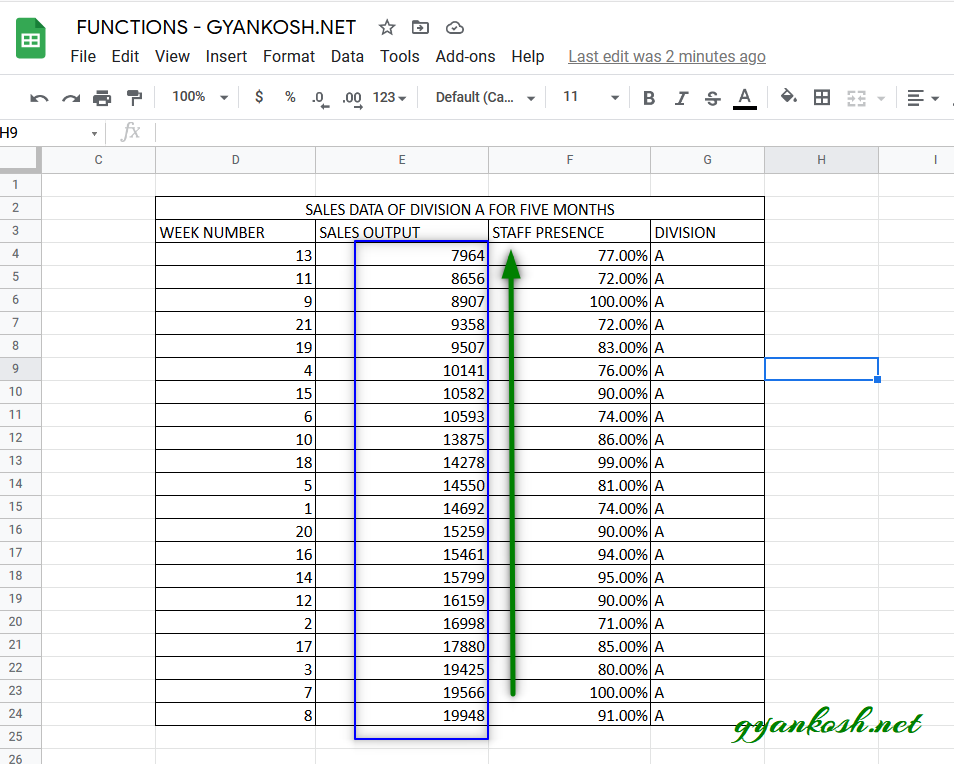
EXPLANATION
- Although the procedure is pretty simple and clear but there are a few points to be understood.
- The complete data needs to be selected before applying the Sorting or reverse sorting operations otherwise the data will be disintegrated or ruined. Google sheets won’t warn you before doing this operation , so always be careful.
- There are two direct options for sorting at the top under the DATA MENU as SORT A TO Z BY COLUMN… OR SORT Z TO A BY COLUMN…, but these don’t suit us all the time as these options give the option for the column by itself. This is the reason we chose the option SORT RANGE for more precise options.
In this article we tried to learn about HOW TO REVERSE SORT DATA IN GOOGLE SHEETS.