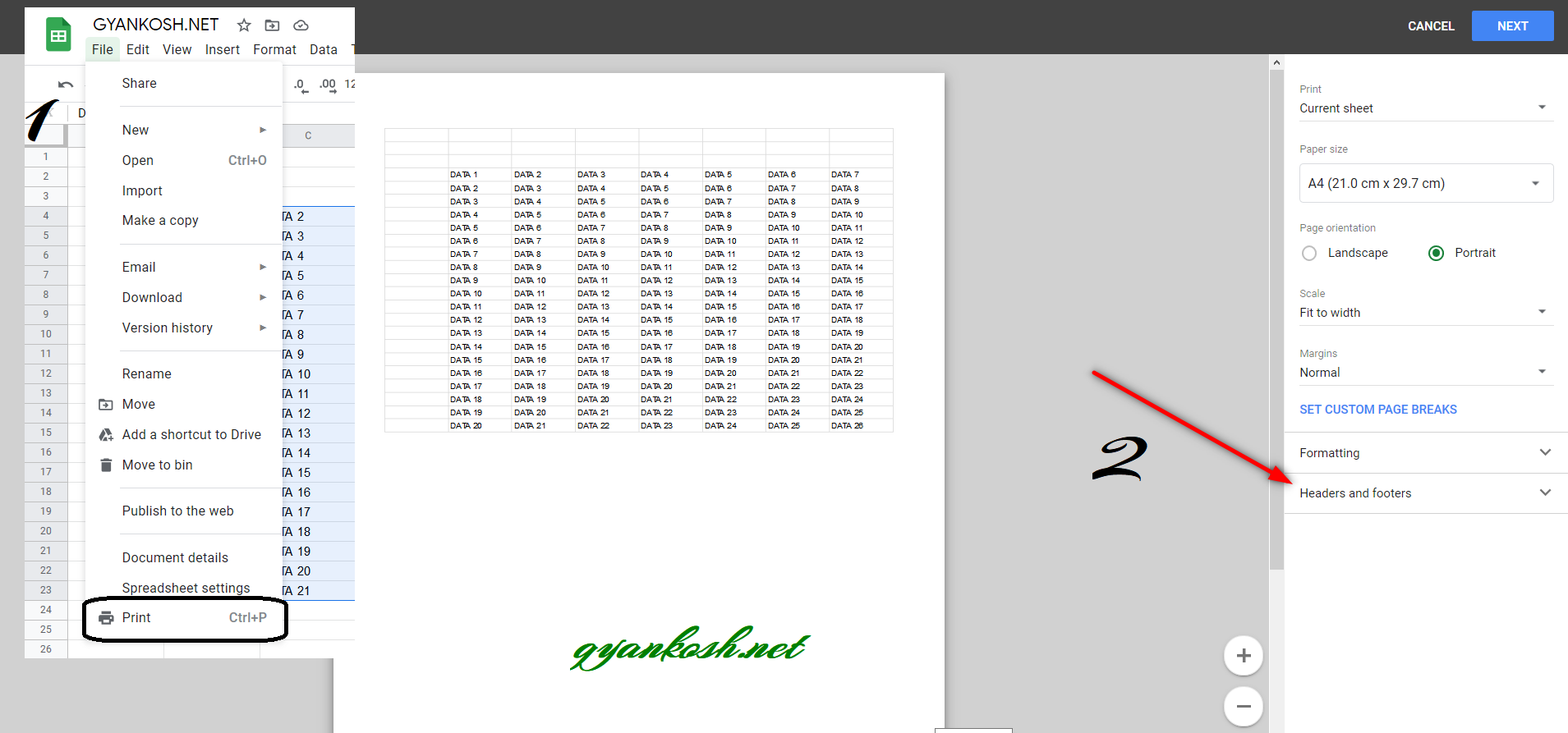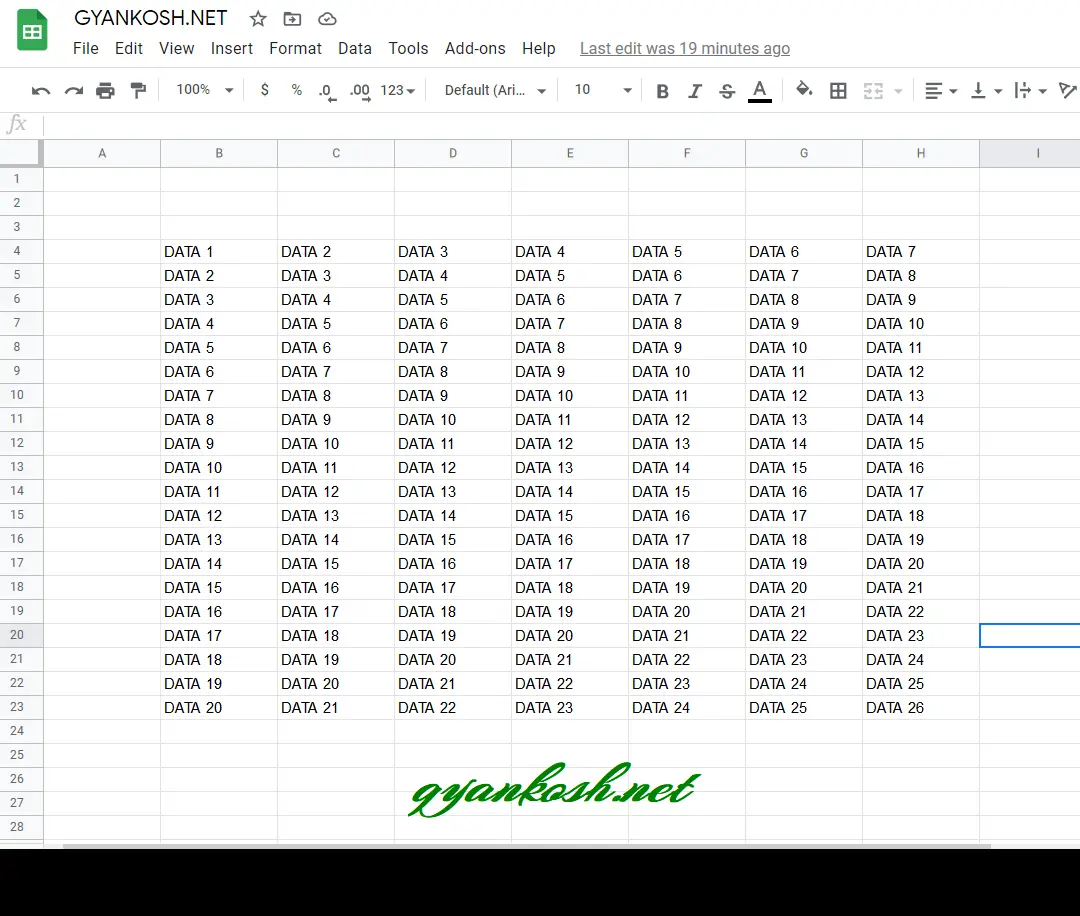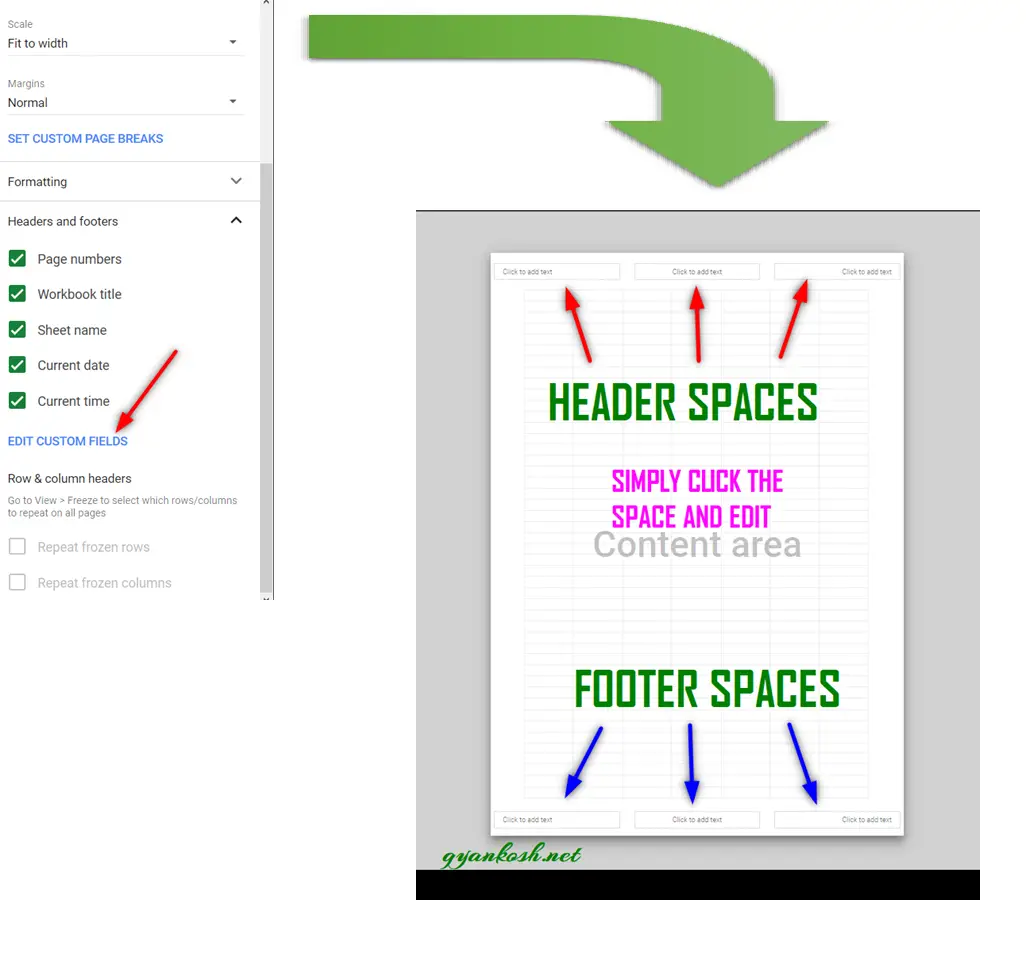Table of Contents
- INTRODUCTION
- WHERE IS HEADER AND FOOTER OPTION PRESENT IN GOOGLE SHEETS ?
- STEPS TO INSERT HEADER OR FOOTER IN GOOGLE SHEETS
- STEPS TO INSERT CUSTOM HEADER OR FOOTER IN GOOGLE SHEETS
- STEPS TO INSERT FOOTER IN GOOGLE SHEETS
INTRODUCTION
Header and Footer are very important portions of a report or presentation, whenever we are finalizing the reports.
First of all, let us understand what is a HEADER and what is a FOOTER.
HEADER IS THE INFORMATION WHICH IS PRESENT ON THE TOP OF EACH AND EVERY PAGE OF THE GOOGLE SHEET [ WHILE PRINTING ].
Similarly , FOOTER IS THE INFORMATION WHICH IS PRESENT AT THE BOTTOM OF ALL THE PAGES.
If we need some text to be present in all the pages, we make use of header or footer. There is different reserved space for them and the text can be edited only after we have changed it through the specific option of header and footer.
Let us learn how we can easily insert a header and a footer in Excel Sheets.
WHERE IS HEADER AND FOOTER OPTION PRESENT IN GOOGLE SHEETS ?
The HEADER AND FOOTER option appears in the PRINT OPTION under the FILE MENU.
The following picture shows the presence of HEADER AND FOOTER OPTION in GOOGLE SHEETS.
STEPS TO INSERT HEADER OR FOOTER IN GOOGLE SHEETS
Let us take a sample data and then apply header and footer to the same.
The Sample data is shown below.
The data can be anything. We have taken a sample data as shown in the picture below.
Let us add a HEADER and FOOTER on the given data.
STEP 1:CLICK PRINT ON FILE MENU
- Go to FILE MENU and choose PRINT OPTION as shown in the picture below.
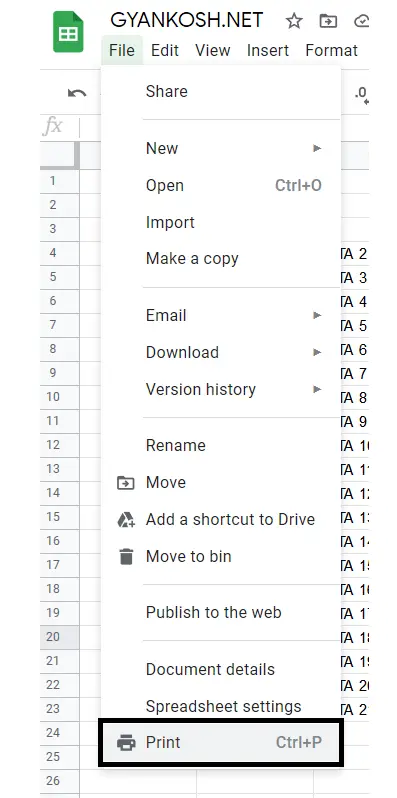
STEP 2: IN THE PRINT SETTINGS CLICK HEADER AND FOOTER
- After clicking PRINT and click HEADER AND FOOTER.
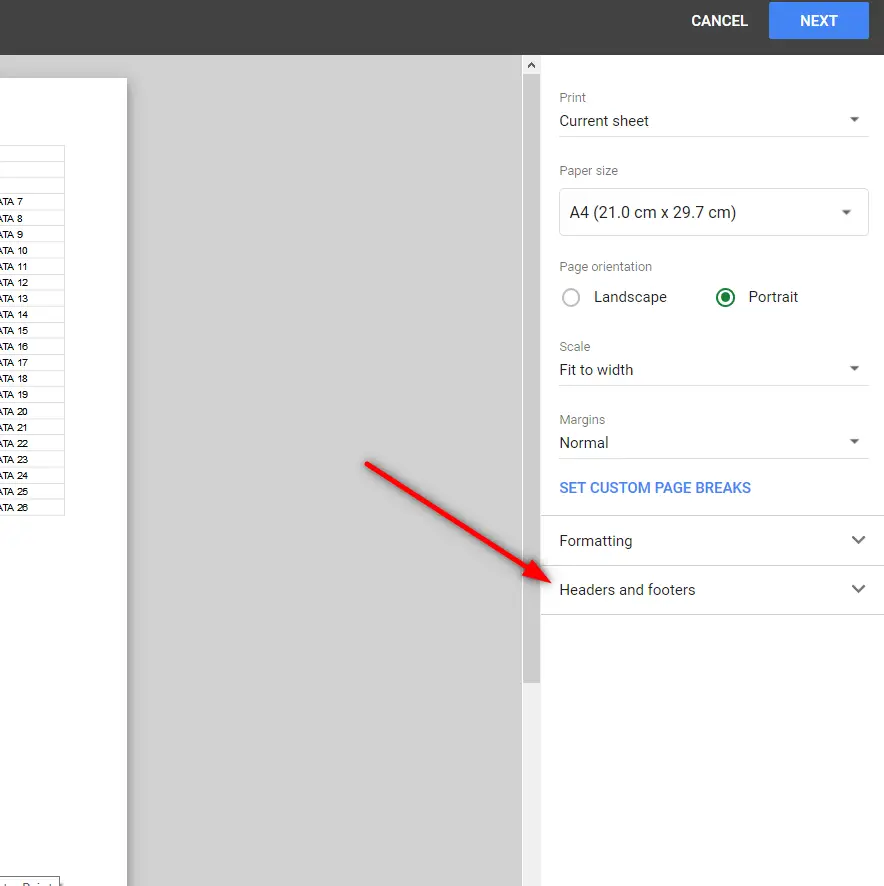
STEP 3:OPEN THE DIRECT HEADER AND FOOTER OPTIONS
As we click HEADERS AND FOOTERS, the direct options for applying the header and footer appears.
The following picture shows the different options.
The options available are
- PAGE NUMBERS
- WORKBOOK TITLES
- SHEET NAME
- CURRENT DATE
- CURRENT TIME
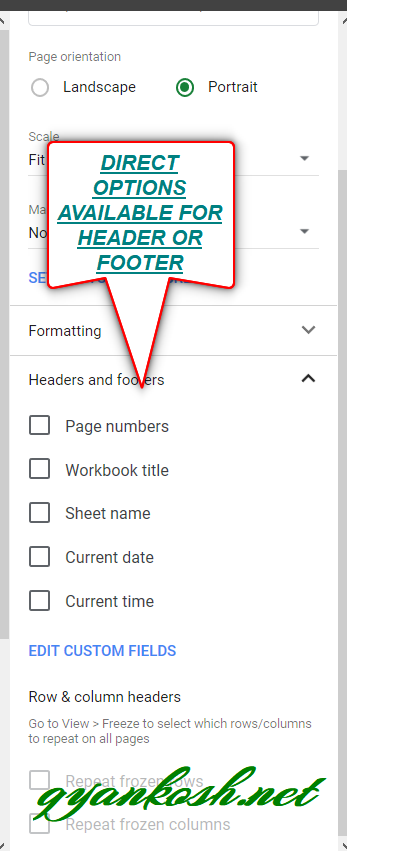
STEP 4: SELECT ANY OF THE AVAILABLE HEADERS OR FOOTERS
You can select any of the available options of and it’ll appear on the page.
The locations are already set and can’t be changed of the already available options.
The following picture shows the location of the different Headers and Footers in the google sheet.
[ Don’t worry ! We have got Custom Header and Footer option for further control. Discussed in next section. ]
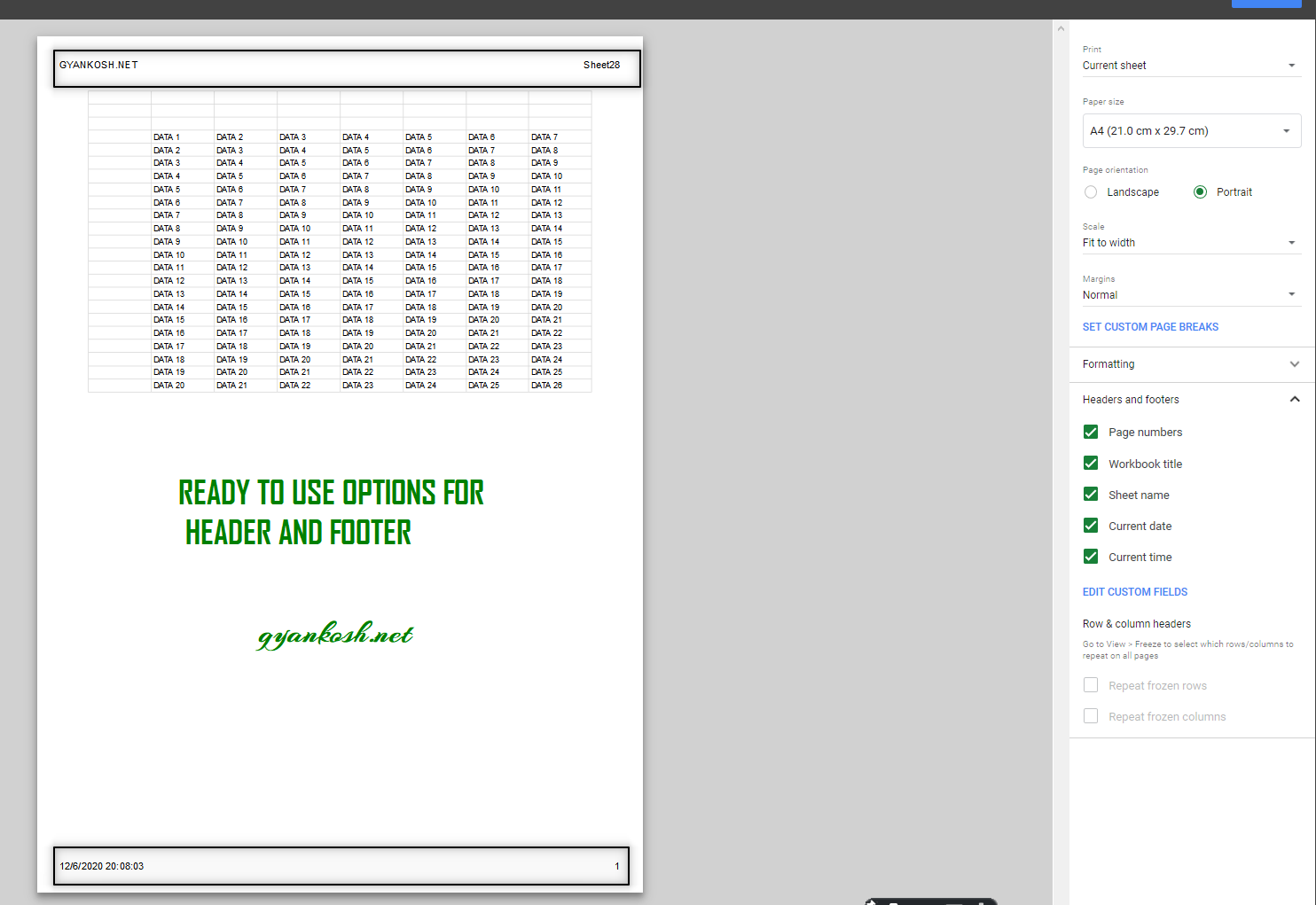
As we select the header and footer options, the relevant header or footer appears on the print preview and we can print the page.
Now let us learn to insert custom header or footer in google sheets.
STEPS TO INSERT CUSTOM HEADER OR FOOTER IN GOOGLE SHEETS
If our requirement is fulfilled by the available options , we need not to go to the custom headers or footers option.Now, let us find out the way to create a custom HEADER OR FOOTER in GOOGLE SHEETS. Go to File Menu and choose PRINT OPTION. Follow the steps to create a custom headers or footers option at the custom position.
STEP 1:CLICK EDIT CUSTOM FIELDS
- Click EDIT CUSTOM FIELDS in the HEADERS AND FOOTERS options.
- A new window will open with the THREE EDITABLE HEADER PLACES and THREE EDITABLE FOOTER PLACES.
- The following picture shows the process of reaching the custom headers and footers.
STEP 2:SELECT THE HEADER AND FOOTER OF THE CHOICE AT ANY AVAILABLE PLACES
- Click the place holder of the choice.
- If you want to add any custom text, simply type the text.
- When we click , a list pops up.
- We can choose from different types of page numbers, dates, times , workbook titles, sheet titles or any custom text.
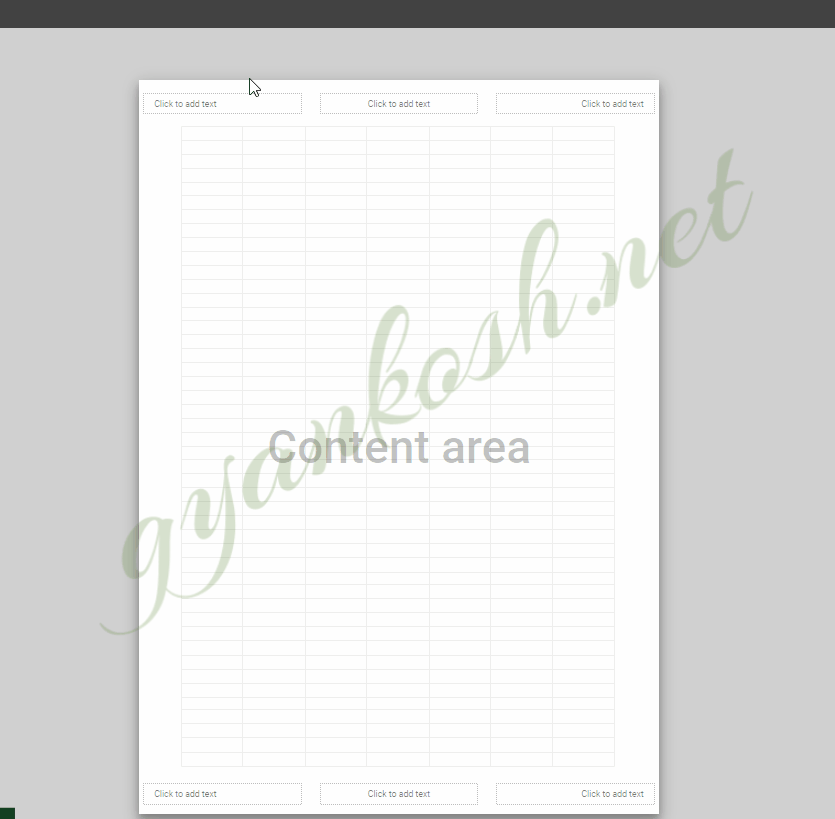
STEPS TO INSERT FOOTER IN GOOGLE SHEETS
- All the options of inserting a HEADER in google sheets applies to the Footer as well.
- There are no different options for a HEADER or FOOTER.
- Visit the above section to learn inserting a Footer on the same lines as the Header.