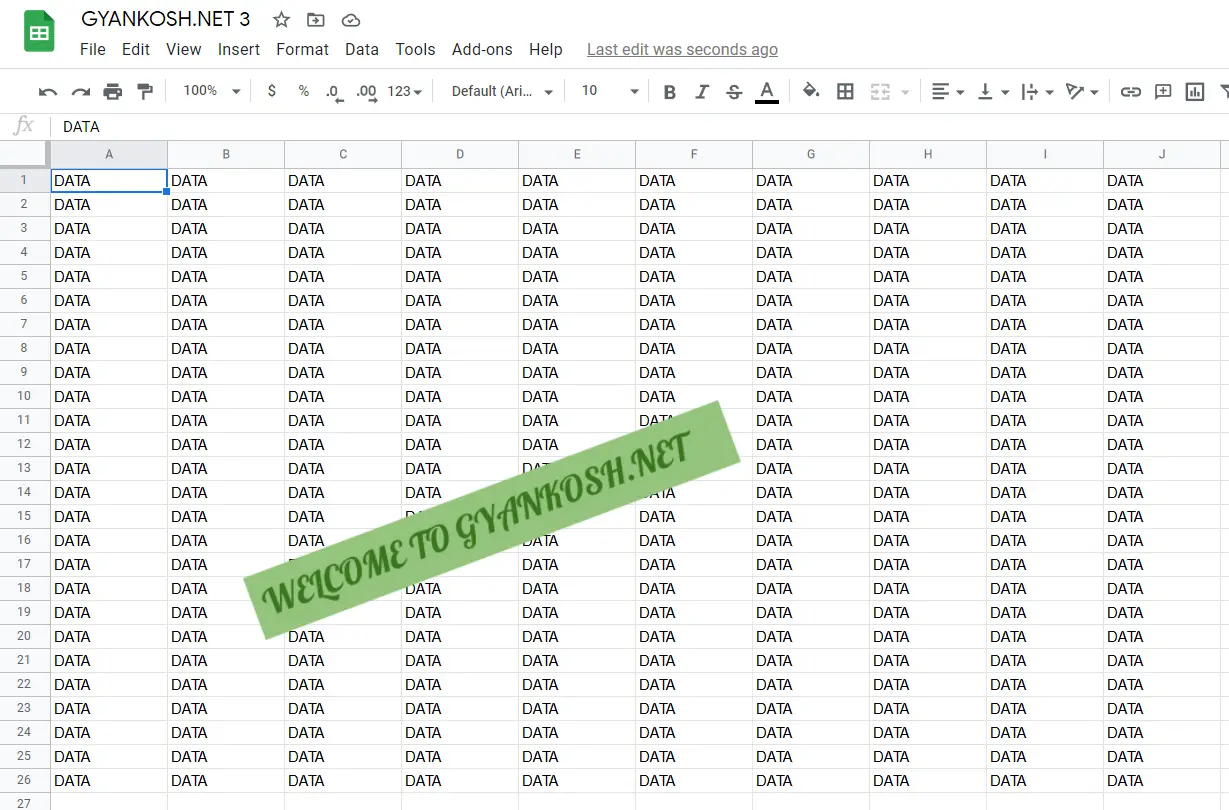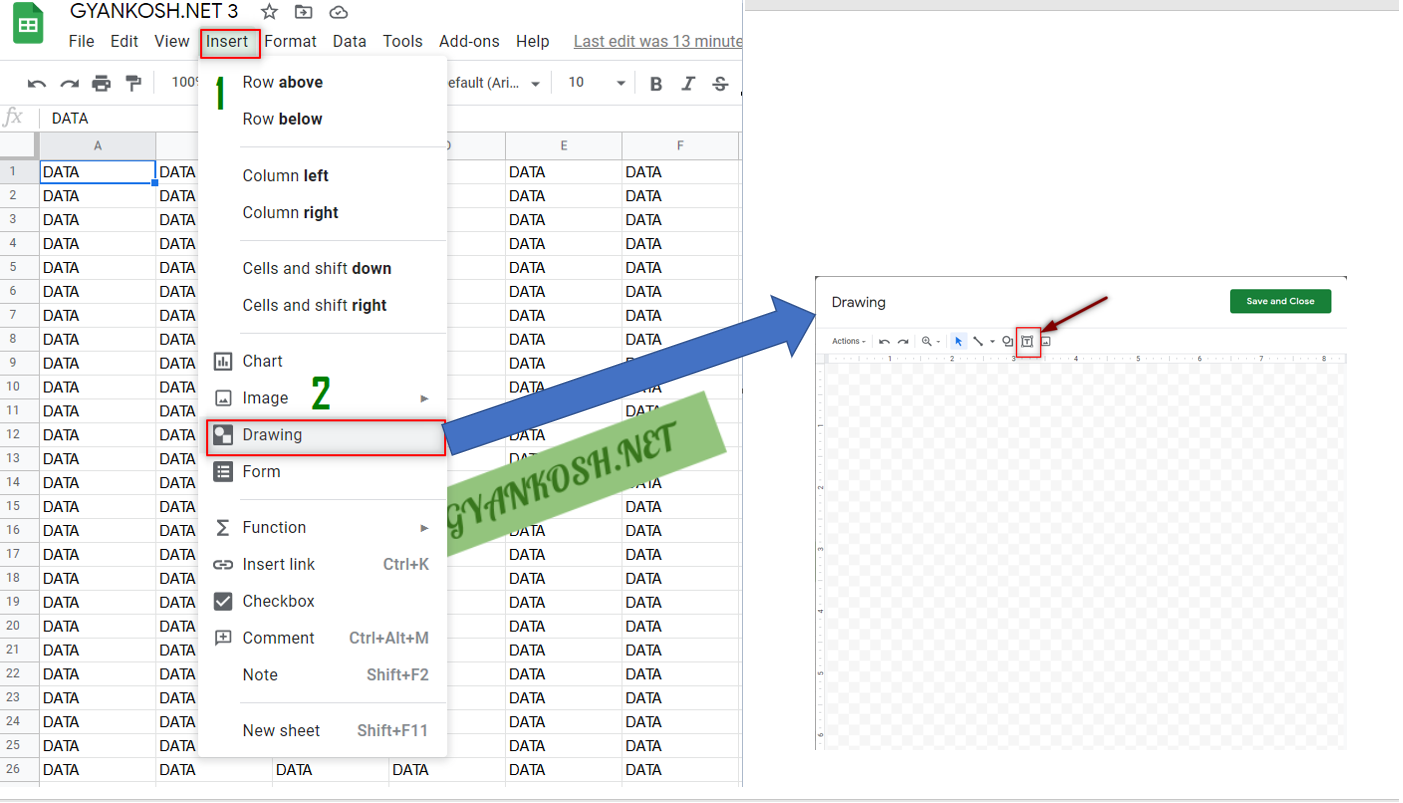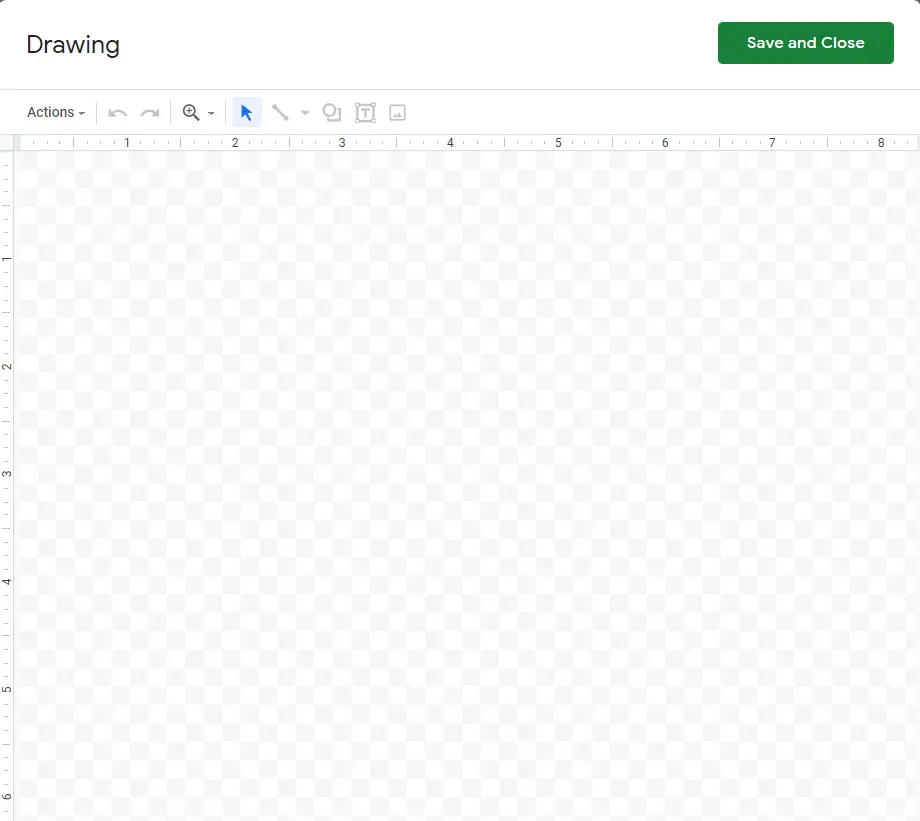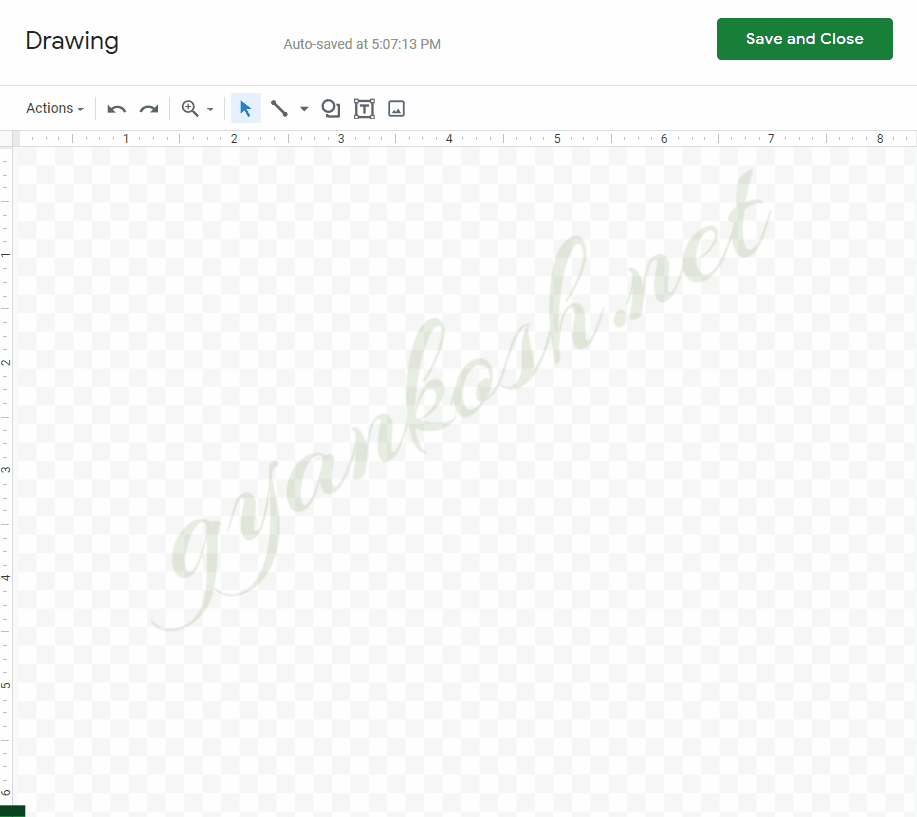INTRODUCTION
All of us have entered text in a cell by selecting the cell and simply typing the text in it. This is character level typing and will be taken in parallel with other numbers entered in the cell.
Now, think of a scenario, when you want to insert a totally separate space for some custom text, which can be a comment or any other information which you want to put in a space where it is not possible while using the cells of the sheet. In this case, we can make use of the text box function.
“TEXTBOX” is drawn at any portion where we need to put the text. It can be drawn anywhere in the sheet. Although text can be put in the cells also but putting the text in box gives us the privilege of making the text having more styles and options
WHAT IS A TEXT BOX IN GOOGLE SHEETS ?
A text box can be understood simply as
A SEPARATE SPACE FOR TEXT WHICH CAN BE PUT AT ANY PLACE IN THE SHEET, CAN BE ROTATED, GIVEN COLOR, CHANGED FONT AND BEHAVE AS A COMPLETE SEPARATE ENTITY FROM THE SHEET.
A sample text box is shown below in the picture.
You can see in the picture above where a small text box has been placed, with a pictorial background , text written in it and rotated.
The same sheet can be printed easily whenever needed.
WHEN TO USE A TEXT BOX IN GOOGLE SHEETS ?
We should use a text box in GOOGLE SHEETS when we
- Need to enter a separate text and place it at a place other than inside a cell.
- Need a text which you want to move easily. We can move the text box anywhere without bothering to cut, paste or delete and re enter the text anywhere.
BUTTON LOCATION FOR INSERTION OF TEXT BOX IN GOOGLE SHEETS
The TEXT BOX is not found as a separate option in the first level toolbars or menus in google sheets.
It can be found in the DRAWING OPTION under INSERT MENU as shown in the picture below.
HOW TO INSERT TEXTBOX IN GOOGLE SHEETS ?
STEPS TO INSERT A TEXT BOX IN GOOGLE SHEETS :
- Go to INSERT MENU and click DRAWING OPTION .
- DRAWING OPTION will open up a new drawing box.
- After the drawing box is open , click on the TEXT BOX button as shown in the picture below.
- The select arrow cursor will change to PRECISION TYPE cursor.
- LEFT CLICK on a point and drag from left to right diagonally. [ Keep the mouse button pressed ]
- A small box will be created.
- Leave the left click.
- A box will be created and cursor will appear in the box.
- Type the text you want in the TEXT BOX. For our example, we have typed the text “Welcome to gyankosh.net”.
- The text can be rotated also using the small circle at the top as shown in the picture below. Editing will be discussed separately.
The complete process is shown in the animation below.
After we have typed the text in the TEXTBOX , click SAVE AND CLOSE on the right upper corner.
The text will be inserted in our sheet as shown in the picture below.
This is the procedure of inserting a text box in google sheets.
This text box can be moved here or there easily without interfering our sheet.
DOUBLE CLICK THE TEXT BOX TO AGAIN EDIT IT .
We’ll discuss editing the text box in separate article.