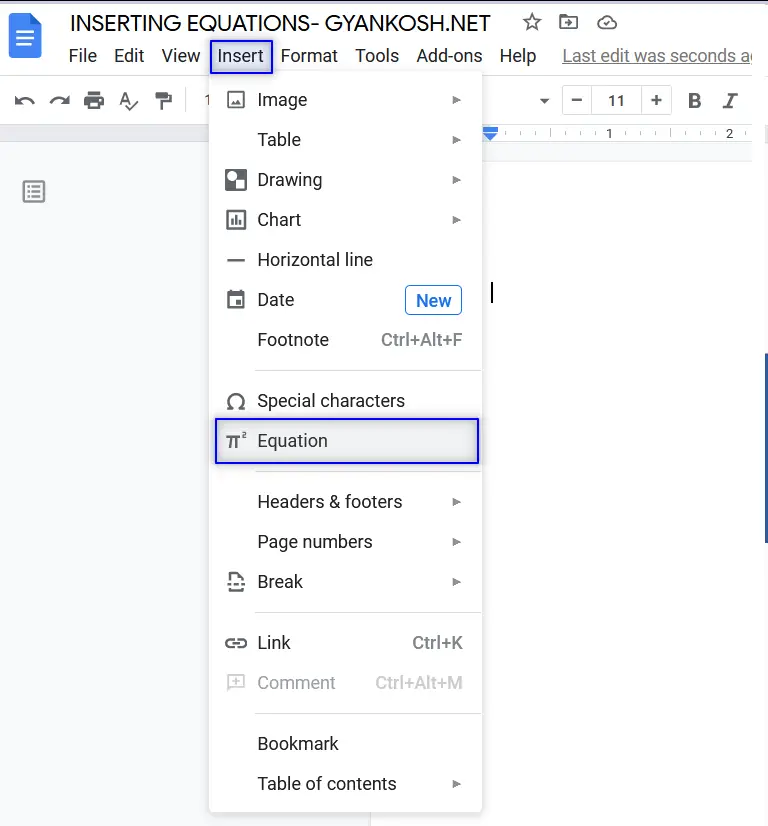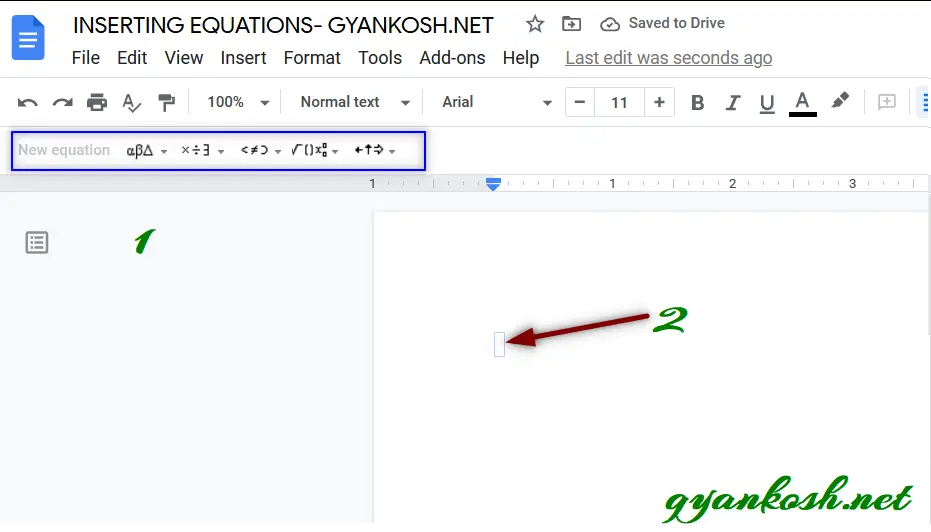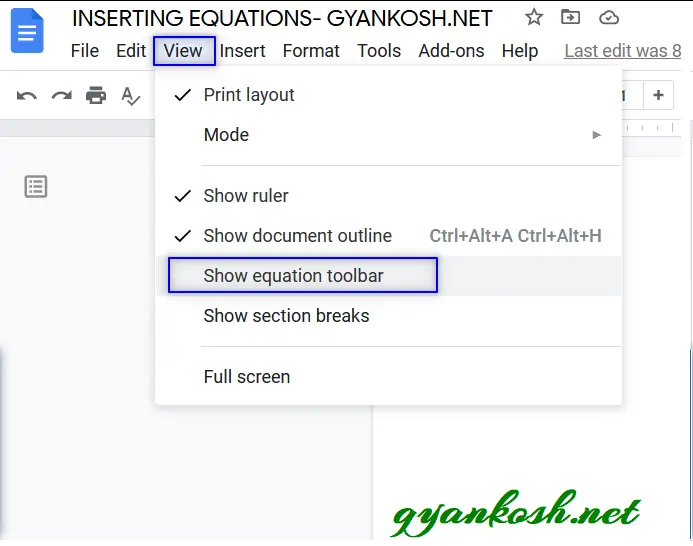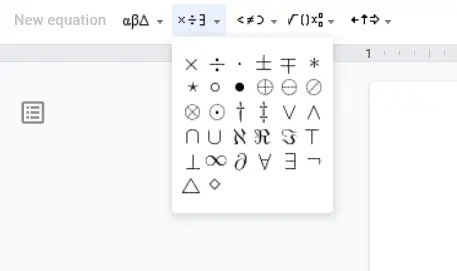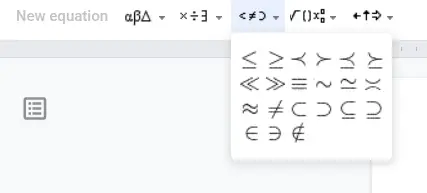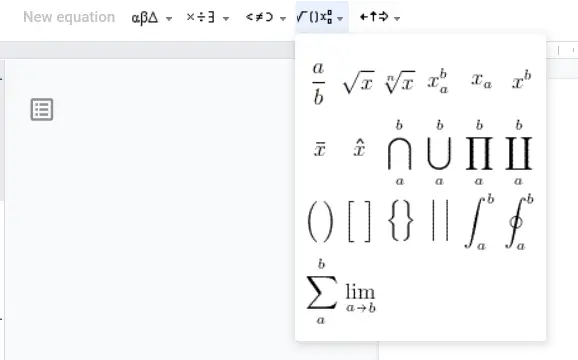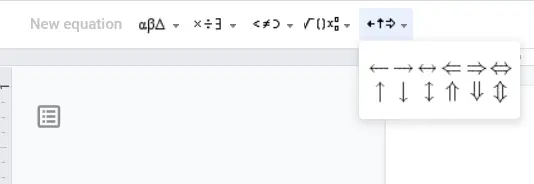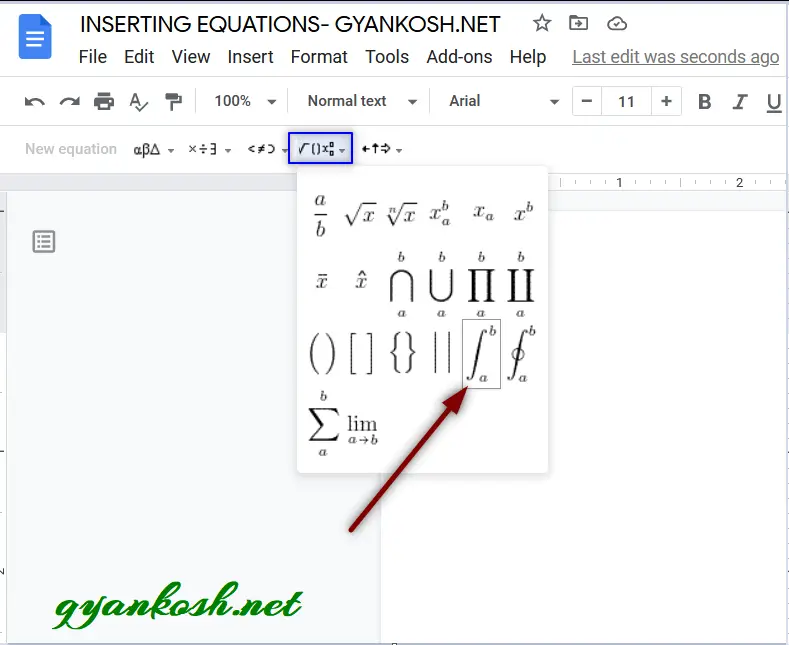Table of Contents
- INTRODUCTION
- WHY DO WE NEED TO WRITE AN EQUATION IN GOOGLE DOCS ?
- OPTION FOR CREATING EQUATIONS IN GOOGLE DOCS
- INTRODUCTION TO THE EQUATION EDITOR TOOLBAR IN GOOGLE DOCS
- HOW TO CREATE AN EQUATION USING THE EQUATION TOOLBAR
- DIFFERENT FREQUENTLY USED SYMBOLS WHICH YOU CAN INSERT IN GOOGLE DOCS USING EQUATION METHOD
INTRODUCTION
GOOGLE DOCS is a great word processor offered by Google.
We know that GOOGLE DOCS is a word processor and we use a word processor to create documents.
In scientific documents, we need to write the equations.
The equations consists of many Greek Letters , symbols etc. which are not present on the keyboard.
These symbols can’t be created with the drawing too, and if created will be a time consuming task.
Thanks to GOOGLE DOCS to provide a dedicated Equation symbols toolbar.
In this article, we’d learn to type equations in the Google Docs.
WHY DO WE NEED TO WRITE AN EQUATION IN GOOGLE DOCS ?
Google Docs is a word processor and a word processor is used to create the documents.
If we are creating any MATHEMATICAL or SCIENTIFIC page or document, we’ll be inserting the equation at any point of time.
For creating these equations, we need the option for inserting them easily.
The need is to record the equation to show the numbers or relationship in the mathematics of science.
OPTION FOR CREATING EQUATIONS IN GOOGLE DOCS
We are lucky to have a dedicated option for creating equations in Google Docs.
The location of the option is under the INSERT MENU > EQUATION
As we click on the EQUATION MENU item, a small toolbar appears which contains the ready to use EQUATION SYMBOLS.
A small box is also created in the document where the selected symbol will be inserted.
- THE EQUATION TOOLBAR CONTAINING THE FREQUENTLY USED EQUATION SYMBOLS.
- A SMALL BOX IN WHICH THE SELECTED EQUATION SYMBOLS WILL BE SHOWN.
INTRODUCTION TO THE EQUATION EDITOR TOOLBAR IN GOOGLE DOCS
So, we learnt that we can select the option of inserting the equation from the menu and the toolbar will appear.
Let us have a look at the symbols available.
Equation editor toolbar provides the symbols against the following categories.
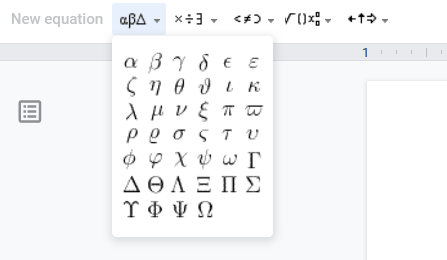
HOW TO CREATE AN EQUATION USING THE EQUATION TOOLBAR
Let us now try to create a simple equation first.
We know that
EXAMPLE 1: SCIENTIFIC FORMULA IN GOOGLE DOCS USING EQUATION EDITOR
velocity of light = frequency of wave x wavelength of wave
if we use the standard scientific notation, we’d be needing the symbols like
c, nu and lambda.
so, let us use equation symbols and try to type this.
FOLLOW THE STEPS TO CREATE THE EQUATION
- Go to INSERT MENU and choose EQUATION. [ If we have opened the TOOLBAR using VIEW MENU, we need to click START EQUATION ]
- As we click the option, A small drawing box will be created and become active.
- The first letter is “c=” which we can type with the use of keyboard.
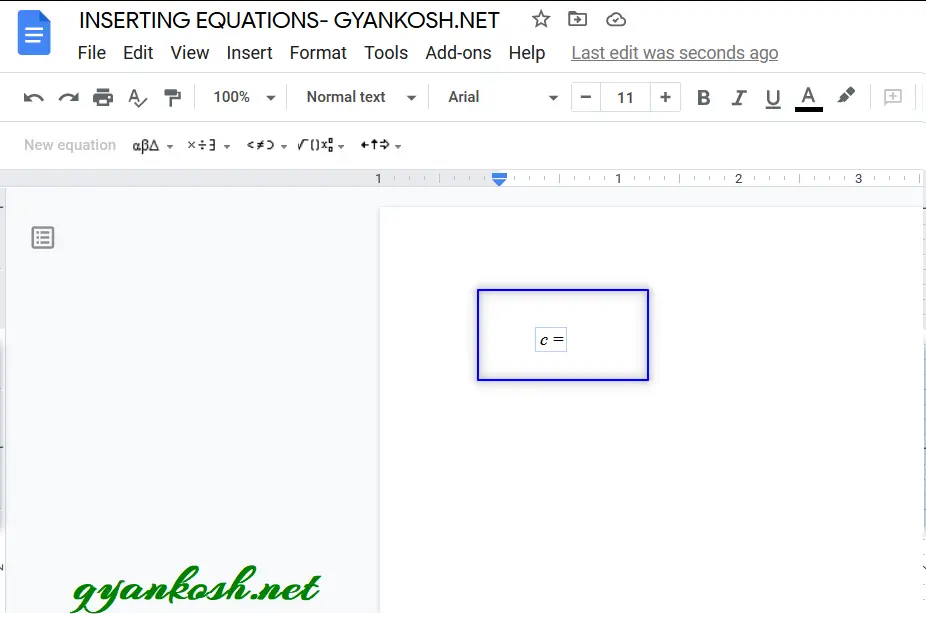
After entering the text, we want nu [GREEK SYMBOL] to be entered.
Simply click the first group of symbols and choose nu from the table.
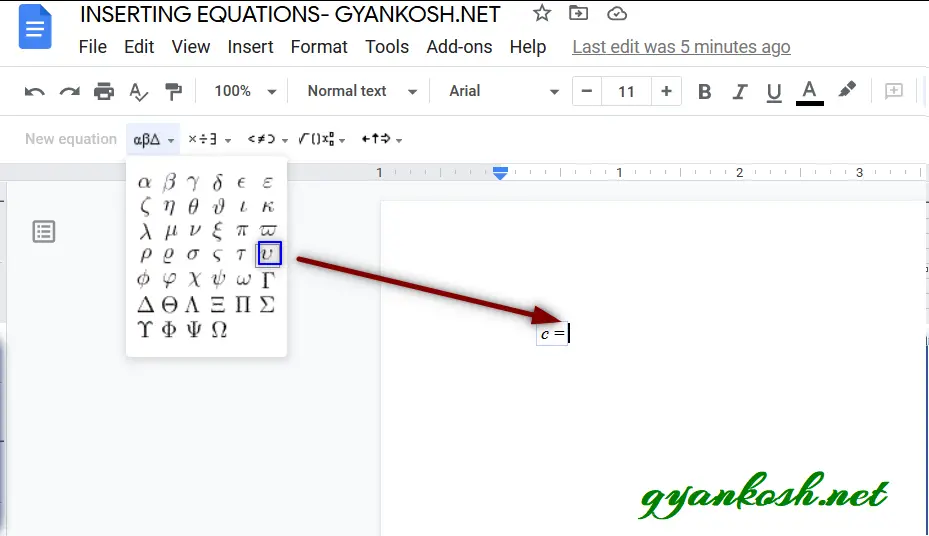
as we click the nu symbol, it’ll be inserted immediately.
The next letter is a dot [ which means and in binary mathematics].
Simply type dot [.] and it’ll be inserted.
The next symbol to be inserted is a lambda.
Again click the first group of symbols and choose lambda.
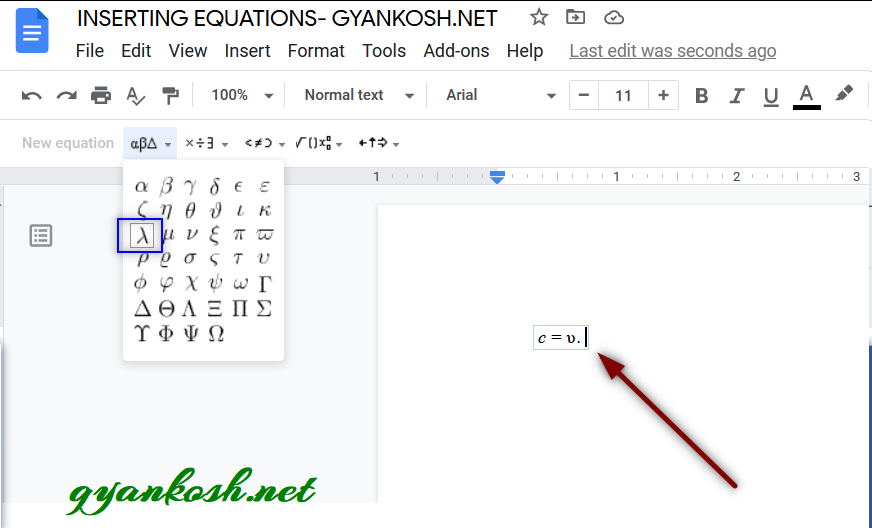
After choosing the lambda symbol, our equation is complete.
The equation will look something like shown below.
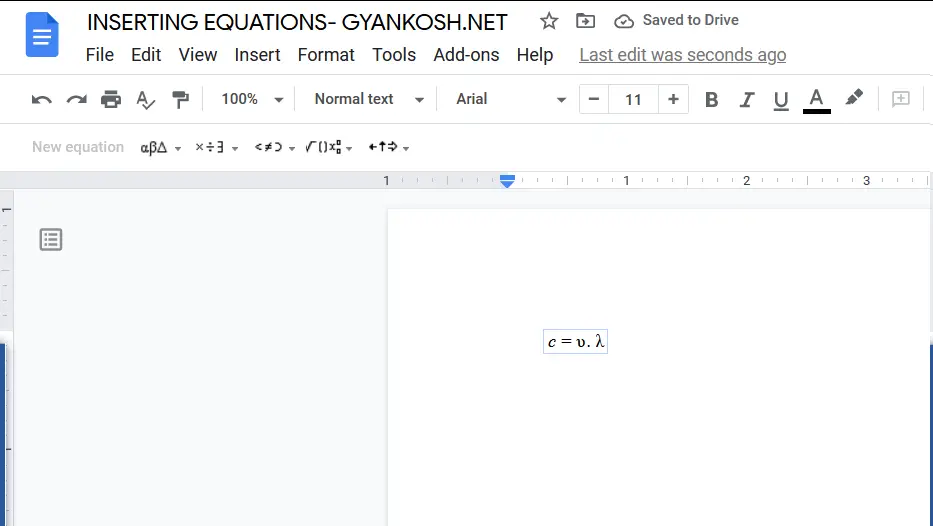
EXAMPLE 2: INSERT INTEGRATION EXPRESSION 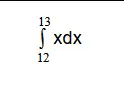 IN GOOGLE DOCS
IN GOOGLE DOCS
We can see that an INTEGRATION EXPRESSION is hard to type in the page.
The expression used in the EXAMPLE STATEMENT is a picture.
Let us insert this INTEGRATION EXPRESSION using the EQUATION OPTION in GOOGLE DOCS.
Follow the steps to insert an integration expression in Google Docs.
- Open the document where you want to insert the expression.
- Activate the EQUATION TOOLBAR by going to VIEW MENU >SHOW EQUATION TOOLBAR or simply going to the INSERT MENU and choosing EQUATION.
- Search the INTEGRATION SYMBOL in different groups of symbols in the equation toolbar.
- You’ll find it in the fourth group.
- As you click the symbol, it’ll be inserted and the lower limit i.e. a place will start blinking and will be ready for the editing.
- Enter the value 12 there. [ Or any other value as you want ]
- Click Enter and the upper limit b will start blinking to let you enter the value.
- Enter value 13 as the upper limit and press Enter.
- The cursor will now move on to the variable place.
- Enter xdx using the keyboard and we are done.

The expression has been created as we intended to.
DIFFERENT FREQUENTLY USED SYMBOLS WHICH YOU CAN INSERT IN GOOGLE DOCS USING EQUATION METHOD
EQUATION symbols provide many options which are easy to access.
Some of the symbols are
GREEK SYMBOLS LIKE ALPHA , BETA , GAMMA , DELTA , EPSILON, NU, MU, ZETA , THETA, LAMBDA ETC.
MATHEMATICAL OPERATIONS SYMBOLS LIKE DIVIDE , MULTIPLY, XOR FUNCTION, AND FUNCTION AND MORE.
RELATIONS LIKE SUBSET, GREATER THAN , LESS THAN AND MORE.
MATH OPERATIONS LIKE FRACTION, SQUARE ROOT, NTH ROOT, INTEGRATION SIGN, LIMIT ETC.
ARROWS LIKE LEFT ARROW, RIGHT ARROW, IMPLIES SIGN AND MORE.
The list discusses the examples and is not an exhaustive list.
You can repeat the procedure to insert any symbol.