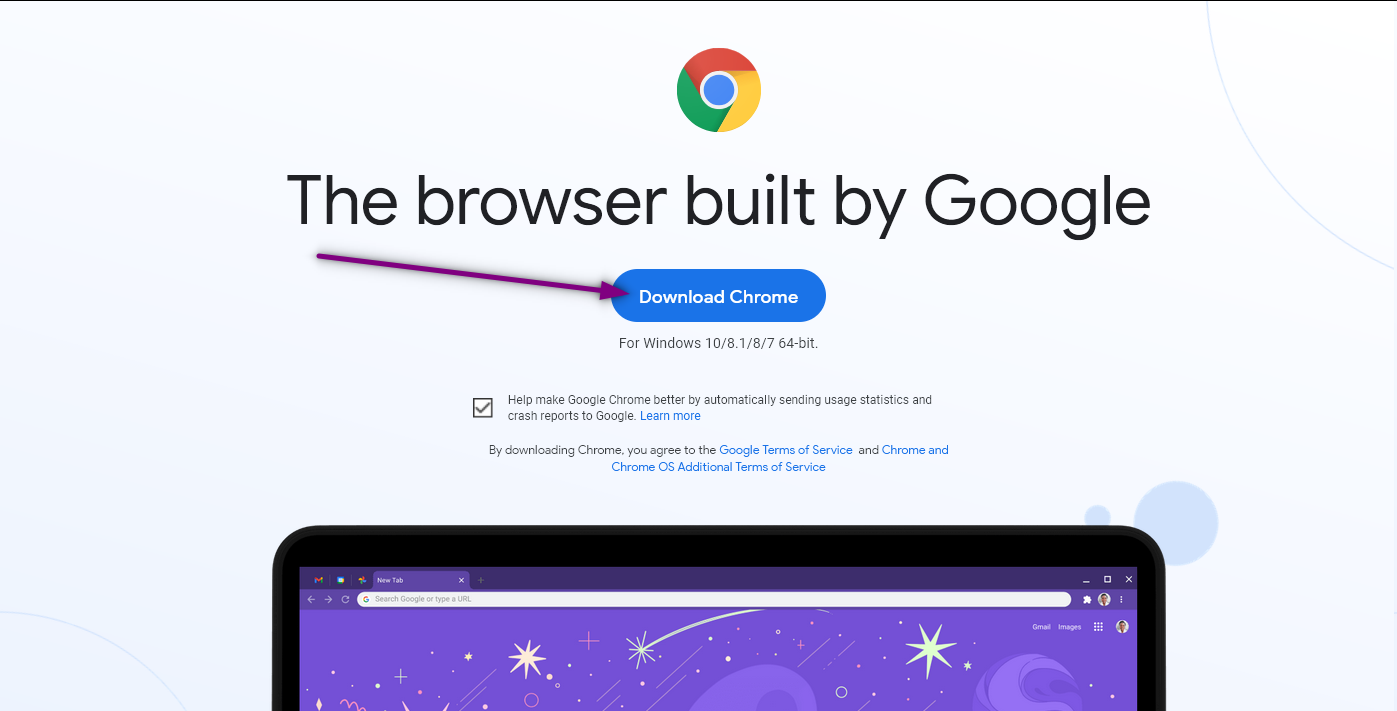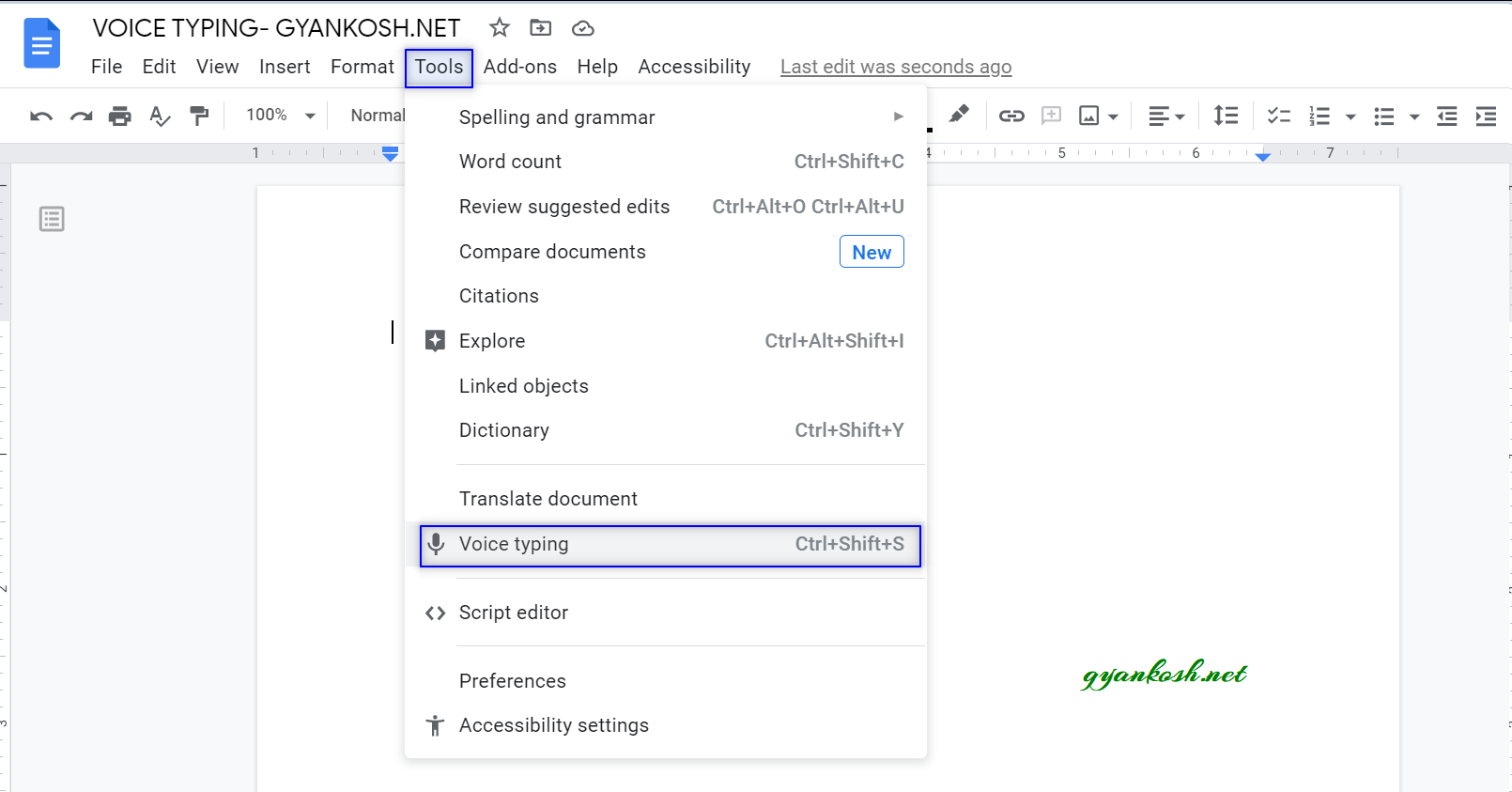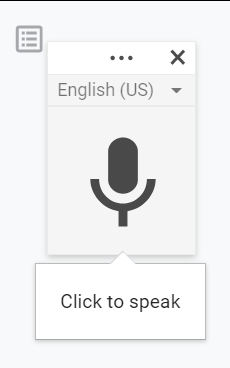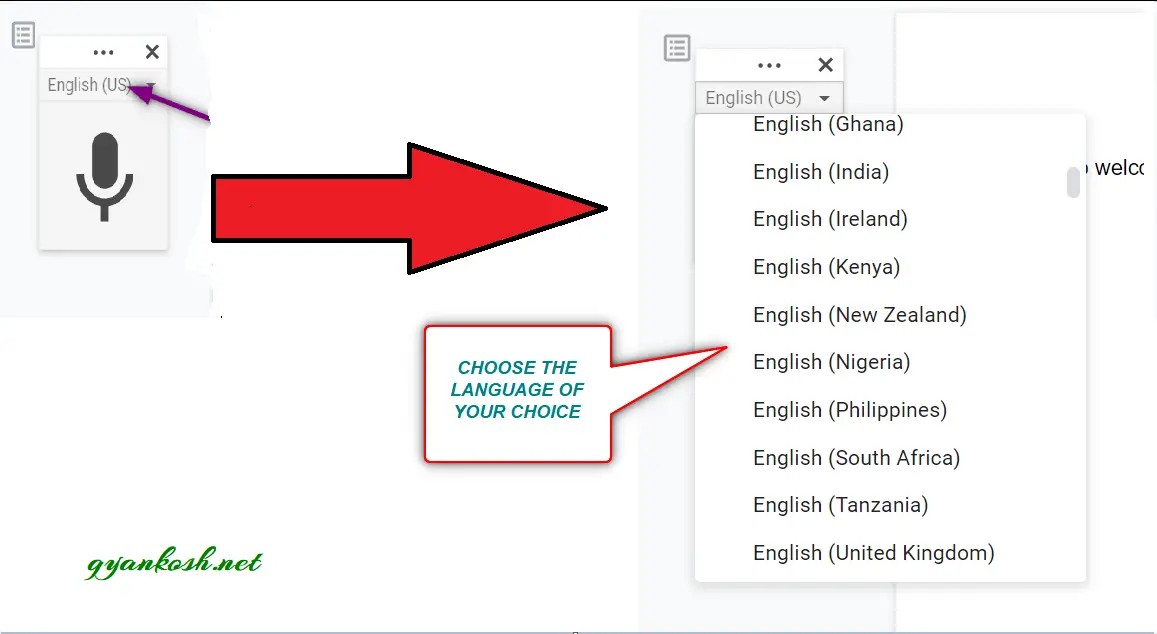INTRODUCTION
The other day while working in Google Docs, just thought about typing using our voice, the same way we use many times using our mobile phones.
While searching for this, I came across the functionality which is available for Google Docs.
To help our visitors, we thought of creating a detailed article on the way to use this functionality to ease your typing task, which some people might find boring or tedious.
In this article, we’ll learn to type using voice in google docs.
WHY TO TYPE USING VOICE IN GOOGLE DOCS ?
As we know GOOGLE DOCS is a word processor and we need to type a lot while making letters, drafts and other types of documents.
Many users are not comfortable with typing a lot or sometimes we don’t want to type.
For all those situations, we can make use of this option.
HOW TO VOICE TYPE IN GOOGLE DOCS
The first and foremost point is that VOICE TYPING IS AVAILABLE ONLY IN GOOGLE CHROME.
STEP 1: GET GOOGLE CHROME [ SKIP THIS STEP IF YOU HAVE GOOGLE CHROME ]
So, if you don’t have google chrome, download it now. It is a great browser.
CLICK HERE TO DOWNLOAD GOOGLE CHROME.
The link will take you to the GOOGLE CHROME download page.
After clicking the DOWNLOAD INSTALLER, the windows [ or your OPERATING SYSTEM] will ask you to save the installer.
Double Click the installer and it’ll take you through the installation. [* You need an internet connection as some files will be downloaded while installation is being done ].
Go through the standard process of installation and CHROME is installed.
Double click the icon or menu option and open google chrome.
Open google docs and open your file.
STEP 2: START VOICE TYPING IN GOOGLE DOCS
We can find the option for voice typing under the TOOLS MENU in the menu bar of GOOGLE DOCS.
Click TOOLS MENU and choose VOICE TYPING as shown in the picture below.
As we click the VOICE TYPING option, a small icon as shown below.
Click the mic to start typing with your voice.
*MIC SHOULD BE THERE. THE MIC CAN BE DEDICATED OR BUILTIN.
As we click the button, the color of the voice button will change to RED as shown below.
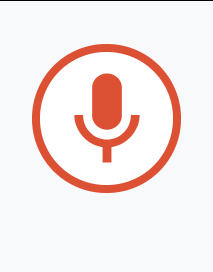
The red button means, the chrome is listening.
Simply speak slowly and loudly so that google can type what you say.
Google docs will type whatever you say.
The following animation shows the process.
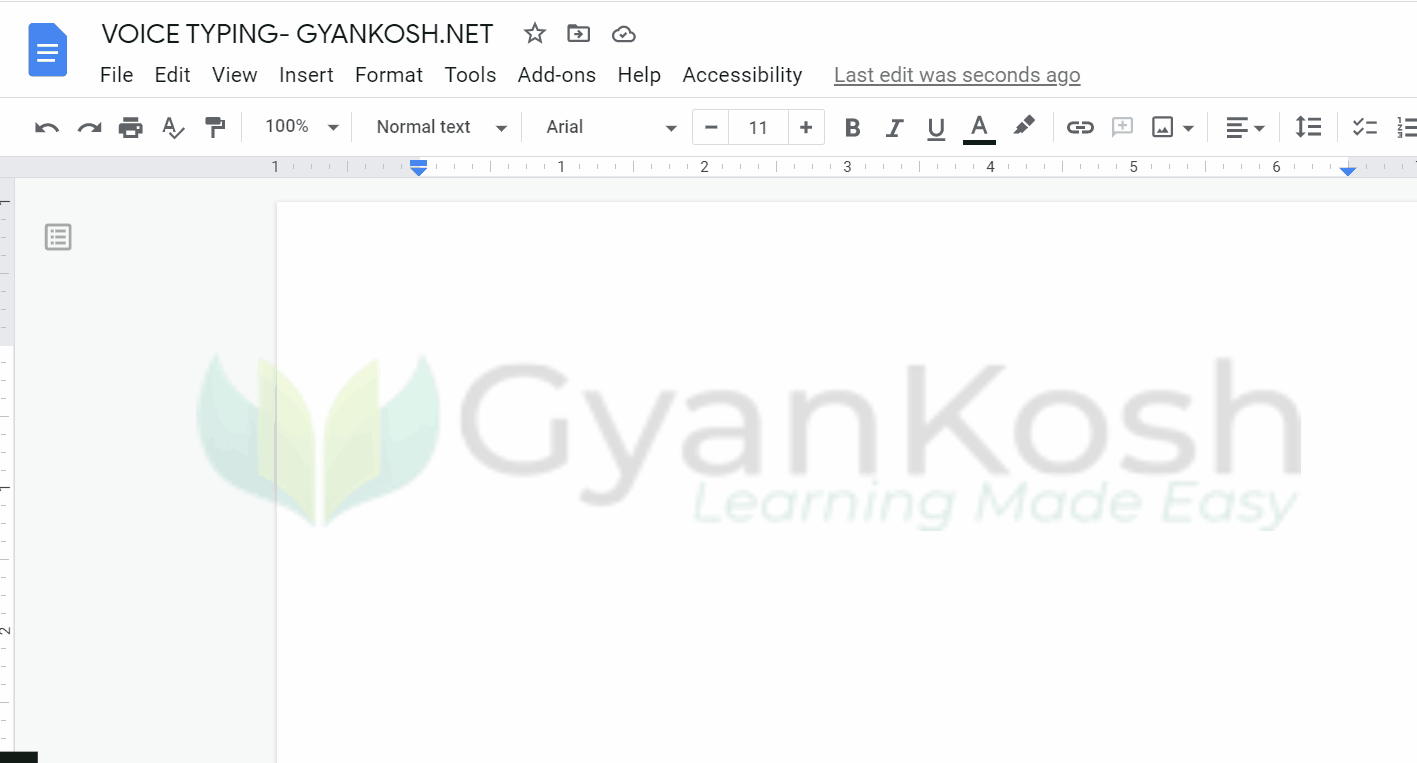
HOW TO CHANGE THE LANGUAGE FOR VOICE TYPING IN GOOGLE DOCS ?
We can easily change the language for voice typing in google docs.
Simply click on the LANGUAGE DROP DOWN and choose the language of your choice.
DIFFERENT ACTIONS WHICH WE CAN DO USING VOICE IN GOOGLE DOCS
In addition to the simple text typing, we can perform many other actions using the voice in GOOGLE DOCS.
SELECT TEXT
To select text, say these commands:
- Select ………… [ word or any phrase e.g. Select Hello will select Hello ]
- Select all
- Select all matching text
- Select list item
- Select list items at current level
- Select next character
- Select next [number] characters
- Select last character
- Select last [number] characters
- Select line
- Select next line
- Select next [number] lines
- Select last line
- Select last [number] lines
- Select paragraph
- Select next paragraph
- Select next [number] paragraphs
- Select last paragraph
- Select last [number] paragraphs
- Select word
- Select next word
- Select next [number] words
- Select last word
- Select last [number] words
- Deselect
- Unselect
- Select none
FORMAT DOCUMENT
TEXT FORMATTING
- Apply heading [1,2,3,4,5 or 6]
- Apply normal text
- Apply subtitle
- Apply title
- Bold
- Italicize
- Italics
- Strikethrough
- Subscript
- Superscript
- Underline
- Uppercase
- Title case
- Lowercase
TEXT COLOR AND HIGHLIGHTING
- Text color …….. [ e.g. Text color Red, Text color green etc. ]
- Highlight
- Highlight [color]
- Background color [color]
- Remove highlight
- Remove background color
The available colors are :
red, red berry, orange, yellow, green, cyan, blue, cornflower blue, purple, magenta, black, white, and gray. For all colors except black and white, you can add “light” or “dark” along with numbers 1-3 (for gray, 1-4), such as “dark purple 3.” If you say “highlight” by itself, the highlighting color is yellow.
FONT SIZE
- Decrease font size
- Increase font size
- Font size [6-400]
- Make bigger
- Make smaller
PARAGRAPH FORMATTING
- Decrease indent
- Increase indent
- Line spacing [1-100]
- Line spacing double
- Line spacing single
ALIGNMENT
- Align center
- Align justified
- Align left
- Align right
- Center align
- Left align
- Right align
COLUMNS
- Apply 1 column
- Apply 2 columns
- Apply 3 columns
- Column options
- Insert column break
LISTS
- Create bulleted list
- Create numbered list
- Insert bullet
- Insert number
REMOVE FORMATTING
- Clear formatting
- Remove formatting
- Remove bold
- Remove italics
- Remove strikethrough
- Remove underline
EDIT DOCUMENT
- Copy
- Cut
- Paste
- Delete
- Delete last word
- Delete [word or phrase]
- Insert link [then say the URL you want to use]
- Copy link
- Delete link
- Insert table of contents
- Delete table of contents
- Update table of contents
- Insert comment [then say your comment]
- Insert bookmark
- Insert equation
- Insert footer
- Insert footnote
- Insert header
- Insert horizontal line
- Insert page break
NOTE:
- If you say “Delete” by itself, you delete the word before the cursor.
- If you select the text of a URL and say “Insert link,” the selected text becomes a hyperlink.
ADD OR EDIT TABLES
- Insert table
- Insert table [1-20] rows by [1-20] columns
- Insert row
- Insert column
- Insert new column
- Insert new column on the left
- Insert new row
- Insert new row above
- Insert new row below
- Delete column
- Delete row
- Delete table
- Remove column
- Remove row
- Remove table
- Exit table
MOVE CURSOR IN DOCUMENT
To move around your document, say these commands:
| Part 1 | Part 2 | Part 3 |
|---|---|---|
| Example: Go to | end of | paragraph |
| Go to Move to | end of start of | paragraph column line row table document |
| Go to Move to | next previous | character column footnote formatting change heading heading [1-6] image line link list list item misspelling paragraph row table word page |
| Go Move | forward backward | [number] characters [number] words |
| Go Move | up down | [number] lines [number] paragraphs |
SCROLL
- Scroll down
- Scroll up
STOP VOICE TYPING
To stop voice typing, say “Stop listening.”
RESUME VOICE TYPING
To move the cursor to the end of the paragraph and start voice typing again, say “Resume.”
To move the cursor to the end of a particular word or phrase, say “Resume with [word or phrase].”
Here are all the commands you can say to resume voice typing:
- Resume
- Resume with [word or phrase]
- Go to the end of the paragraph
- Move to the end of the paragraph
- Go to the end of the line
- Move to the end of the line
- Go to [word]
Commands to open help
To open a list of voice commands in your document, say these commands:
- Voice typing help
- Voice commands list
- See all voice commands
Speak (for accessibility)
- Speak cursor location
- Speak from cursor location
- Speak selection
- Speak selection formatting
- Speak table row and column headers
- Speak table cell location
- Speak table column header
- Speak table row header
So, these were the commands which can be used in Google Docs.
NOTE: ALWAYS REMEMBER THAT WE NEED TO SPEAK THE COMMANDS SLOWLY AND THERE CAN ALWAYS BE MISTAKES. FOR CORRECTION, RIGHT CLICK CHOOSE THE RIGHT OPTION AND START AGAIN.