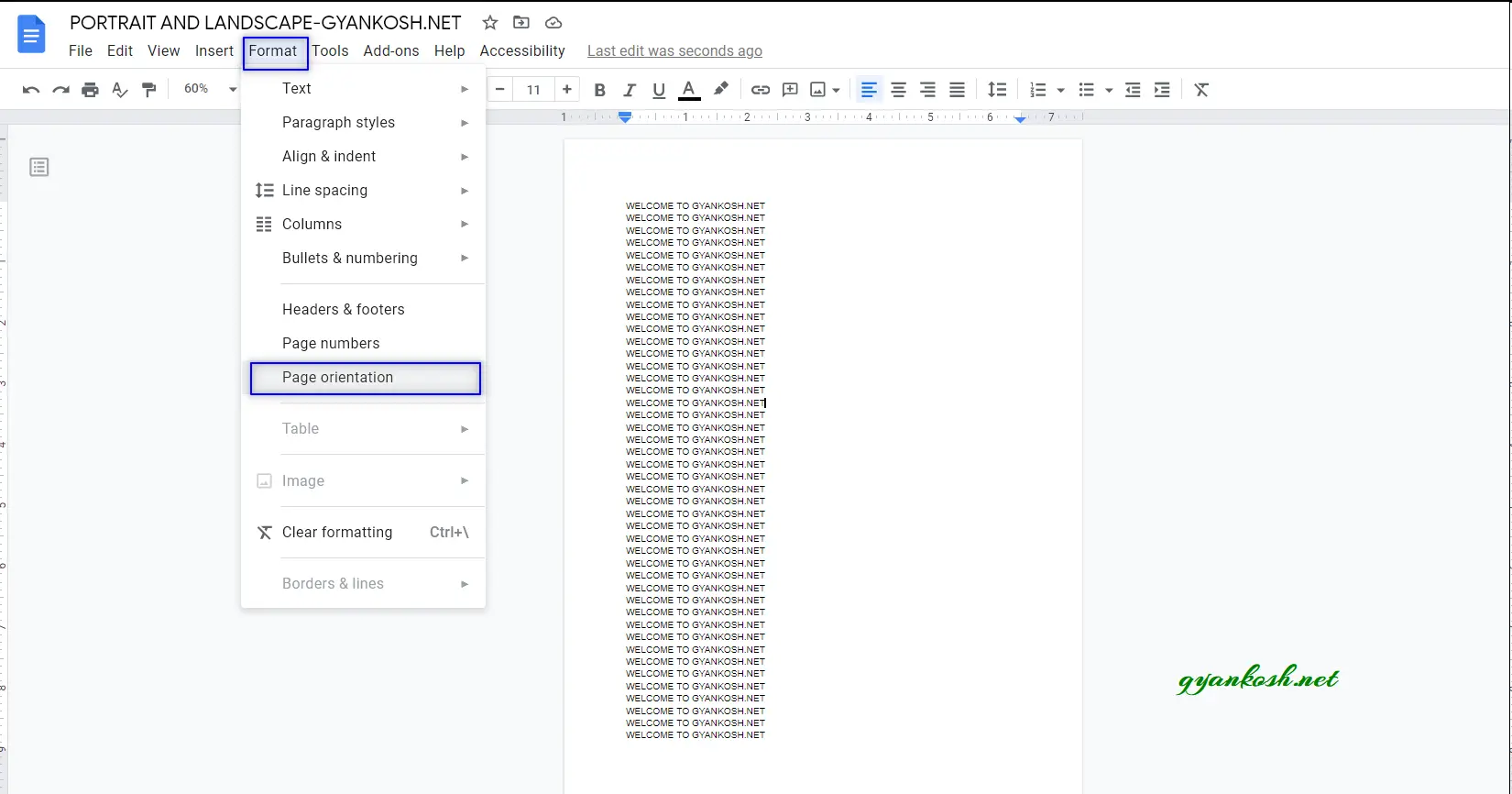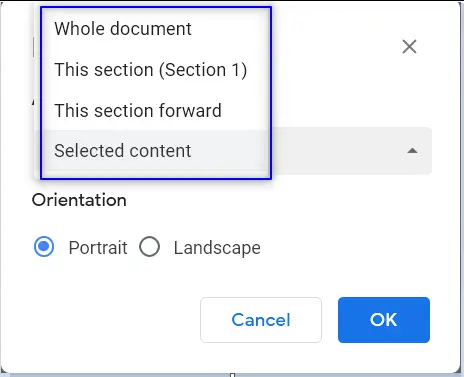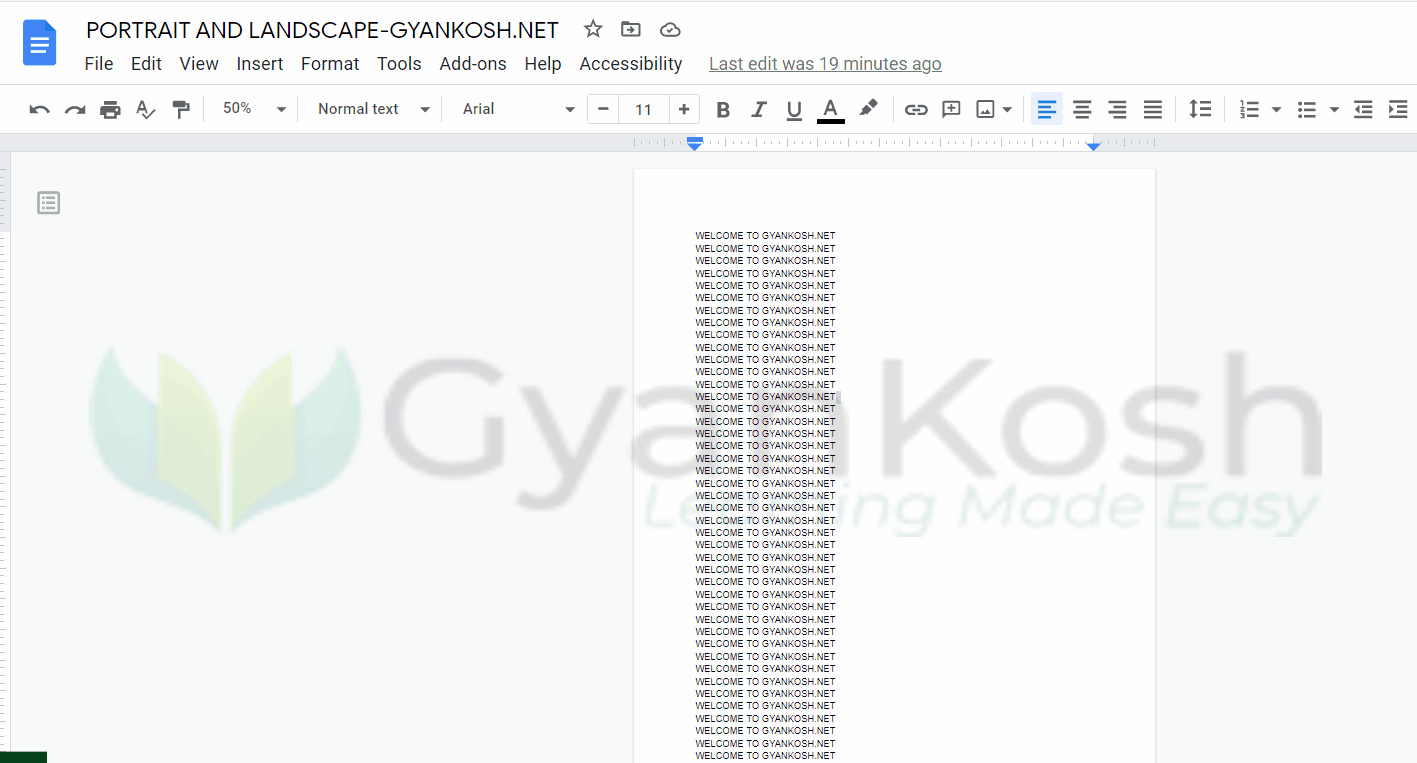Table of Contents
- INTRODUCTION
- WHAT IS PORTRAIT LAYOUT IN GOOGLE DOCS?
- WHAT IS LANDSCAPE LAYOUT IN GOOGLE DOCS ?
- HOW TO CONVERT LAYOUT OF GOOGLE DOC TO PORTRAIT
INTRODUCTION
Google docs is the Word Processor offered by Google.
The application is getting popular day by day due to many better and easy options like sharing the documents in this application.
Any standard word processor contains a number of basic options which help us to create great documents.
One of the basic functionality is to change the layout the document to landscape or portrait in google docs.
In this article, we are going to learn the same.
WHAT IS PORTRAIT LAYOUT IN GOOGLE DOCS?
First of all, let us understand the different layouts.
A PORTRAIT LAYOUT IS THE ONE WHERE THE HEIGHT OF THE DOCUMENTS IS MORE THAN WIDTH OF THE DOCUMENTS.
The following picture shows the example of the portrait layout.
The picture above shows a PORTRAIT LAYOUT of the document. [* It is same as a portrait photograph].
WHAT IS LANDSCAPE LAYOUT IN GOOGLE DOCS ?
Just like the portrait layout, let us understand the landscape document.
A LANDSCAPE LAYOUT IS THE ONE WHERE THE HEIGHT OF THE DOCUMENTS IS MORE THAN WIDTH OF THE DOCUMENTS.
The following picture shows the example of the landscape layout.
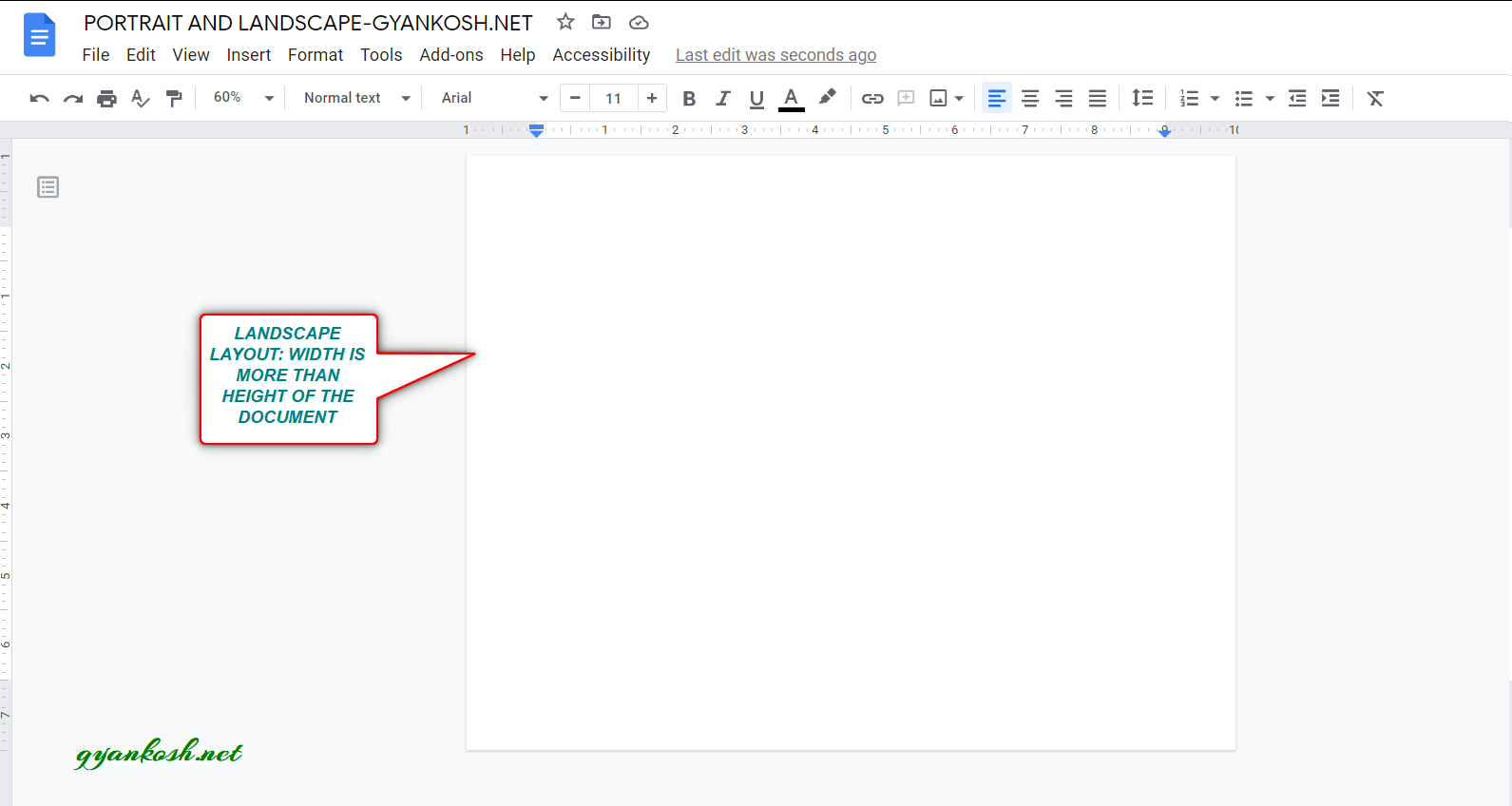
The picture above shows a landscape layout. [ The word comes from the landscape word as its width is more than the height ].
HOW TO CONVERT LAYOUT OF GOOGLE DOC TO PORTRAIT
- Go to FORMAT MENU and choose PAGE ORIENTATION.
- After we click PAGE ORIENTATION, the following dialog box will open.
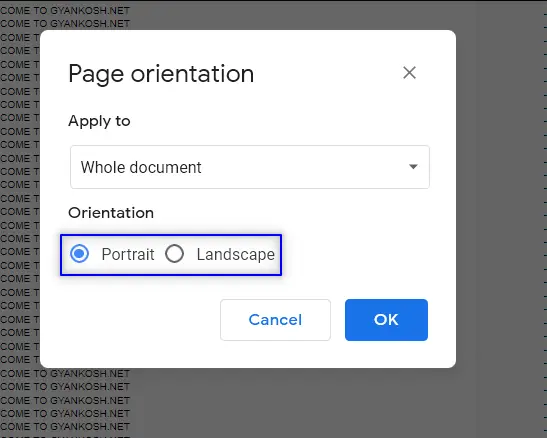
- The Dialog box contains the following options.
APPLY TO: It is a drop down which contains the options which decides about the application of the orientation to the different pages such as
The details about the given options are discussed below:
WHOLE DOCUMENT : Apply the setting to the complete document.
THIS SECTION ( SECTION 1) : Apply the setting to the current section only.
THIS SECTION FORWARD: Apply the setting to the next section.
SELECTED CONTENT: Apply the setting to the selected content.
ORIENTATION: Choose PORTRAIT to choose portrait and LANDSCAPE to choose LANDSCAPE.
- Choose the PORTRAIT OPTION and click OK.
- The page will be changed to PORTRAIT LAYOUT.
- If you want the LANDSCAPE OPTION, choose LANDSCAPE and the document will be changed to LANDSCAPE LAYOUT.
The process is shown below in the animated picture.
The picture above shows the process of conversion of a document to portrait layout or landscape layout.
The picture also shows the effect when we apply the settings to the SELECTED CONTENT. It is worth mentioning that if we apply any layout [ portrait or landscape ] to a selected content, the content will shift to the other page and only that particular page will be in the selected layout. Rest will remain the same.
For example,
suppose a complete document is in the PORTRAIT LAYOUT.
We selected a few lines, and converted it to the LANDSCAPE LAYOUT.
The selected line will be shifted to the next page and the page will be in landscape layout.
The content after the selected lines will be in the portrait and will continue after the page having the selected lines.
The process is depicted in the animated picture above.