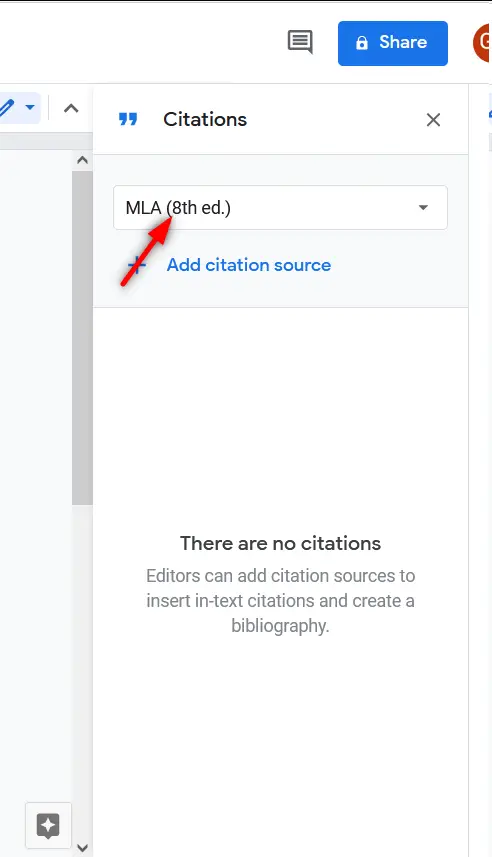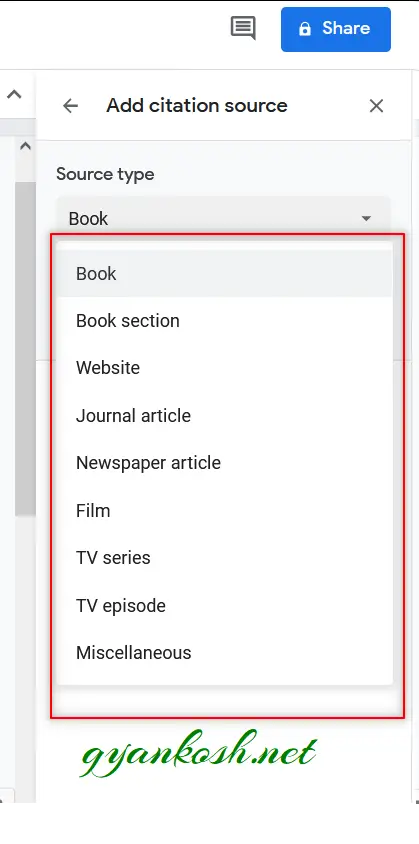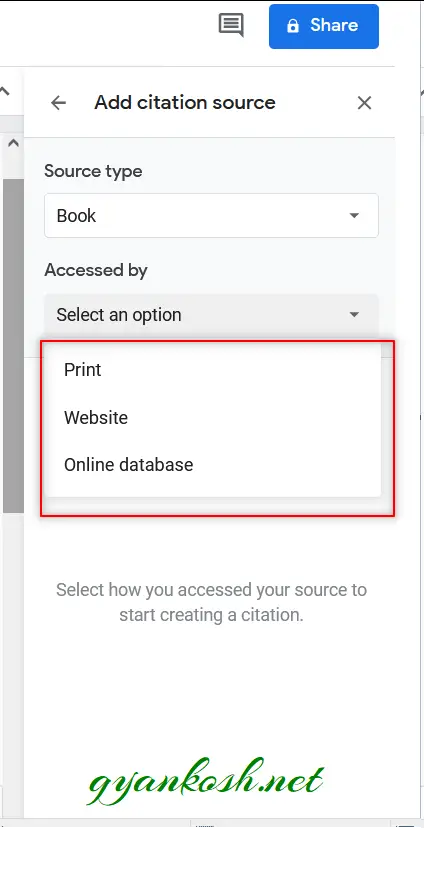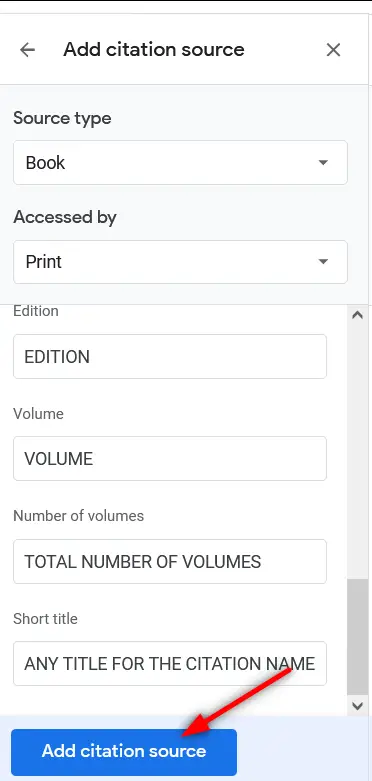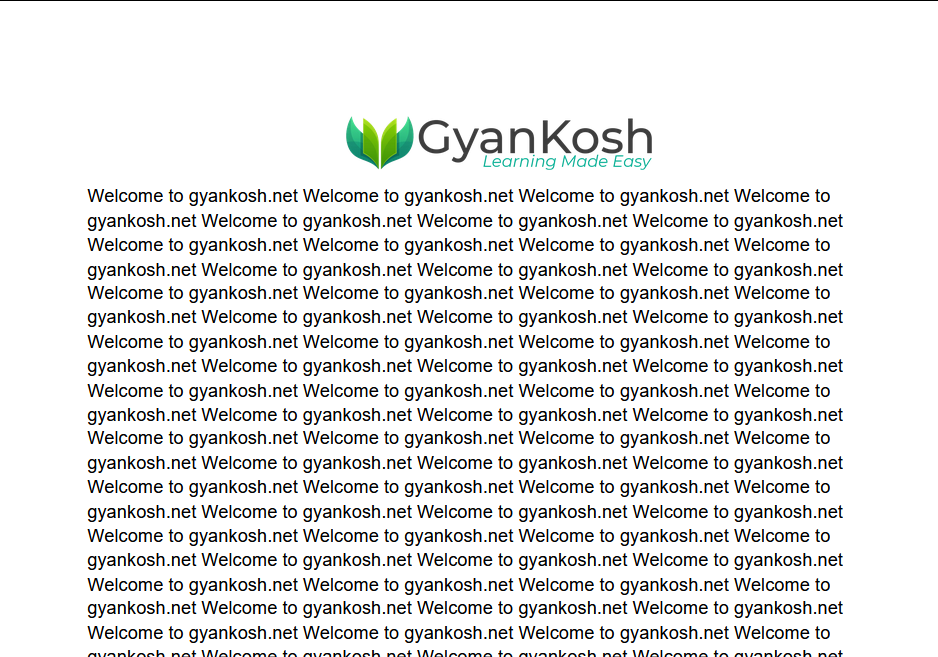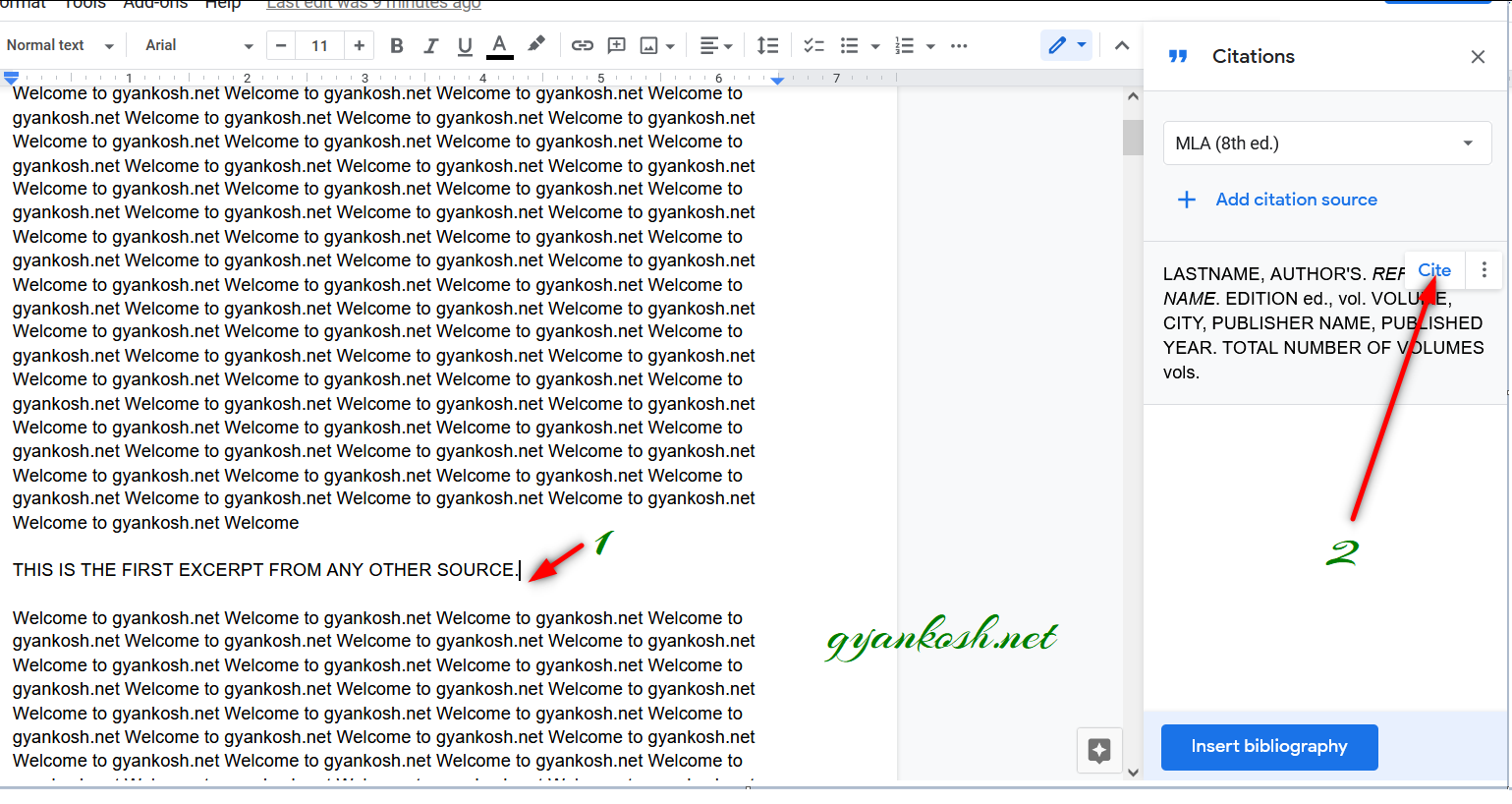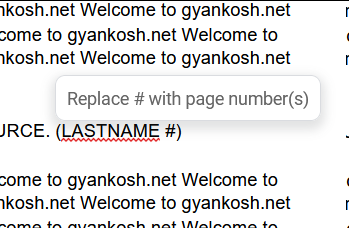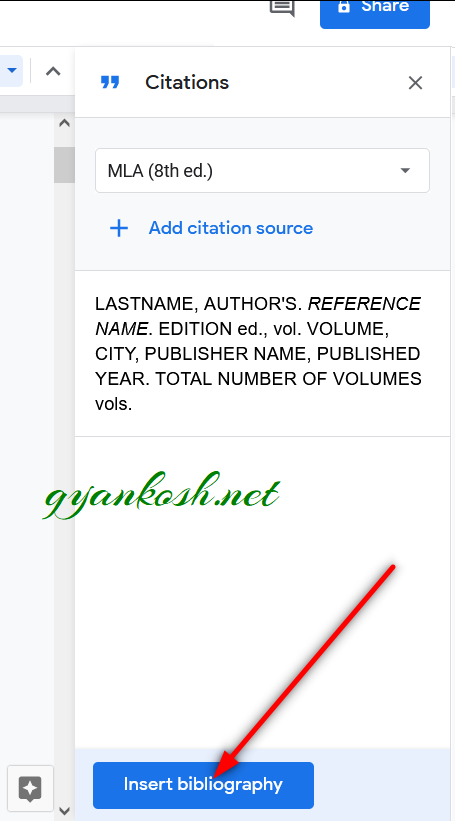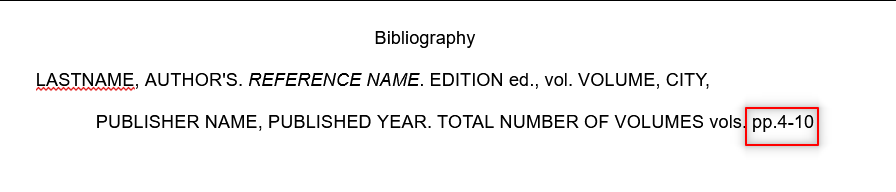INTRODUCTION
CITATION, if you are deep into the Reading habit, this word must be acquainted to you.
As per the dictionary
A WORD OR LINES TAKEN FROM A BOOK OR SPEECH.
You must have seen that a few words, or lines are given some references at the end of the book. These references tells us about the ORIGINAL SOURCE of that quote or line or any other piece of information.
THIS INFORMATION ABOUT THE REFERENCE IS KNOWN AS A CITATION.
There are many standardized ways of creating a citation.
Three of them are offered in GOOGLE DOCS.
We’ll discuss one of them in article, MLA [ MODERN LANGUAGE ASSOCIATION ] , which is one of the famous CITATION STYLES used today and Google Docs offers the support for the same.
WHAT IS MLA CITATION?
CITATION is the reference to the original work.
Simply means that if we are quoting anything , word, phrase, or any quotes from any other source, we are giving our users the address of the original source of that content.
To give the users or the readers an easy way of understanding the CITATIONS, some institutions went through the number of literature and famous works and standardized the way of CITATIONS.
The standardized ways help the user to grasp the information at once and because of the standardization, all the authors following the same style will put the citations in the same manner or style.
This particular Style , which was adopted by the MODERN LANGUAGE ASSOCIATION [ MLA ].
WHAT IS THE FORMAT OF MLA CITATION?
MLA 8th Edition [ Editions are issued by MLA from time to time about the current standards to be followed or being followed all over the world ] , which is being followed by the GOOGLE DOCS as of now, provides the following format of the citation.
THE STANDARD FORMAT OF THE CITATIONS AS PER MLA 8TH EDITION
1. Authors.
2. Title of the source.
3. Title of container,
4. Other contributors,
5. Version,
6. Numbers,
7. Publisher,
8. Publication date,
9. Location.
The sequence shows the placement of the information.
There are many other rules also e.g. making the title italics, some options like location can be omitted etc. but some good links are present on the internet or you can refer mla.org for those rules.
In Google Docs, you need not to remember any sequence or make any entry Italic or any other format, which is the main advantage we are going to get in the Google Docs.
OPTION FOR MLA CITATION IN GOOGLE DOCS
Google Docs has a dedicated option to create the MLA 8TH EDITION CITATIONS automatically.
The option for the CITATIONS can be found under the TOOLS MENU.
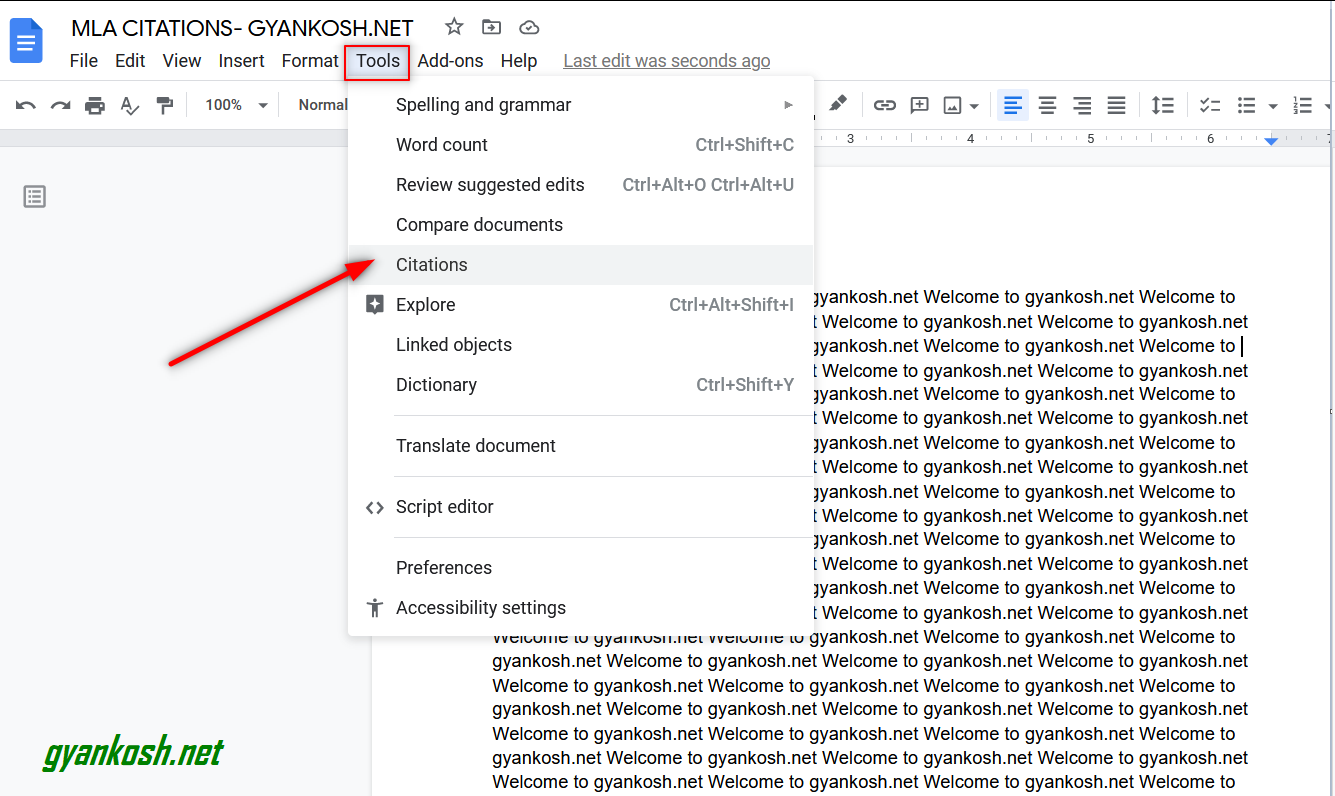
- The above shown option will take us to the Citations declaration.
- The next step is to choose the STYLE OF CITATIONS.
- Choose the STYLE from the DROP DOWN in the Right Side Options Pane as shown in the picture below.

STEPS TO CREATE AN MLA CITATION IN GOOGLE DOCS
- The creation of the MLA CITATIONS using the GOOGLE DOCS is very easy because we don’t need to remember the sequence of the information to be placed.
- Google Docs will take care about all the issues itself.
- Follow the steps to create a simple MLA citation in Google Docs
- Go to TOOLS > CITATIONS.
- An option pane will open on the right side of the screen.
The default is already selected as MLA 8th EDITION. If not selected, click the drop down and select MLA 8th EDITION.
- Click ADD CITATION SOURCE.
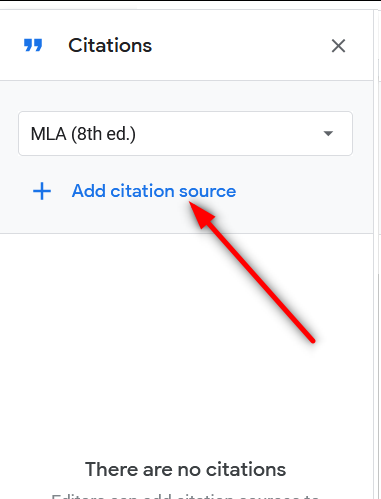
- Click the SOURCE TYPE drop down and choose the SOURCE.
The following source types can be chosen.
- BOOKS
- BOOK SECTION
- WEBSITE
- JOURNAL ARTICLE
- NEWSPAPER ARTICLE
- FILM
- TV SERIES
- TV EPISODE
- MISCELLANEOUS
Most of the options mentioned above are self explanatory. These are the sources which you want to cite.
There are different styles for all the citations.
- After choosing the SOURCE, select the way you want to access this citation. It means whether you want to use the citation in the print [ books, magazines etc. ] , websites [ online ] or Online Databases.
- As we choose the ACCESS OPTION, the other fields will open which will ask the details in the simple understandable manner.
- Most of the fields are self explanatory.
- Simply fill all the fields. [ We’ll discuss a few examples ]
- After you have filled the values, simply click on ADD CITATION SOURCE. [ The fields with an asterisk (%) need to be essentially filled ]
- After we click , ADD CITATION SOURCE, it’ll get enlisted under the citations as shown in the picture below.
- Now the citation is created and ready to be used.
STEPS TO USE THE CITATION WITHIN THE TEXT [IN TEXT CITATION]
- Open the citations by going to TOOLS MENU> CITATIONS.
- The CITATIONS OPTION PANE will open on the right side of the screen.
- The option pane will show all the CREATED CITATIONS.
Let us try to use them in our text now.
EXAMPLE :
We already have created a sample citation.
Let us cite this in our text.
We have taken a vague document containing some random text.
Using the citation comprises of two parts
- IN TEXT CITATION
- INSERTING THE BIBLIOGRAPHY.
IN TEXT CITATION
In text citation refers to the process of putting the reference shortcut at the place where you have INSERTED OR USED the excerpt from any source.
STANDARD MLA IN-TEXT CITATION
The standard style of the MLA IN-TEXT CITATION is ( LAST NAME SPACE PAGE NUMBER).
It simply means that when we need to put the reference, we’ll do that by entering the LAST NAME of the author followed by a space and ending with the page number of the reference )
For example,
Let us create an IN-TEXT CITATION in our page and cite the CITATION we created.
FOLLOW THE STEPS TO CREATE THE IN-TEXT CITATION IN GOOGLE DOCS
- After we have created a citation, go to TOOLS MENU> CITATIONS.
- When we click the option, the CITATIONS PANE will open on the right side showing all the citations created.
- Click the location where you want to cite the reference. [ We have chose the location as shown by 1 in the picture below ]
- Hover [ Moving the mouse over without any click ] the mouse over the citation of your choice.
- A CITE [ in blue color ] LINK will appear in the upper right corner [ shown by 2 ] as shown in the picture below.
- As, we click the CITE BUTTON, a small reference will be created at the place of the cursor where we selected the location.
- The format will be ( LastName #), where LASTNAME is the last name of the author and # , we need to update with the page number of the reference.
THE IN-TEXT CITATION WHICH THE GOOGLE DOCS CREATED IS THE STANDARD FOR MLA 8TH EDITION
Replace the # with the page number or numbers.
For example
LASTNAME 4
or
LASTNAME 4,5
and so on.
Our first step is complete here.
INSERTING BIBLIOGRAPHY
So, after citing the referencing at all the places, it is time for the final page where we’ll show all the complete details.
We’ll insert the bibliography in the last pages of the document.
FOLLOW THE STEPS TO INSERT THE BIBLIOGRAPHY
- After all the citing has been done, it is time to create the last reference document containing all the information in the standard MLA 8th edition format.
- If, the right citation pane is not open, go to TOOLS MENU> CITATIONS.
- After the option pane is open, click the location where you want to insert the bibliography.
- Click the button INSERT BIBLIOGRAPHY.
- As, we click INSERT BIBLIOGRAPHY, all the citations will be written down in the currently selected page, in the same sequence as you created them.
In our example, it’ll look something like the one shown in the picture below.
So, we can see that the full details have been inserted in a single click.
The objective of creating an MLA CITATION is complete.
A PART IS LEFT BY THE GOOGLE DOCS while creating the CITATIONS.
Add the range of referenced pages in the source and add it as
pp. starting page- ending page as shown in the picture below.