Table of Contents
- INTRODUCTION
- WHAT IS A TABLE OF CONTENTS?
- WHY WE NEED TABLE OF CONTENTS OR INDEX TABLE IN OUR DOCUMENTS?
- WHY CAN’T I CREATE TABLE OF CONTENTS IN GOOGLE DOCS ?
- HOW TO CREATE HEADINGS IN GOOGLE DOCS DOCUMENT ?
- HOW TO CREATE TABLE OF CONTENTS IN GOOGLE DOCS?
- EXAMPLE: CREATING A TABLE OF CONTENT FOR THE GIVEN DOCUMENT
- WHAT ARE THE DIFFERENT TYPES OF TABLE OF CONTENTS AVAILABLE IN GOOGLE DOCS?
- WHICH TABLE OF CONTENTS SHOULD BE USED- WITH PAGE NUMBERS OR WITH BLUE LINKS
INTRODUCTION
Google Docs is the word processor offered by Google. In this article, we’ll be learning the ways to create table of contents in google docs, other information and steps to create these.
Word processors are used to creating beautiful documents easily with the help of tools and functionalities they offer.
One such functionality which is needed while creating big documents is the creation of TABLE OF CONTENTS.
We are lucky that this functionality is ready to use in Google Docs which we’ll be discussing in this document.
WHAT IS A TABLE OF CONTENTS?
Table of Contents or Index is a table which shows the major Headings and Sub headings of the complete document including the page number on which we’d find the contents.
Table of contents or index table is a way to immediately find the topic of our choice in a document or go through the structure of the document easily.
WHY WE NEED TABLE OF CONTENTS OR INDEX TABLE IN OUR DOCUMENTS?
The need is very simple.
Yes, there is no need of table of contents or index table in a document of a few pages like 3 pages or even 8 pages.
But what if your document has like 50 pages.
It is obvious that it’ll become very hard to find out the different topics discussed in the document by going through each page.
A book containing 500 pages will have an index table or table of contents of about 2 to 3 pages.
It’s easy to scan 2 -3 pages rather than 500 which makes it very necessary to have a table of contents before any document.
WHY CAN’T I CREATE TABLE OF CONTENTS IN GOOGLE DOCS ?
Although it is quite easy to create TABLE OF CONTENTS in Google Docs yet the document needs to be in a proper format so that Google Docs is able to search out the Headings and enlist them in the Table.
A few requisites before we can create table of contents automatically.
- The document should contain the defined HEADINGS and well defined levels.
- HEADINGS , as the name itself clarifies are the Topic names which are further defined. The HEADINGS are of different levels such as HEADING 1 is the highest level. The subtopic of the HEADING 1 will come under HEADING 2. Further subtopic under HEADING 2 will come under HEADING 3 and so on. There are up to SIX HEADING LEVELS.
- The text should be normal text under any heading levels.
- The formatting of the HEADING like bold , italics or any other format doesn’t have any relation to the HEADING LEVEL. You can make the HEADING text smaller, give it any color or format it with your personal choice, it won’t affect our solution.
HOW TO CREATE HEADINGS IN GOOGLE DOCS DOCUMENT ?
Now, the first step is to create a proper document with correct headings.
Let us learn to create the proper headings in the document
STEPS TO FORMAT THE TEXT INTO DIFFERENT HEADINGS
- Go to FORMAT MENU.
- Choose PARAGRAPH STYLES.

Always remember, Lower the HEADING NUMBER, HIGHER IT IS PLACED IN HIERARCHY.
It means HEADING 1 is higher to HEADING 2 and so on.
The text will be under normal text and so on.
- Select the HEADING e.g. HEADING 1 for the Highest Hierarchy or the main topic .
- Enter the text . As we have selected the HEADING 1, it’ll be a HEADER.
- When we click ENTER to move to new line, the setting will change automatically to normal text.
- Again choose the heading and enter the text.
- Repeat the process till the document is complete.
- It’ll create our document in the proper manner.
Let us take an example for the same.
HOW TO CREATE A DOCUMENT WITH PROPER HEADINGS AND NORMAL TEXT .
We have the same headings in HTML ALSO. [ LEARN HTML HERE . A SMALL TUTORIAL FOR THE ABSOLUTE BEGINNERS ].
We have taken an article and created a document in GOOGLE DOCS for which we’ll be creating a TABLE OF CONTENTS.
The following picture shows the example document.
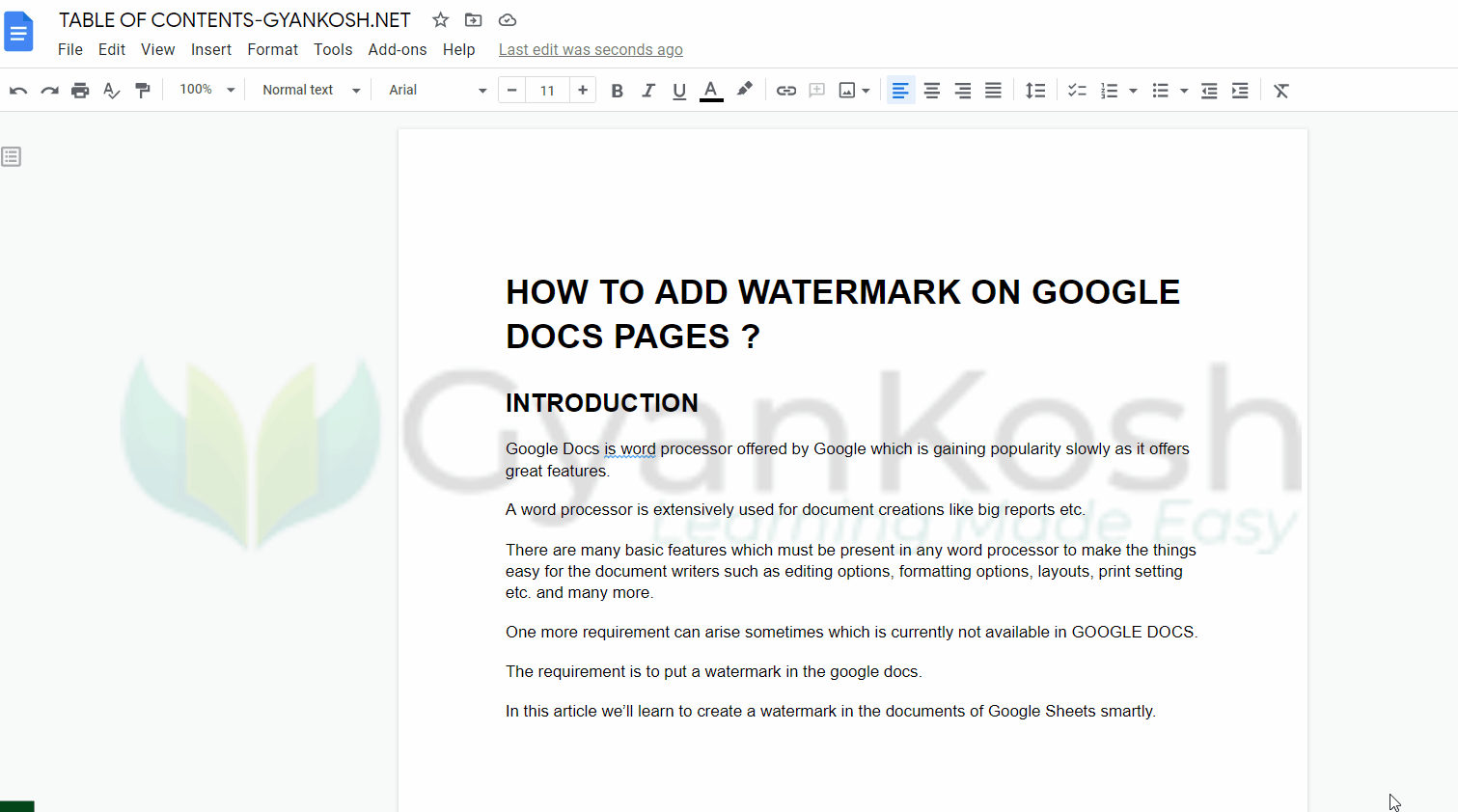
The example document contains the headings as the HEADING of different levels and text , pictures etc.
We’ll create a TABLE OF CONTENTS for this example.
HOW TO CREATE TABLE OF CONTENTS IN GOOGLE DOCS?
The solution is extremely easy.
Let us find out the option location for creating table of contents or index table.
MENU OPTION FOR CREATING TABLE OF CONTENTS IN GOOGLE DOCS
The option for creating table of contents is found under the INSERT MENU > TABLE OF CONTENS> TABLE OF CONTENTS WITH PAGE NUMBERS OR WITHOUT NUMBERS.
The location is shown below.
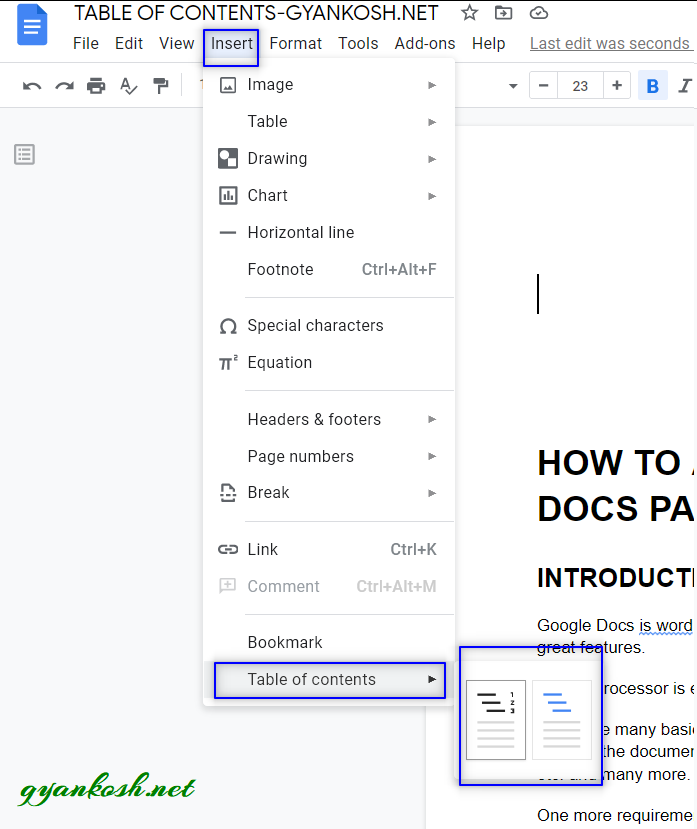
FOLLOW THE STEPS TO CREATE TABLE OF CONTENTS
- Click the location where you want to create the TABLE OF CONTENTS or INDEX TABLE.
Normally it is positioned before the main content.
- Go to INSERT MENU and choose TABLE OF CONTENTS.
- Choose TABLE OF CONTENTS with PAGE NUMBERS or WITHOUT NUMBERS [ BLUE LINKS ]
- The Table of Contents will be created automatically.
EXAMPLE: CREATING A TABLE OF CONTENT FOR THE GIVEN DOCUMENT
We have already created a document with the proper formatting for creating the Table of Contents.
Let us create one for this document.
- Click before the content to position the insertion point for the Table of Contents.
- Go to INSERT MENU >TABLE OF CONTENTS> TABLE OF CONTENT WITH PAGE NUMBERS
- The table of contents has been created.
- The process is shown in the animated picture below.
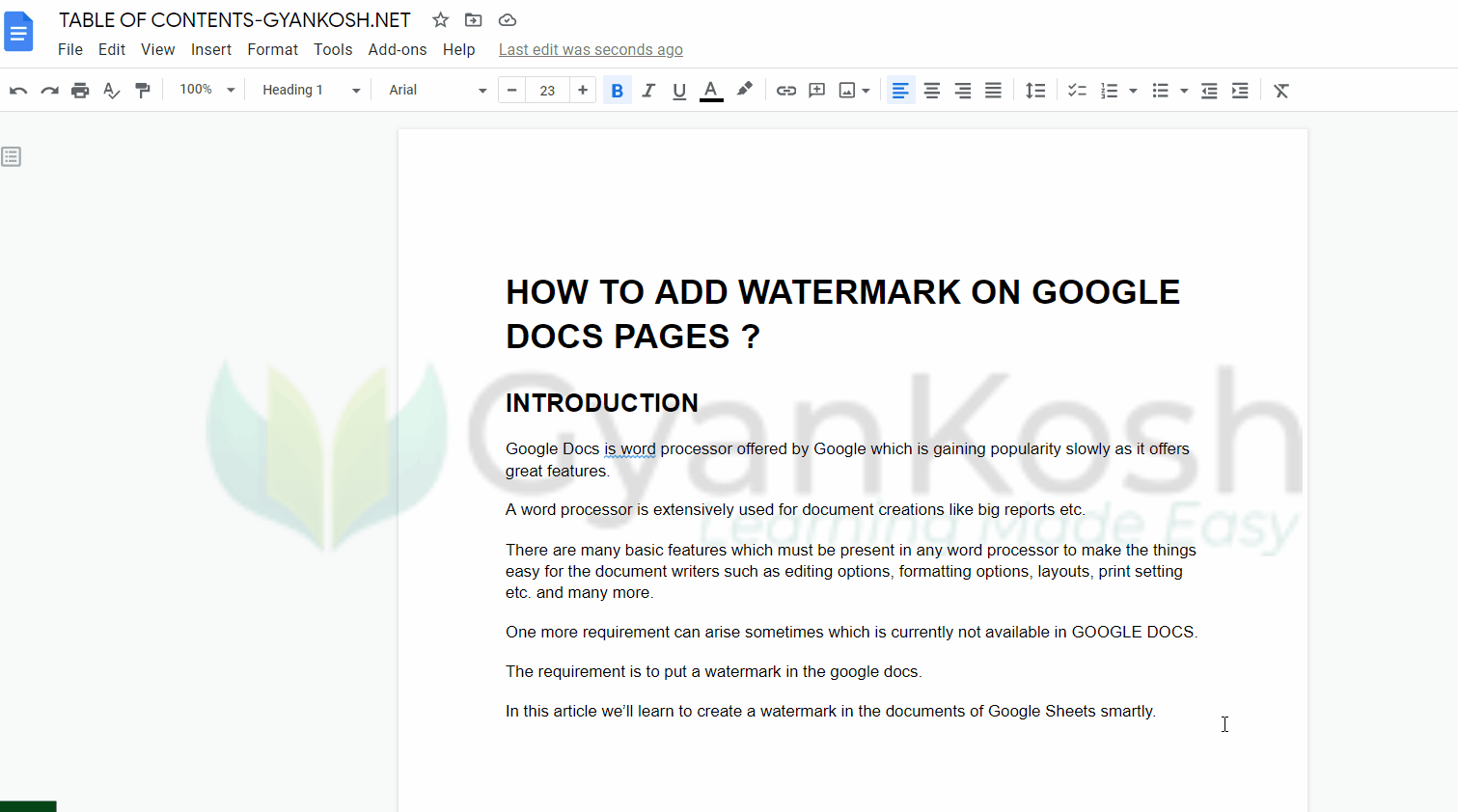
We can see that the table of contents has been created for our complete document.
We can click the link and it’ll take us to the document directly.
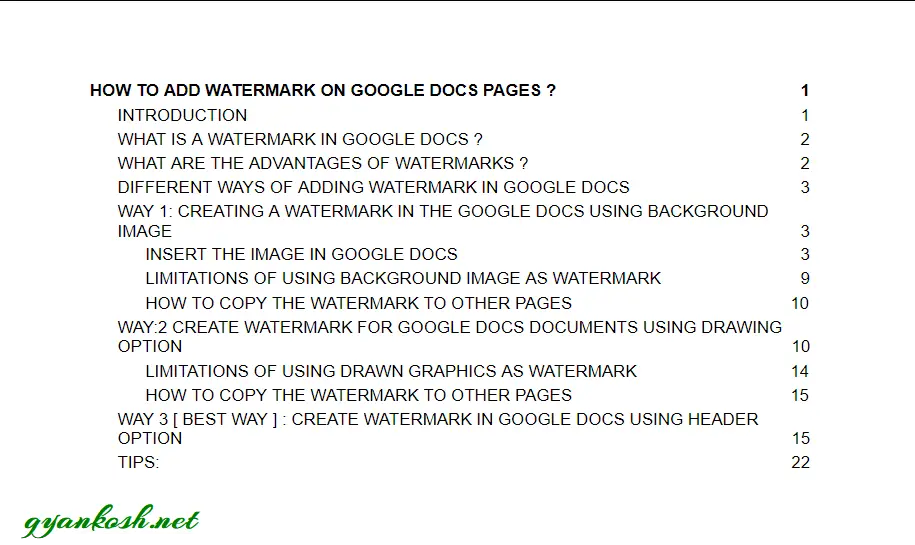
WHAT ARE THE DIFFERENT TYPES OF TABLE OF CONTENTS AVAILABLE IN GOOGLE DOCS?
You can create two different types of table of contents in google docs.
- Simple Table of contents without links.
- The contents will have links
WHICH TABLE OF CONTENTS SHOULD BE USED- WITH PAGE NUMBERS OR WITH BLUE LINKS
If we need to print the document, first option is better that is, TABLE OF CONTENTS WITH PAGE NUMBERS. It’ll create the topics with page numbers as shown in the picture below.
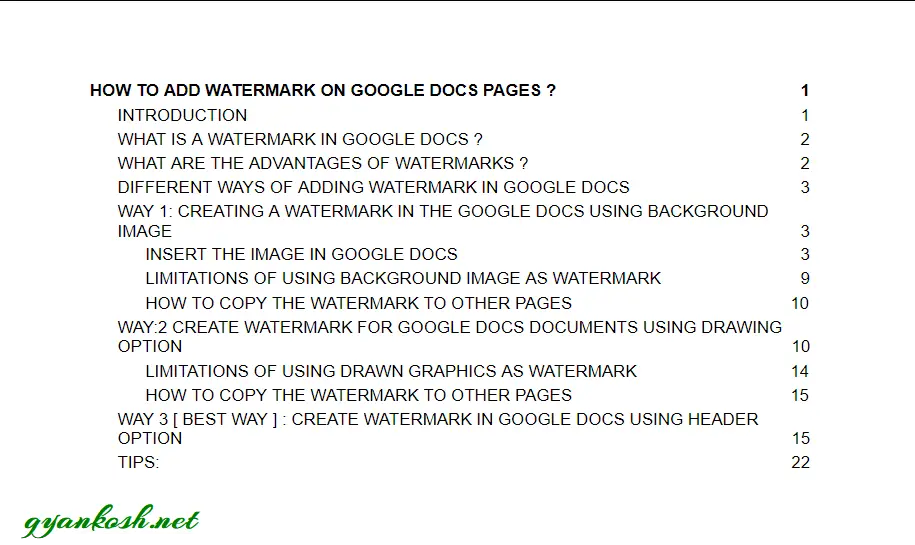
If we need the document to be in soft copy only, use second option i.e. TABLE OF CONTENT WITH BLUE LINKS. It’ll provide us simply with the text showing the indentation as per the hierarchy. We can click this to show to the link and reach the page directly.

Click MAKE A COPY and use it.