Table of Contents
- INTRODUCTION
- WHY TO MAKE HORIZONTAL LINE THICKER IN GOOGLE DOCS?
- DIFFERENT WAYS TO MAKE HORIZONTAL LINE THICKER IN GOOGLE DOCS
- STEPS TO MAKE HORIZONTAL LINE THICKER IN GOOGLE DOCS USING THE DEFAULT OPTION AND UNDERSCORE OPTION
- STEPS TO CHANGE THE THICKNESS OF HORIZONTAL LINE MADE BY THE DRAWING OPTION
INTRODUCTION
In this article, we’ll learn the process on how to make horizontal line thicker in google docs.
GOOGLE DOCS is the word processor offered by Google.
There are many basic operations required in any good word processor.
Google is putting all the options slowly into the GOOGLE DOCS which help the users to create wonderful documents.
Out of many small but important options, being able to create a horizontal line is also important.
WHY TO MAKE HORIZONTAL LINE THICKER IN GOOGLE DOCS?
There is a problem with the horizontal line that it is very thin with almost negligible width. It may or may not suit our requirement.
The following picture shows two horizontal lines.
One line is very thin wheras other one is thicker.

If we need to increase the thickness, which can be because of many reasons, we need to know the tricks to do that.
Different reasons to make the horizontal line thicker in google docs are:
- Aesthetic requirement.
- If your font is bigger, the line too needs to be thick enough to look good.
- If you need to print your document in a really large paper or chart, it’ll be better if the line is thicker so that people can see it from a distance.
DIFFERENT WAYS TO MAKE HORIZONTAL LINE THICKER IN GOOGLE DOCS
In the article, we will discuss three ways to insert a horizontal line in a document.
These options are
- DEFAULT OPTION FOR HORIZONTAL LINE.
- DRAWING OPTION
- UNDERSCORE OPTION
We can change the thickness of the horizontal line created by all the three ways in the same style.
Let us try to learn the way, we’ll control the thickness of the horizontal line.
STEPS TO MAKE HORIZONTAL LINE THICKER IN GOOGLE DOCS USING THE DEFAULT OPTION AND UNDERSCORE OPTION
The two methods can be referred to in the given link.
- Select the created HORIZONTAL LINE.
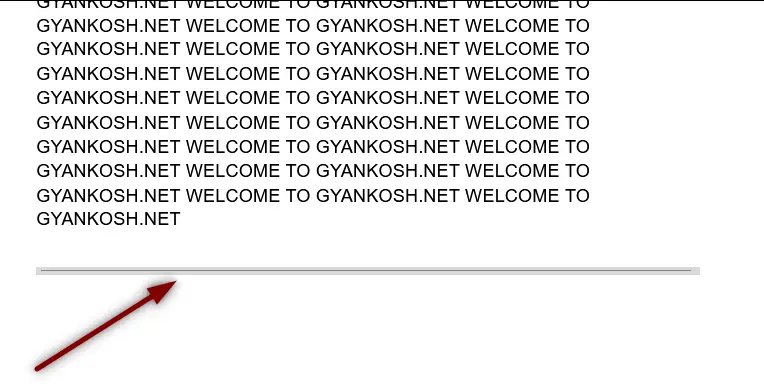
After the selection, go to the HIGHLIGHT BUTTON in THE TOOLBAR.
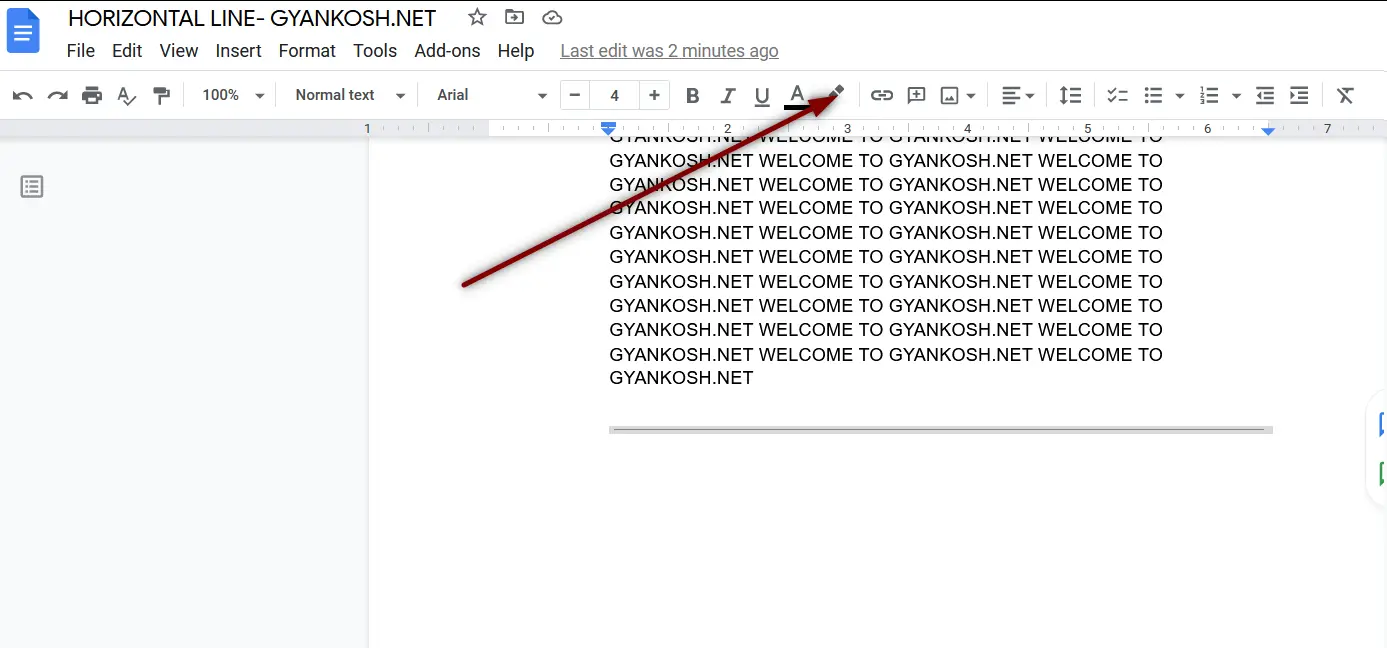
- After the Highlight button is clicked, a color palette opens and you need to choose the color.
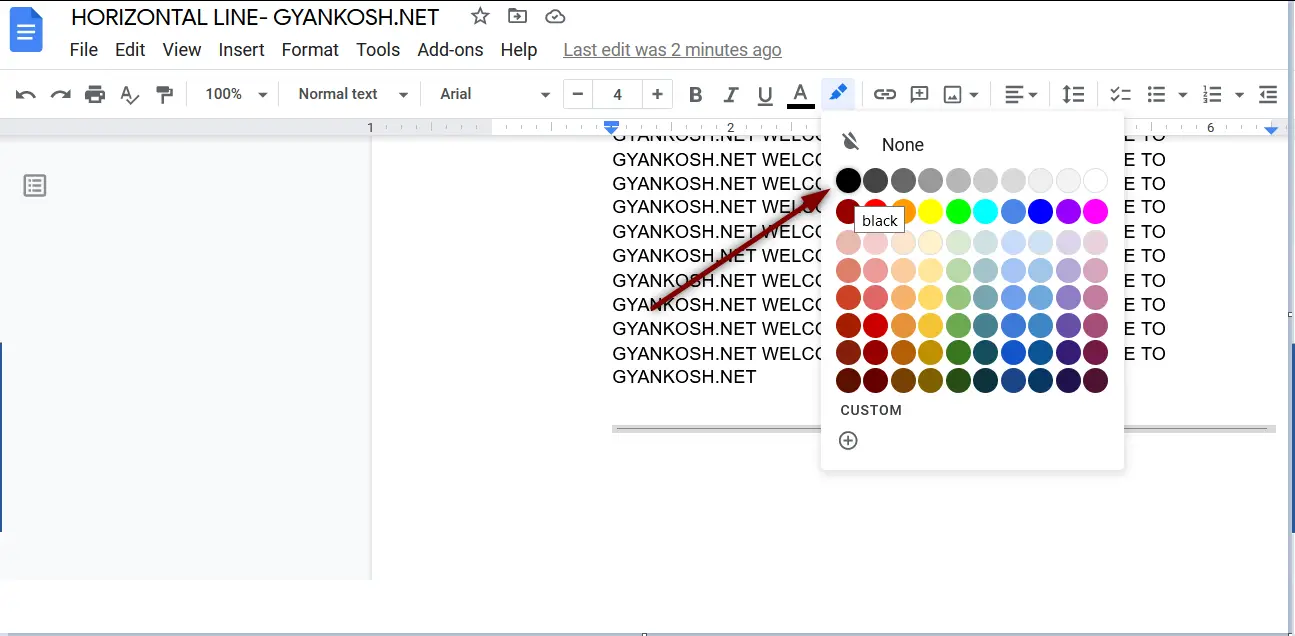
- Simply choose the color and the horizontal liner and the HIGHLIGHT COLOR will get the color.
- After choosing the color, choose the TEXT COLOR same as the HIGHLIGHT COLOR.
- The color will be of your choice and Highlight color will make the line thicker a bit.
- Simply change the FONT SIZE or TEXT SIZE to set the thickness of the horizontal line.
[ THE ORIGINAL HORIZONTAL LINE WON’T GET THE SAME COLOR AS HIGHLIGHT COLOR, BUT IT’LL BE JUST FINE. IT’LL LOOK GREAT ]
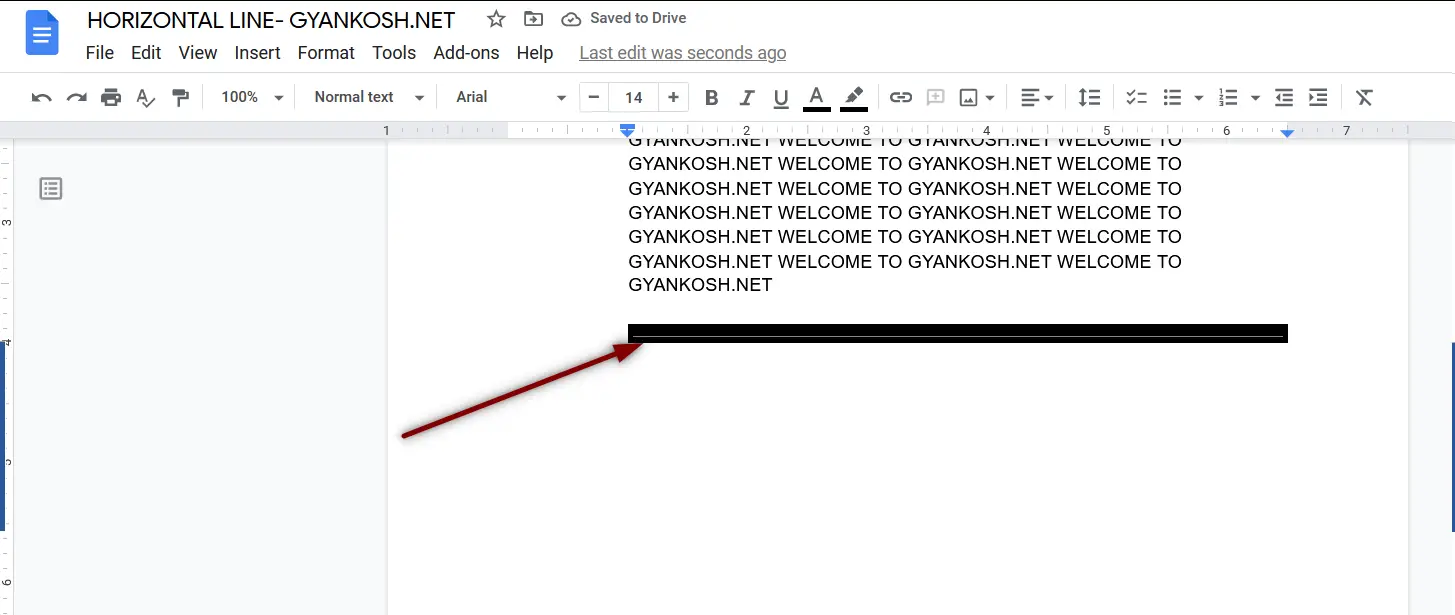
FOR THE UNDERSCORE BASED HORIZONTAL LINE, repeat the same process.
There won’t be any mismatch in the color and the results will be great.
The following picture shows the result.
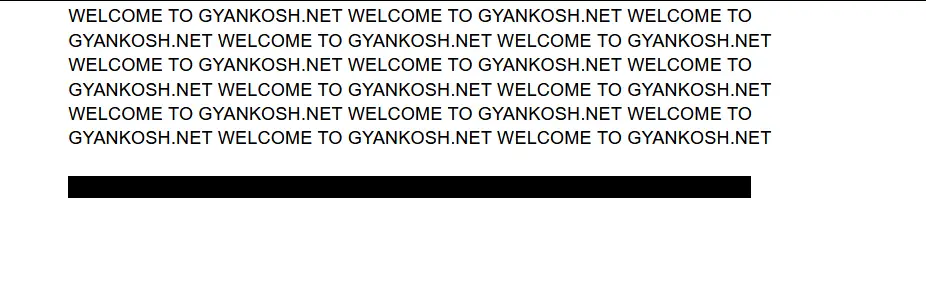
We can see that we can change the thickness with the help of the highlight option.
STEPS TO CHANGE THE THICKNESS OF HORIZONTAL LINE MADE BY THE DRAWING OPTION
The horizontal line with the Drawing option is also great when handling this.
FOLLOW THE STEPS TO CHANGE THE THICKNESS OF HORIZONTAL LINE MADE BY DRAWING OPTION.
- Create a horizontal line with the procedure given in HOW TO CREATE A HORIZONTAL LINE IN GOOGLE DOCS ?
- After the horizontal line is created, just select it.
- Hold the central discs, and move them up or down to make the line thicker or thinner as shown in the picture below.
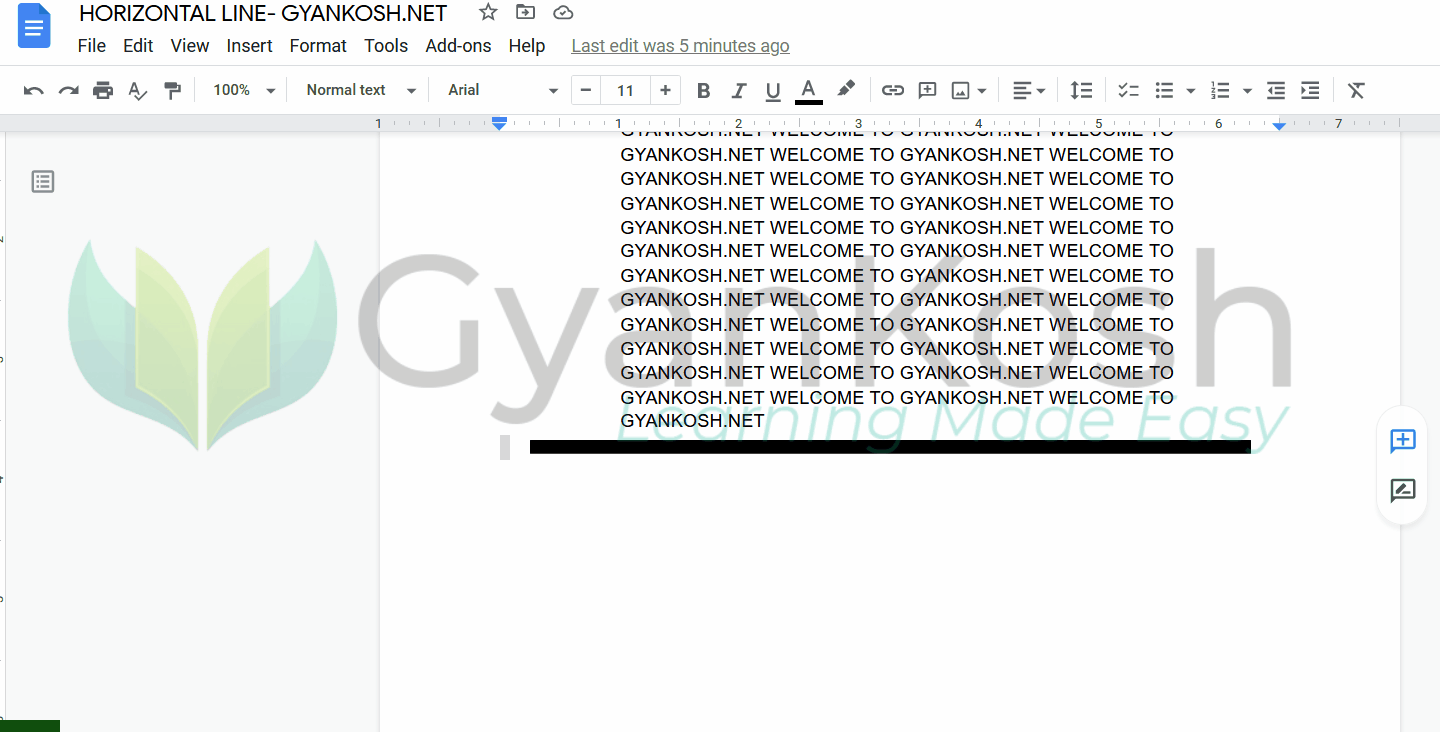
So, in this article we learnt to make horizontal line thicker in google docs.