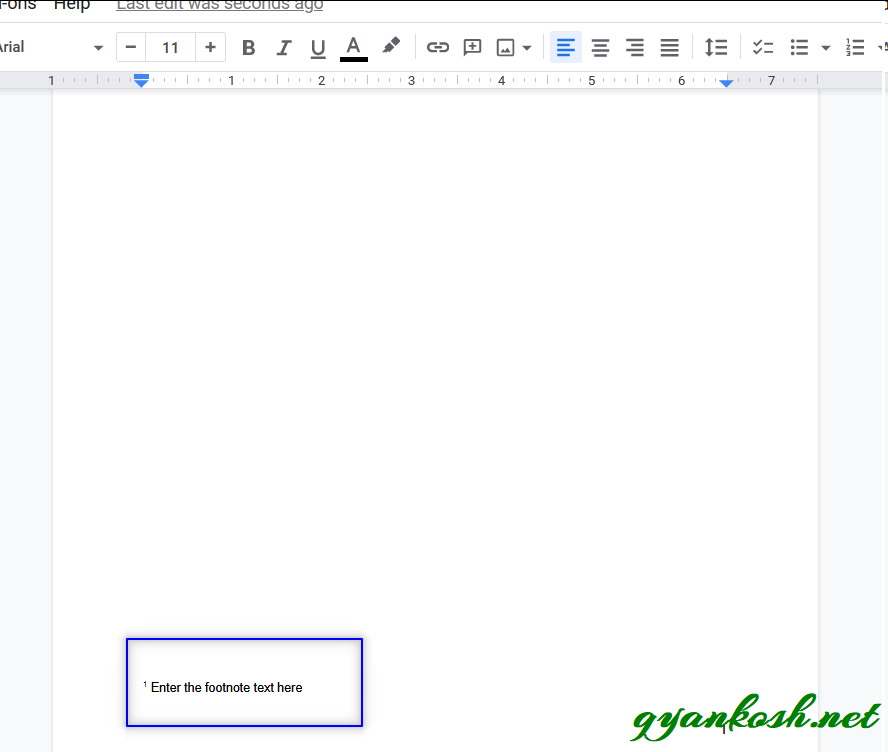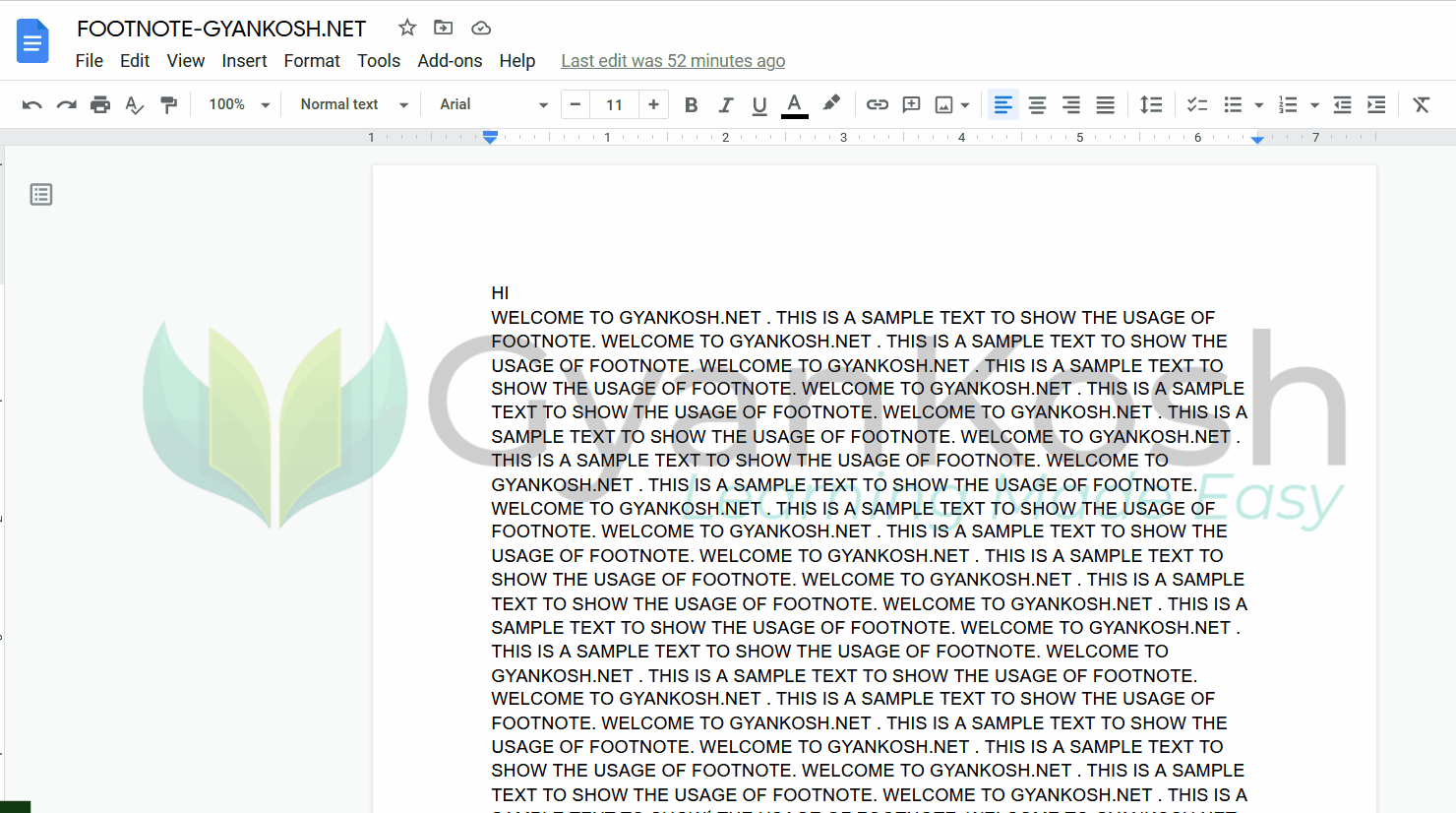INTRODUCTION
Google Docs has many useful functions and they are continuously working to provide more valuable functions to the users.
Many of the basic functions required for a word processor are present in Google Docs.
Word Processors are used to create documents in a proper manner. Documents can be very long and can go up to thousands of pages.
Whenever a document is created , footnotes are required.
Footnotes are written at the bottom of the page which refer to some description of a word or phrase or any other information about that word.
Google Docs provide a dedicated option for footnotes.
In this article, we’ll learn about handling footnotes while creating documents in Google Docs. We’ll learn about footnotes, procedure to enter footnotes, purpose and example showing the addition and removal of footnotes.
WHAT IS A FOOTNOTE ?
If we try to get the dictionary meaning of a footnote
A FOOTNOTE IS A NOTE OF REFERENCE, COMMENT OR EXPLANATION WHICH IS PLACED BELOW THE TEXT ON A PAGE.
In simple words, it is the text which is put at the bottom of the page where we give some additional information about any word or phrase in the main text of the document.
For example,
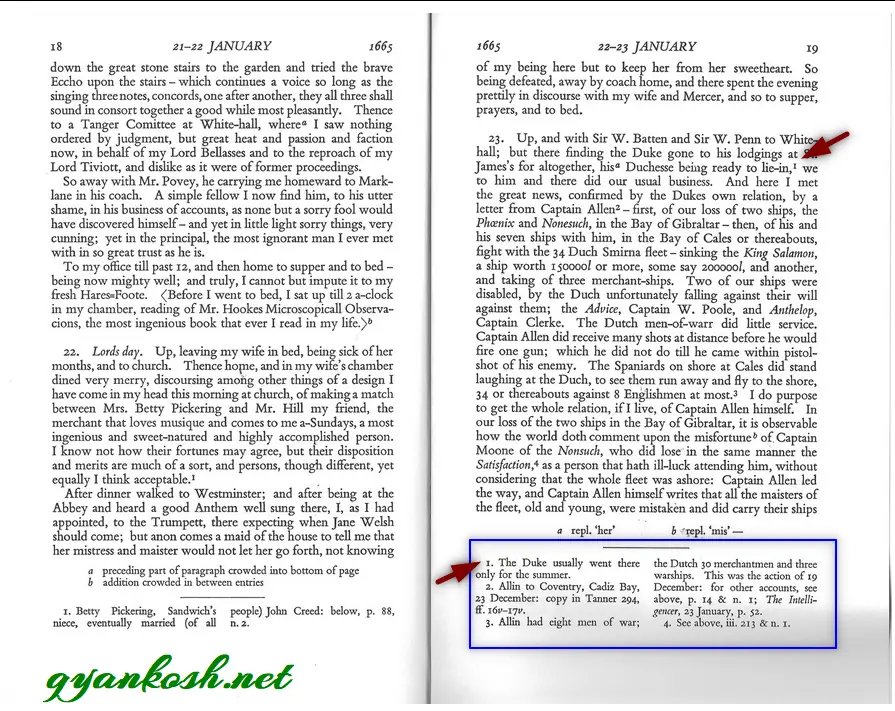
In the picture above, we can see the footnotes in the right and left pages.
In the right page, we can see that 1 number is given to the text in the main text of the document page and the same sign [ the superscripted number 1] is given for the connection [identification purpose] at the bottom.
The footnote contains the connected information.
WHY WE NEED FOOTNOTE IN GOOGLE DOCS ?
We create documents in Google Docs which makes it very useful to have a dedicated option to create foot notes.
Footnotes are very useful for the following reasons.
- It makes it easy for the Reader to connect easily with any tough or new word which reader might not be knowing about.
- The reader need not search the additional information anywhere else which will save the time and will save any disconnection from the joy of reading.
- Reader can loose the interest in the document if any word or information needs to be clarified which the reader doesn’t understand.
There can be many other reasons too.
STEPS TO ADD FOOTNOTES IN GOOGLE DOCS
As we have got some basic information about the footnotes, let us learn what Google Docs offer us.
Google Docs have a dedicated option for inserting footnotes.
BUTTON LOCATION FOR ADDING FOOTNOTES IN GOOGLE DOCS
The option for adding footnotes is present under the INSERT MENU > FOOTNOTE.
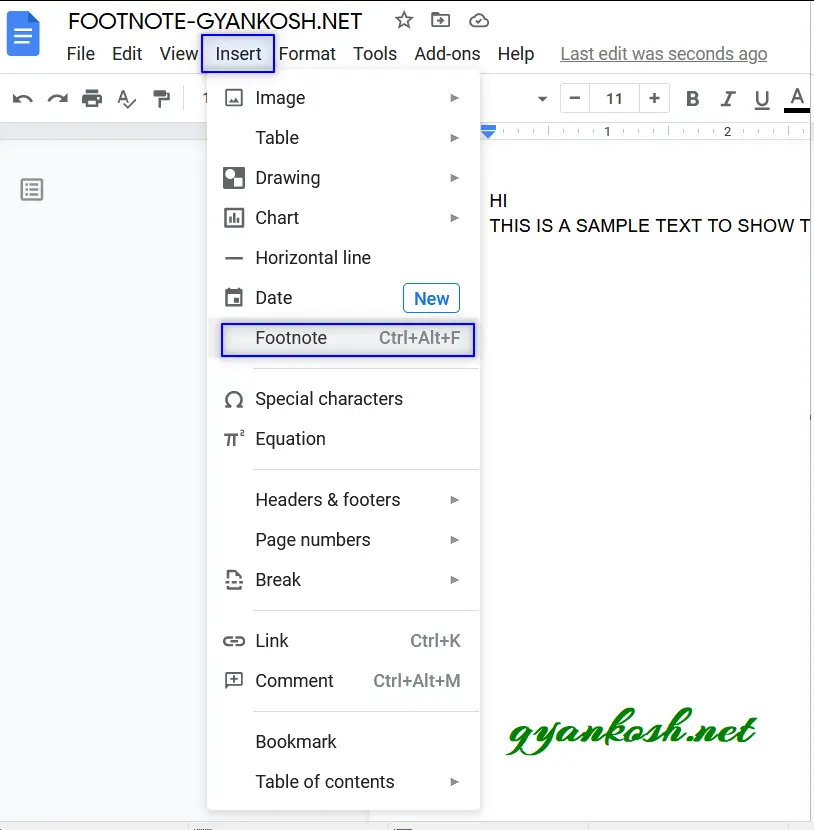
FOLLOW THE STEPS TO ADD FOOTNOTES IN GOOGLE DOCS
Let us learn to create a footnote using an example.
We can create footnotes while:
– creating a document
or
-after the document has been created.
FOLLOW THE STEPS TO CREATE A FOOTNOTE WHILE CREATING A DOCUMENT
While you are creating a document, Stop immediately after a word or phrase for which you want to create a footnote.
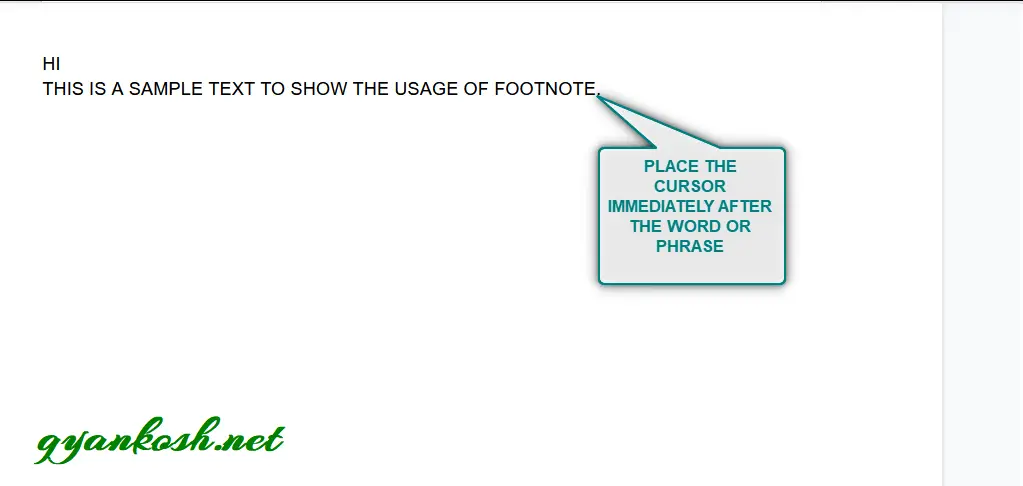
- Go to INSERT MENU> FOOTNOTE.
- As we choose this option, a mark which will be a number will be put as a superscript at the cursor.
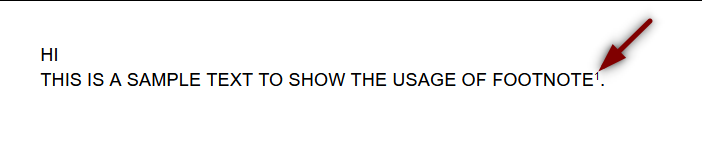
The focus will shift to the bottom of the page with the same symbol as the superscript.
- Enter the description as you want.
- Again click the document at the location where you want to continue editing the document.
*The cursor won’t go by itself back to the main document editing but will remain only in the footnote section.
This was the procedure to use footnotes while creating the documents.
Let us now create the footnote after the document is already created.
FOLLOW THE STEPS TO CREATE FOOTNOTE WHEN THE DOCUMENT IS ALREADY CREATED
- The process is quite simple if the document is created.
- Open the document.
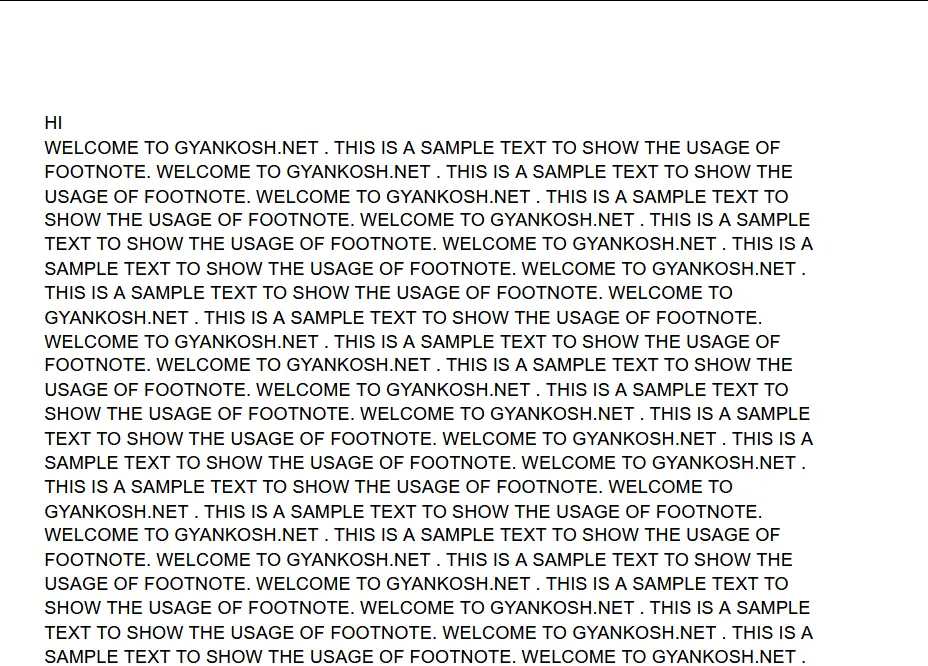
- After the document has been opened, simply place the cursor immediately after the last letter of the word which needs footnote.
- After placing the cursor, go to INSERT MENU and click FOOTNOTE.
- The footnote number will be applied automatically as a superscript to the word or phrase.
- The focus will be directed to the FOOTNOTE DETAILS editing at the bottom.
- Enter the description.
- Again click at the end of the word where footnote is needed and repeat the process.
The process is shown below.
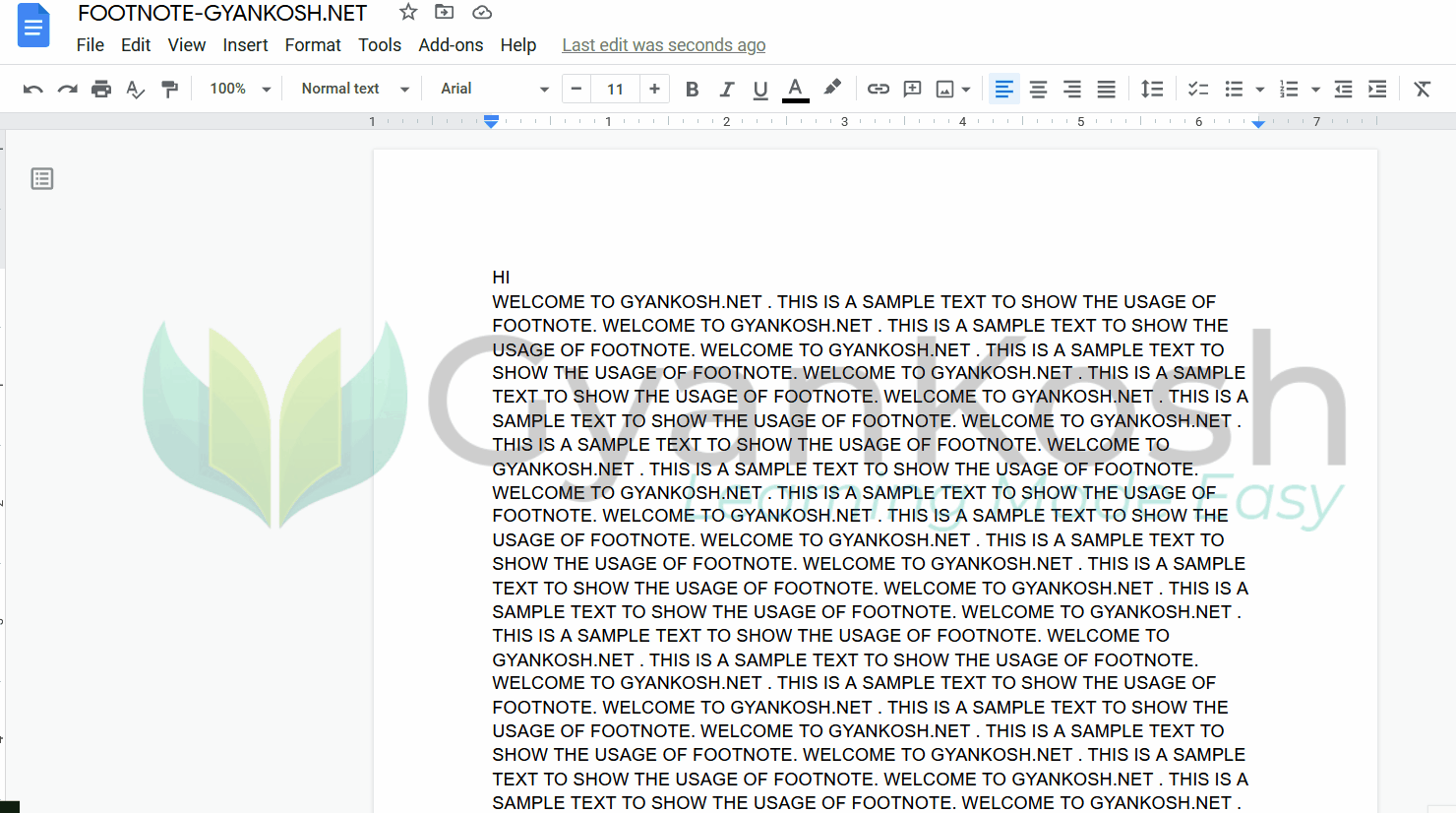
These were the ways to add the footnote while creating a document or when the document is already created.
HOW TO REMOVE FOOTNOTE FROM THE DOCUMENT IN GOOGLE DOCS ?
We already learnt the ways to create the footnote in Google Docs.
But we should also know the ways to manage the footnotes.
STEPS TO REMOVE FOOTNOTE IN GOOGLE DOCS
- Open the document containing the footnotes added to it.
- Simply locate the footnote symbol [ The superscripted number ] and delete it.
- The deletion will be done in the main document only.
- As soon as the footnote number is deleted, the details in the bottom will be deleted.
The process is shown below.
THE REMOVAL OF THE FOOTNOTE WILL TAKE PLACE BY DELETING THE FOOTNOTE SYMBOL IN THE MAIN TEXT OF THE DOCUMENT ONLY AND NOT IN THE BOTTOM DESCRIPTION.
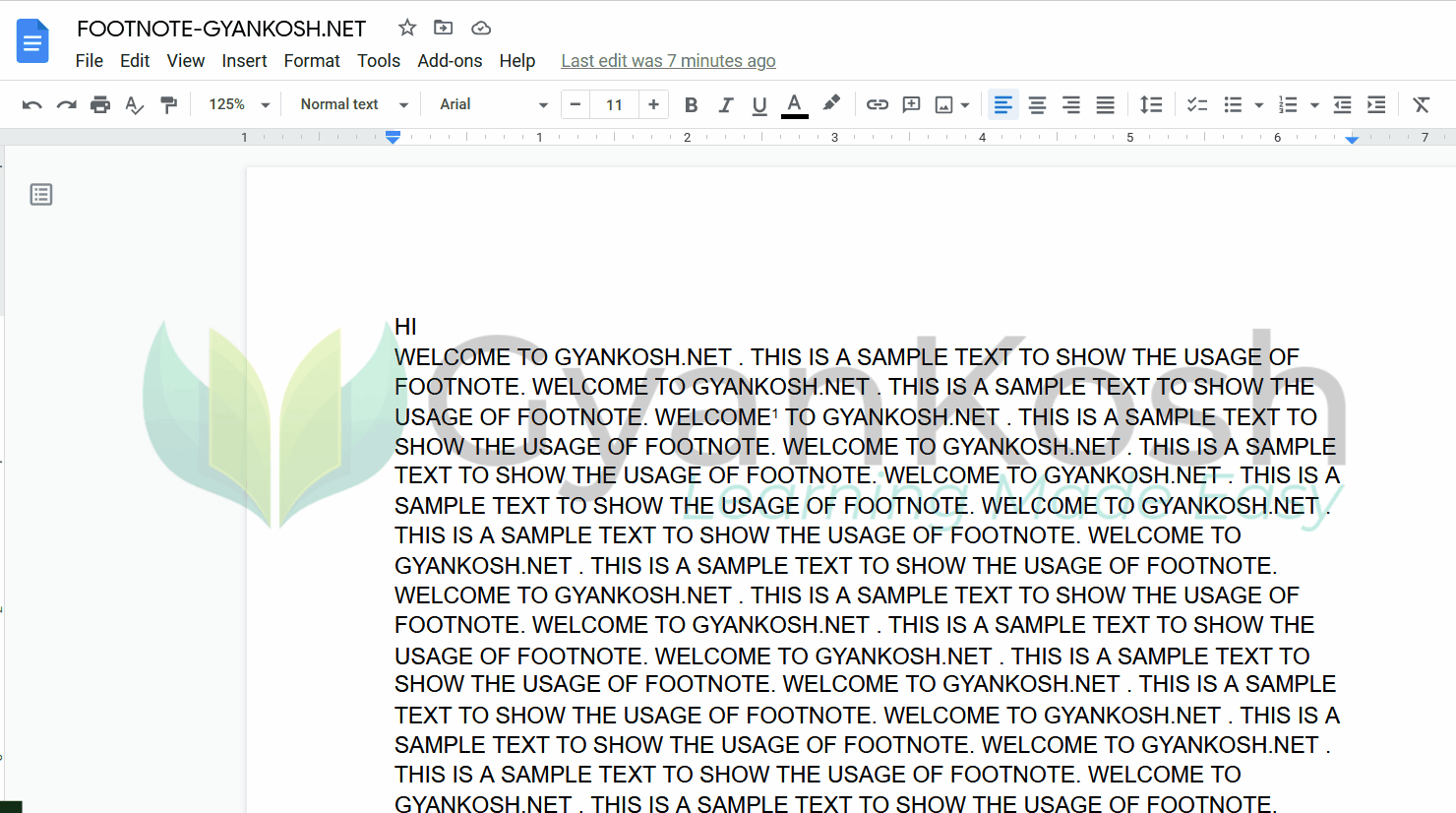
KEYBOARD SHORTCUT TO CREATE A FOOTNOTE
We can also use a keyboard shortcut to create a footnote easily and fast.
THE KEYBOARD SHORTCUT FOR THE INSERTION OF A FOOTNOTE IS CTRL+ALT+F
FOLLOW THE STEPS TO INSERT A FOOTNOTE USING KEYBOARD.
- Simply place the cursor at the end of the word or phrase.
- Type CTRL+ALT+F.
- The footnote will be created and the focus will be taken to the bottom.
- Enter the description.
FAQ – FOOTNOTE USAGE IN GOOGLE DOCS
Let us discuss a few confusing points here.
QUESTION 1:
IF WE HAVE 3 FOOTNOTES AND WE DELETE THE FOOTNOTE NUMBER 2 , WHAT WILL HAPPEN?
ANSWER:
The footnote management is totally automatic and is done by Google Docs itself.
If we have created 3 footnotes, the footnotes will be like 1,2 and 3.
If we delete the footnote number 2, the details will be automatically updated.
The FOOTNOTE NUMBER 3 will be changed to FOOTNOTE NUMBER 2 in the bottom as well as in the main document.
No change in the FOOTNOTE NUMBER 1.
QUESTION 2:
IF WE HAVE 1 FOOTNOTE AND WE CREATED ANOTHER FOOTNOTE BEFORE THE PREVIOUS ONE, DO WE NEED TO CHANGE ALL THE FOOTNOTE NUMBERS AND DETAILS?
ANSWER:
No, we don’t need to do anything.
If we create a new footnote before the already created footnote say FOOTNOTE NUMBER 1, the new footnote will become the FOOTNOTE NUMBER 1 and the OLD FOOTNOTE NUMBER 1 will become the FOOTNOTE NUMBER 2.
That is the real help which we are getting from the GOOGLE DOCS.
We save time and avoid confusion and no need to take care of the footnote management.