Table of Contents
- INTRODUCTION
- WHERE IS BUTTON LOCATION TO CREATE DROPDOWN IN GOOGLE DOCS?
- HOW TO CREATE A DROPDOWN LIST IN GOOGLE DOCS ?
- FAQs
- HOW TO ADD ITEM TO GOOGLE DOCS DROPDOWN?
- HOW TO CREATE YES NO DROPDOWN IN GOOGLE DOCS?
- HOW TO GIVE COLORS TO OPTIONS IN GOOGLE DOCS DROPDOWN?
- HOW TO COPY PASTE OR REPLICATE THE ALREADY CREATED DROPDOWN IN GOOGLE DOCS?
INTRODUCTION
Have you ever tried to create a form that needs to be filled with various choices?
If we want to provide the options or choices to the user, we may have to give the CHOICES and ask the user to type it against your question or statement.
But, while doing so, most of the time, the user might type the wrong choices and make mistakes like misspelling the choices.
To avoid such cases, isn’t it best to create a dropdown list where the choices are already written and the user just has to select without taking care typing or spelling mistakes.
PROBLEM WITH MANUAL ENTRY
If we have to work on the manual entries after the data has been filled , it can cause so much trouble for us if the data is not in the perfect format. If we keep the field just open for the entry, if there are a number of people fillling up that data , there are bright chances of format problems.
Now imagine if we have a 1000 rows and there are slight differences in the format of the entry, no matter if it was done by different people, we‘ll never be able to work on that and we might end up correcting all the data wasting our time and resources.
SO, FOR SUCH CASES WE ALWAYS PREFER CREATING A LIST FOR A FIRM FORMAT AND CONTROLLING THE ENTRY OF THE DATA.
You must have seen this a lot when we are filling up any form online. We are given either the options or lists to choose from.
So, the same option we have been introduced in GOOGLE DOCS which we’ll learn in this article.
WHERE IS BUTTON LOCATION TO CREATE DROPDOWN IN GOOGLE DOCS?
The option for the DROPDOWN list in GOOGLE DOCS is under the INSERT MENU as shown in the picture below.
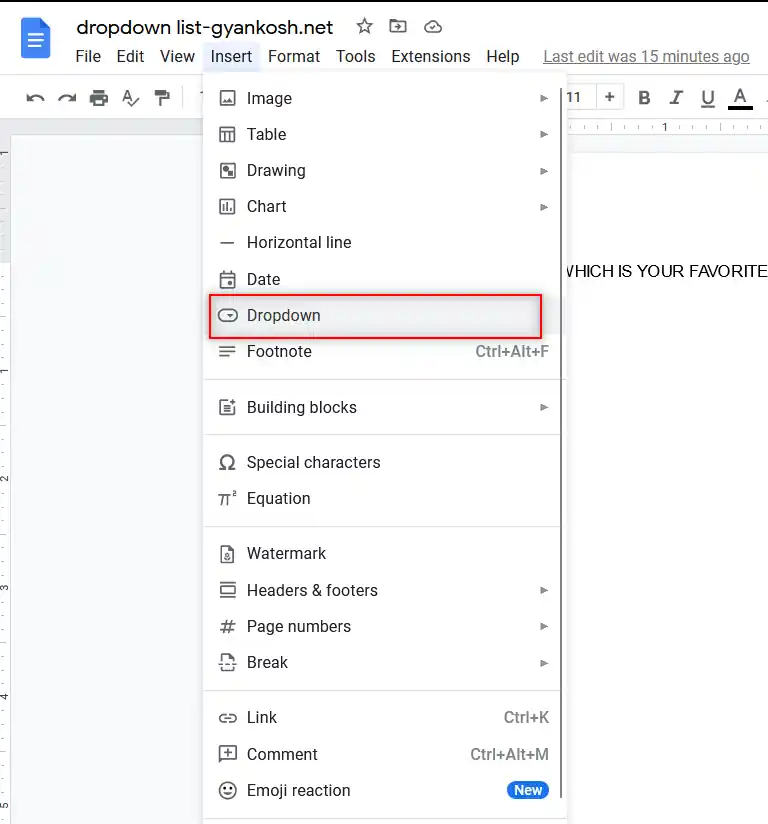
HOW TO CREATE A DROPDOWN LIST IN GOOGLE DOCS ?
Let us learn the steps to create a dropdown list in google docs and set it up with various available options.
EXAMPLE SET UP
Let us create a simple dropdown which is asking for your ” Favorite topic in GYANKOSH.NET”.
The next word will be a dropdown which the user can choose from the four given options.
The situation is something like shown in the picture below.
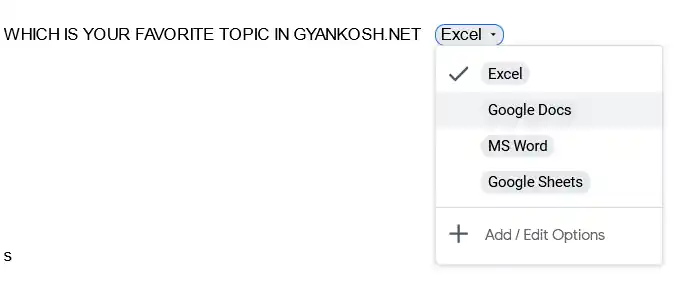
STEPS TO CREATE DROPDOWN IN GOOGLE DOCS
FOLLOW THE STEPS TO INSERT A NEW DROPDOWN:
- Click the location where you want to insert the dropdown so that cursor starts blinking there.
- Go to INSERT MENU and choose DROPDOWN.
- The options will populate as shown in the picture below.
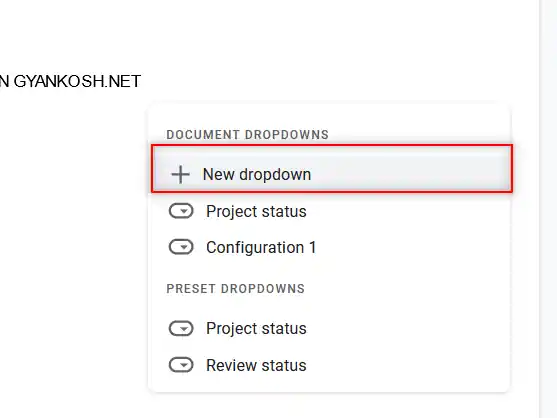
- Choose NEW DROPDOWN from the menu so that we can create a fresh dropdown.
- As we click NEW DROPDOWN, the following box will open.
- Enter the name of the dropdown, and type different options which you want to insert. [ For our example, we have chosen Excel, Google Docs, MS Word, Google Sheets as our options.
- If you want to add additional options, click NEW OPTION and a space will appear.
- Enter the new options.
- After entering all the options, click SAVE.
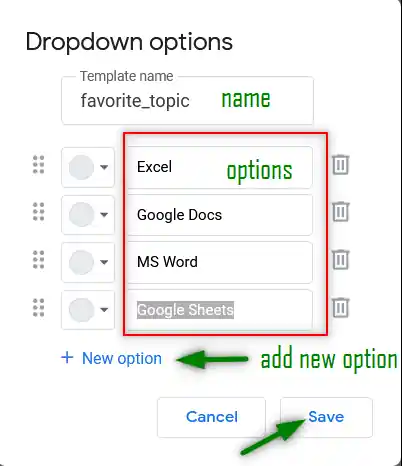
As we click SAVE, the dropdown is created.
It’ll look like the one shown below.
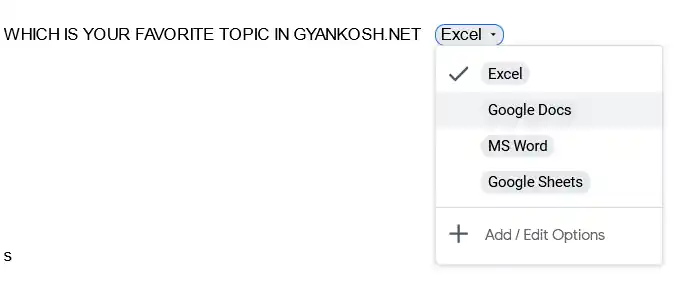
FAQs
HOW TO ADD ITEM TO GOOGLE DOCS DROPDOWN?
Refer to the description above.
- Click NEW ITEM at the bottom while creating a new DROP DOWN in Google Docs.
- The new field will appear.
- Enter the name of the new field.
- Click NEW ITEM again if you want to add another field.
HOW TO CREATE YES NO DROPDOWN IN GOOGLE DOCS?
Refer to the detailed procedure above.
- In the creation step, simply delete the additional options by clicking the delete button.
- Add the text in option 1 and option 2 as YES and NO.
- Click SAVE.
- The dropdown is ready.
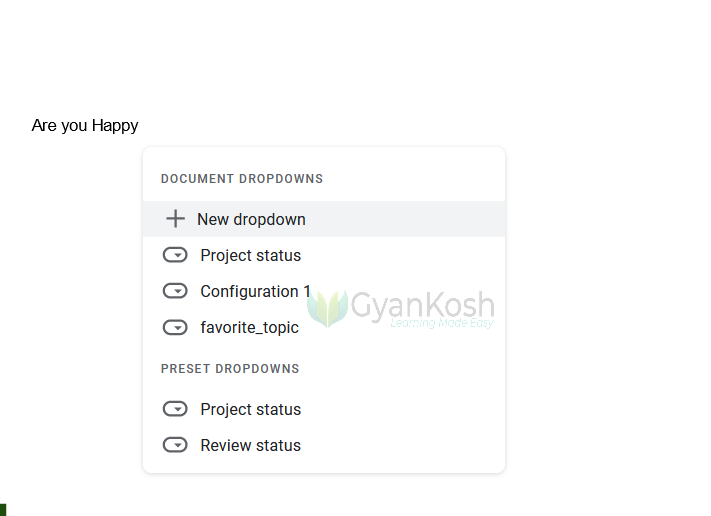
HOW TO GIVE COLORS TO OPTIONS IN GOOGLE DOCS DROPDOWN?
Yes, we can also provide colors to the options in the google docs dropdown.
While creating the dropdown, click on the COLOR BUTTON and choose the color.
The option will contain color.
The following picture shows the process.
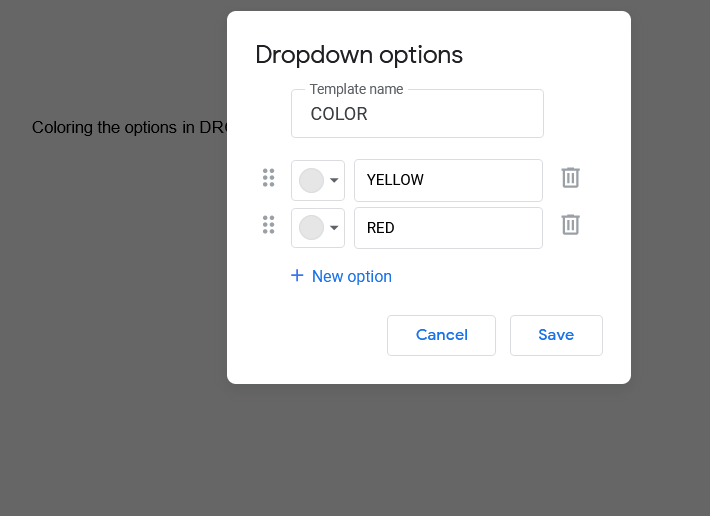
HOW TO COPY PASTE OR REPLICATE THE ALREADY CREATED DROPDOWN IN GOOGLE DOCS?
After we have created a single dropdown, it is not needed to be created over and again.
If it is again needed somewhere, you can simply copy it and paste at any required position.
FOLLOW THE STEPS TO COPY PASTE DROPDOWN
- Simply select the dropdown.
- A simple popup will open. Ignore the popup and press CTRL+C. [ Or RIGHT CLICK>COPY].
- Position the cursor where you want to insert the copied dropdown.
- Press CTRL+V.
- The dropdown is replicated.