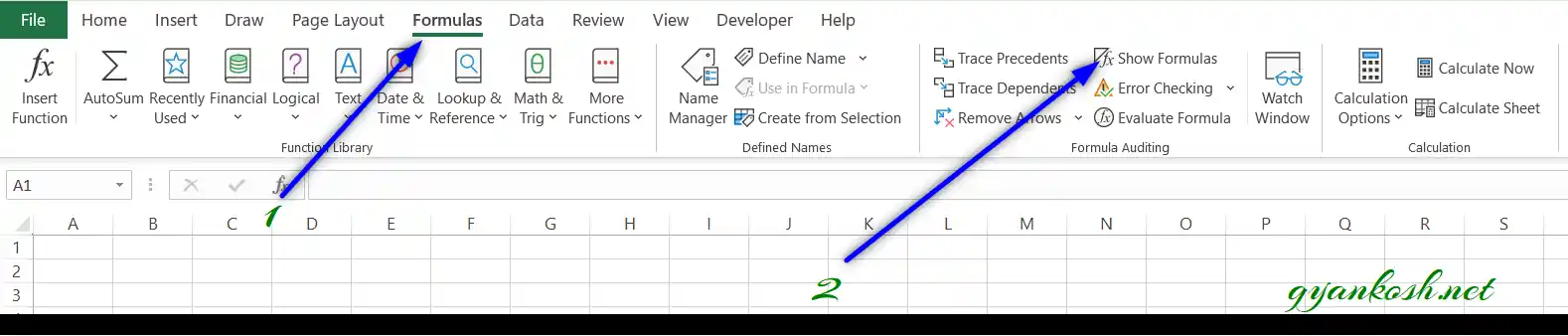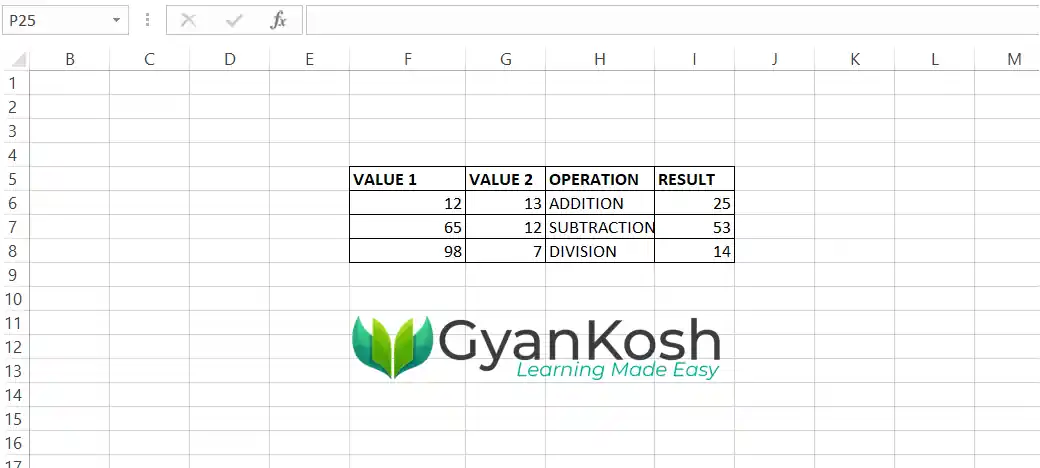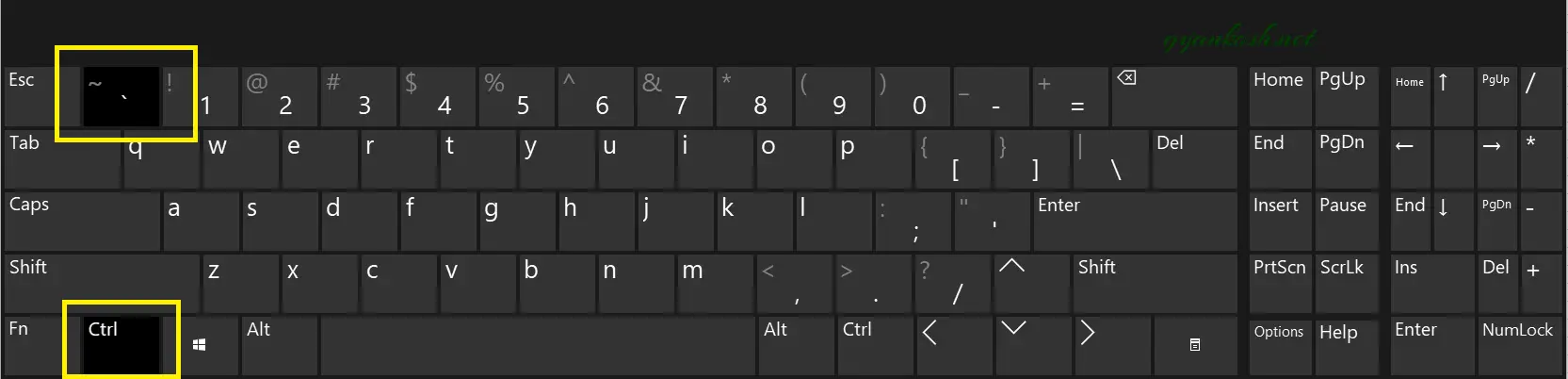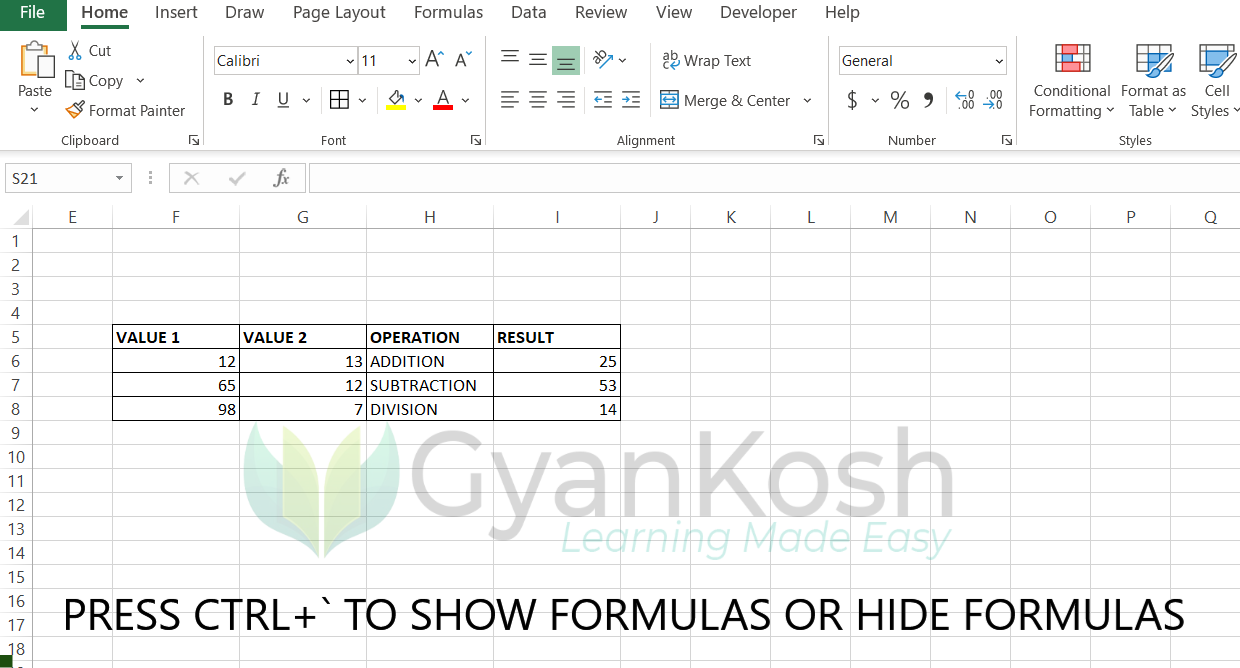Table of Contents
- INTRODUCTION
- WHY TO SHOW THE FORMULAS USED IN EXCEL ?
- WHERE TO FIND THE OPTION TO SHOW OR HIDE THE FORMULAS USED IN EXCEL
- EXAMPLE SHEET
- STEPS TO SHOW THE FORMULAS USED IN EXCEL
- STEPS TO HIDE THE FORMULAS USED IN EXCEL AND START SHOWING VALUES
- KEYBOARD SHORTCUT TO SHOW OR HIDE THE FORMULAS USED IN EXCEL
- FAQs
- I SEE ONLY FORMULAS AND NO VALUES IN MY EXCEL SHEET
INTRODUCTION
We use a number of functions and formulas in our calculation sheets.
We create various reports in EXCEL where we use a number of formulas. When we need to check our report, we need to check each and every formula by selecting the cell and then peeping the formula bar for the formula description.
But we have one more smart solution for all this.
EXCEL provide us the facility to show all the formulas used in a report and then proof read the report and its calculations at a flashing speed.
In this article, we’d learn the way to show the formulas in EXCEL and how to proof read in seconds.
WHY TO SHOW THE FORMULAS USED IN EXCEL ?
There can be many reasons for which you may want to show the formulas used in EXCEL.
Some of the probable reasons are as follows:
- For proof reading a report. We can check the text , figures as well as the calculation used. Normally, we do this by guessing the cell containing the formula, selecting the cell and then checking it in the formula bar. but we can do that easily if all the formulas in the complete list become visible at once.
- For checking which cells of the sheet is containing a direct value and which cells are containing the formula.
- Speed up proof reading and understanding the report easily.
WHERE TO FIND THE OPTION TO SHOW OR HIDE THE FORMULAS USED IN EXCEL
The option to show or hide the formulas can be found under the FORMULAS TAB and FORMULA AUDITING SECTION [ 2 ] in the picture shown below.
The location is shown in the picture below.
EXAMPLE FOLLOWS THE PICTURE.
Let us learn the process of showing or hiding the formulas in Excel using the examples.
EXAMPLE SHEET
We are sharing the screenshot of the example sheet on which we’ll be applying the method to show the formulas and then again hide the formulas to show the values instead.
Simple calculations have been done on the VALUE 1 and VALUE 2 and the result is stored in the column I.
The operations are very basic like addition, subtraction , division etc.
We’ll show or hide the formulas used in these cells using the dedicated functions.
STEPS TO SHOW THE FORMULAS USED IN EXCEL
FOLLOW THE STEPS TO SHOW FORMULAS IN EXCEL
- Go to FORMULAS TAB and click on SHOW FORMULAS under the FORMULA AUDITING SECTION.
- It’ll make all the cells in the sheet SHOW THE FORMULAS CONTAINED BY THEM.
- The following picture shows the complete process of showing the formulas used in a sheet.
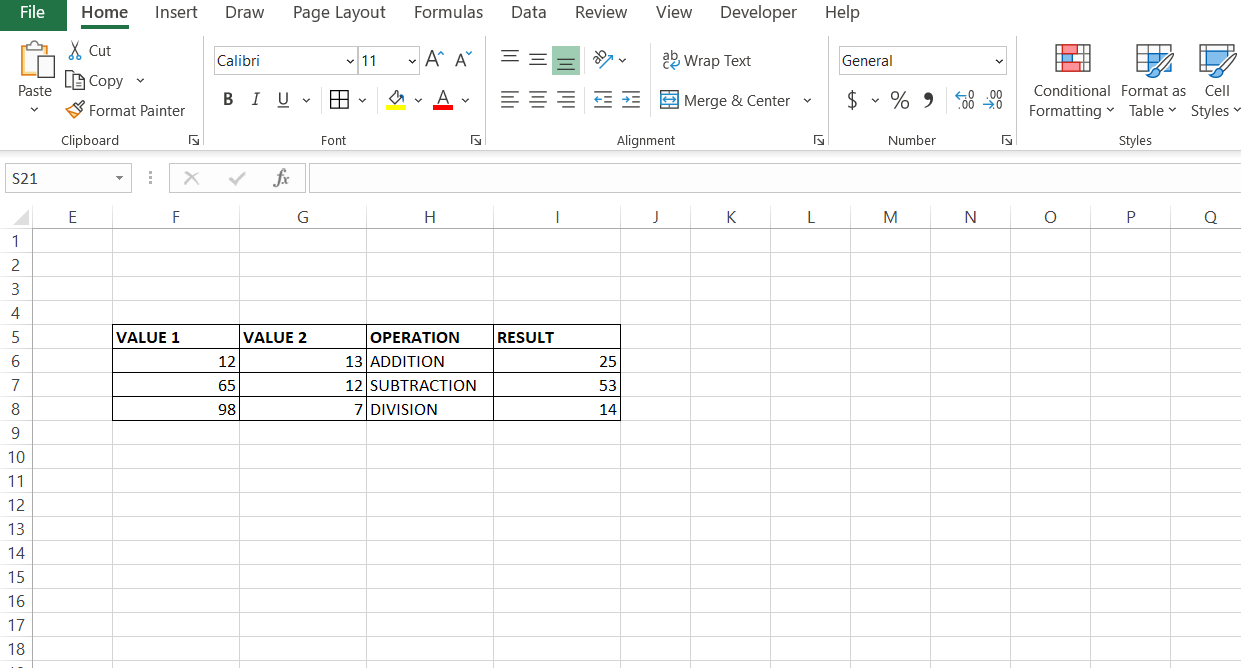
STEPS TO HIDE THE FORMULAS USED IN EXCEL AND START SHOWING VALUES
FOLLOW THE STEPS TO HIDE FORMULAS IN EXCEL
- Go to FORMULAS TAB and click on the SHOW FORMULAS button.
IN FACT, SHOW FORMULAS FUNCTION IS A TOGGLE TYPE FUNCTION. IF IT IS SELECTED, ALL THE FORMULAS WILL BECOME VISIBLE. IF YOU CHOOSE AGAIN, IT'LL HIDE THE FORMULAS AND THE VALUES WILL BECOME VISIBLE.
- It’ll make all the cells hide the formulas used in them and start showing the values of the formulas.
KEYBOARD SHORTCUT TO SHOW OR HIDE THE FORMULAS USED IN EXCEL
FOLLOW THE STEPS TO HIDE FORMULAS IN EXCEL
- Simply press CTRL + ` .
CTRL – CONTROL KEY IN THE BOTTOM LEFT CORNER OF KEYBOARD.
` – Key in the left of 1 number key i.e. First key in the second row from the above.
You can use the keyboard shortcut within a fraction of seconds by pressing the shortcut.
The following animation shows the process of using the shortcut.
These were a few ways to show the formulas used in Excel.
FAQs
Let us discuss a few situations which are related to this option.
I SEE ONLY FORMULAS AND NO VALUES IN MY EXCEL SHEET
It is a situation in excel when your sheet is showing the values and formulas.
Values will be shown at the places where you have input the direct figures or text whereas the formulas will be shown in the cells containing the formulas but no values.
This is a situation when you have turned on the option of SHOW FORMULAS using the ribbon or keyboard shortcut..
Ofcourse, if you have no knowledge about this functionality, it is going to be a challenging problem for you.
So, to get rid of this issue , SIMPLY GO TO THE FORMULAS TAB AND CLICK SHOW FORMULAS OR PRESS CTRL+` .
The problem will be solved.