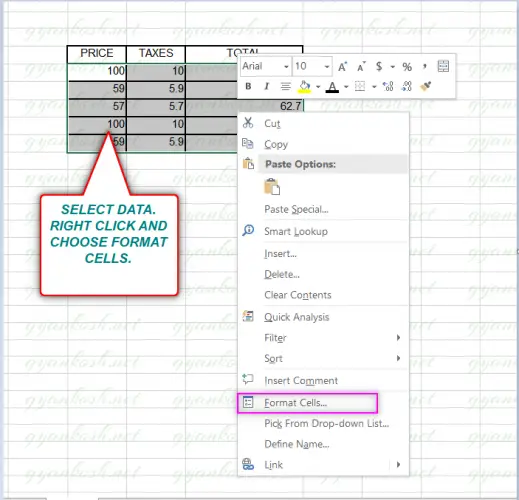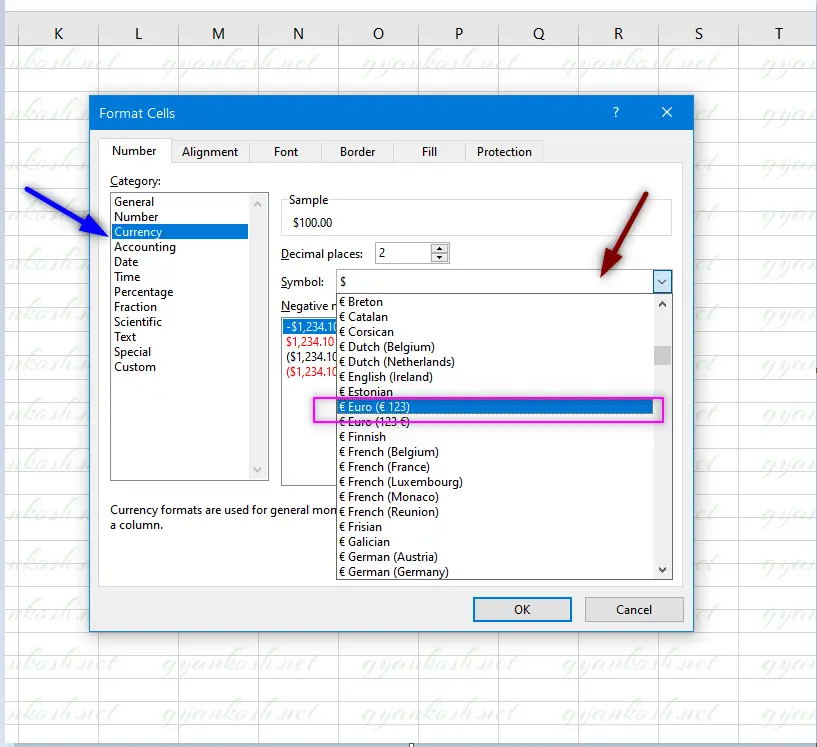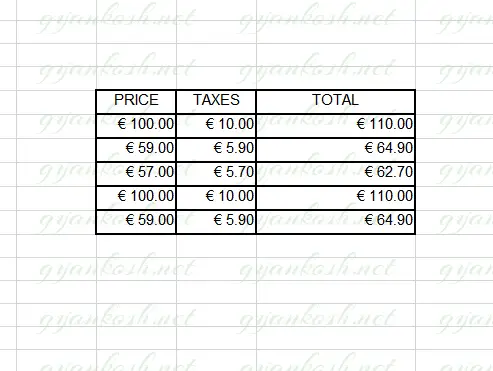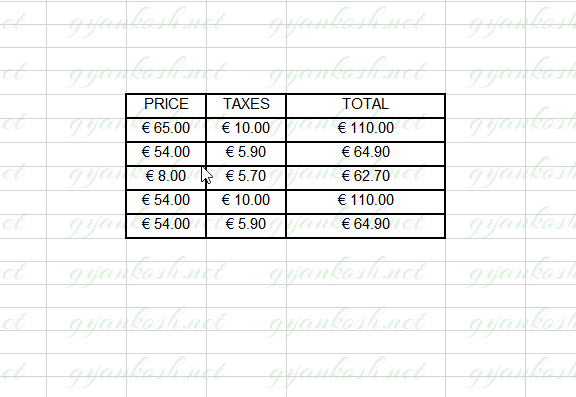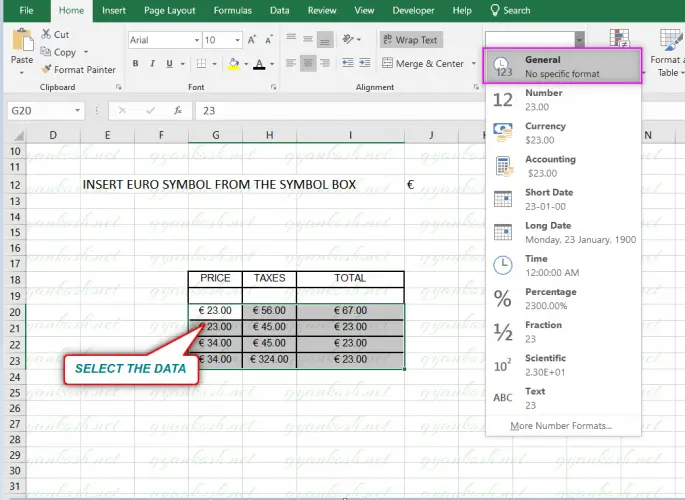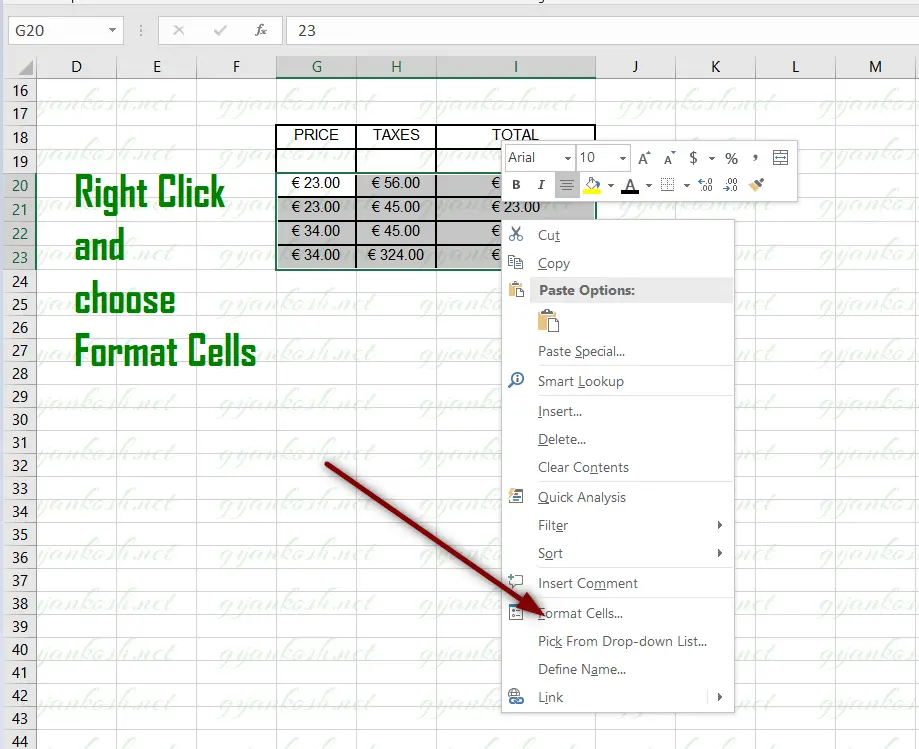INTRODUCTION
So , we have discussed the different ways to INSERT EURO SYMBOL IN GOOGLE SHEETS. But what about the situation when we are creating any Accounting report and we need to format the cells to show the EURO SYMBOL in front of every number which can be denoted as a currency.
As we know the spreadsheets are used by accounting people a lot. There is always a provision of using the currency symbols separately and so is found in the google sheets to.
In this article, we’ll learn to format our cells such that a EURO SYMBOL is visible before every number or figure entered.
WHY WE NEED FORMATTING AS EURO SYMBOLS
Inserting the EURO symbols in front of numbers or currency
such as
€ 45 + €67 = €112
This type of calculations are more informative and the nicest thing about them is that they never interfere with our calculations yet they stick to the number.
A small sample of calculation is shown below which is created in the google sheets only.
| PRICE | TAXES | TOTAL |
| €100.00 | €10.00 | €110.00 |
| €59.00 | €5.90 | €64.90 |
| €57.00 | €5.70 | €62.70 |
| €100.00 | €10.00 | €110.00 |
| €59.00 | €5.90 | €64.90 |
The table shows a EURO SIGN against every figure, but we haven’t inserted it using the other procedures but just formatted our cells to show the currency symbol.
We’ll learn the method further in the same article.
STEPS TO FORMAT THE CELLS TO SHOW EURO SYMBOL BEFORE EVERY NUMBER
Let us take an example to apply EURO BEFORE NUMBER in the following cells.
The table contains price, taxes and total amount but we haven’t applied any currency format in the cells.
Now , let us try to apply the EURO symbol before every cell.
| PRICE | TAXES | TOTAL |
| 100.00 | 10 | 110 |
| 59.00 | 5.9 | 64.9 |
| 57.00 | 5.7 | 62.7 |
| 100.00 | 10 | 110 |
| 59.00 | 5.9 | 64.9 |
Follow the steps to apply EURO SYMBOL in front of every cell.
Select the cells where we want to apply the EURO CURRENCY FORMAT.
FORMAT THE CELLS AS EURO CURRENCY USING MORE FORMATS
FOLLOW THE STEPS TO CHANGE THE FORMAT OF THE CELLS TO EURO CURRENCY:
- Select the cells containing the figures.
- RIGHT CLICK and choose FORMAT CELLS as shown in the picture below.
- The FORMAT CELLS dialog box will open.
- Select CURRENCY category as shown in the picture below.
- From the dropdown , select EURO as shown in the picture below.
- Select the decimal places needed.
- Select OK.
- After choosing the EURO SYMBOL, click OK.
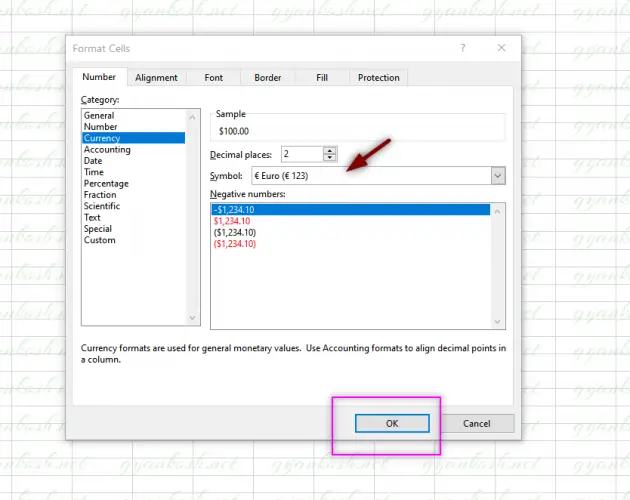
- As we click OK, Euro symbol will be applied to all the selected cells.
FORMAT IS ALWAYS APPLIED TO THE CELLS. AFTER WE HAVE APPLIED THE FORMAT, EVEN IF WE CHANGE THE NUMBERS , IT’LL APPLY THE EURO SIGN.
- The result picture is shown below.
HOW TO REMOVE THE EURO SYMBOL FROM THE CELLS [ FORMATTED AS EURO CURRENCY ]
Normally, when we delete the content from any cell in Excel, the content as well as any symbol contained in the cell is deleted and the cell is ready to be used again but it is not the case with cells formatted with any format.
Look at the animated picture below.
We can check the picture above.
Even after removing the content, whenever we put the new data, EURO SYMBOL was reapplied as the format was changed to the currency.
It can create a lot of problem if we don’t rectify this and remove the formatting.
We can perform the removal operation in two ways.
WAY 1:
FOLLOW THE STEPS TO REMOVE THE FORMATTING FROM THE CELLS
- Select the cells containing the formatting.
- Go to HOME TAB > NUMBER > SELECT GENERAL from the drop down.
- As we click OK, Euro symbol will be removed from the cells. [ If the content is deleted already, Euro Currency formatting will be removed from the cells ]
- The cells are now free from any kind of formatting and ready to be used for any intended purpose .
FOLLOW THE STEPS TO REMOVE THE CELL FORMATTING SHOWING EURO SYMBOL
- Select the data containing the Euro Symbol.
- Right Click and choose FORMAT CELLS.
- Format Cells dialog box will open.
- The Format Cells dialog box will be showing CURRENCY CATEGORY.
- Select GENERAL as shown in the picture below.
- Click OK.
- The euro currency formatting will be removed from the cells and cells can now be used for any task without any interference.
- Format Cells dialog box will open.
- The Format Cells dialog box will be showing CURRENCY CATEGORY.
- Select GENERAL as shown in the picture below.
- Click OK.
- The euro currency formatting will be removed from the cells and cells can now be used for any task without any interference.
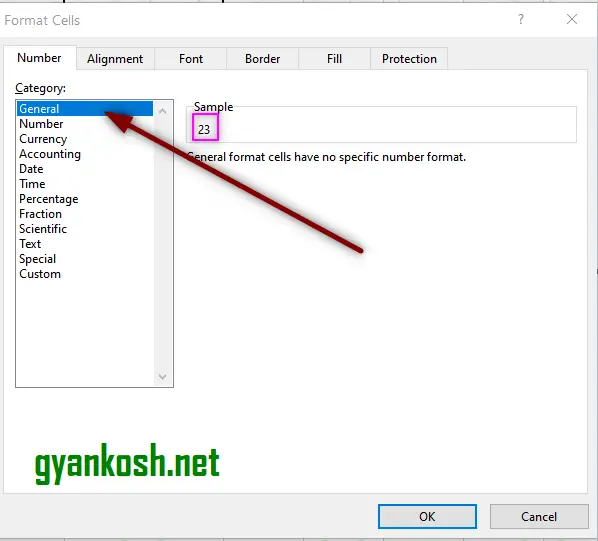
- Click OK.
- The euro currency formatting will be removed from the cells and cells can now be used for any task without any interference.