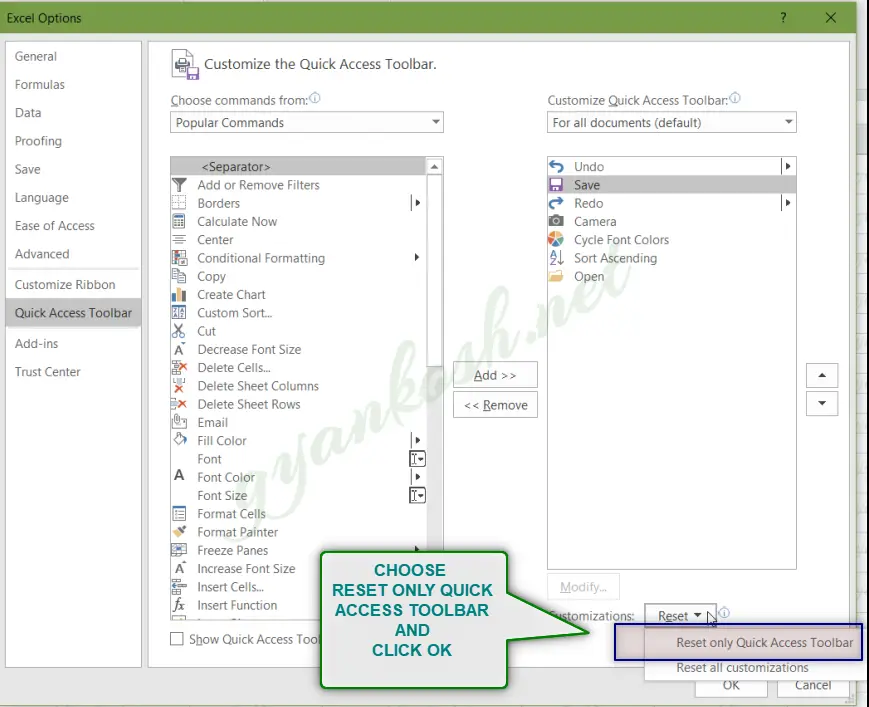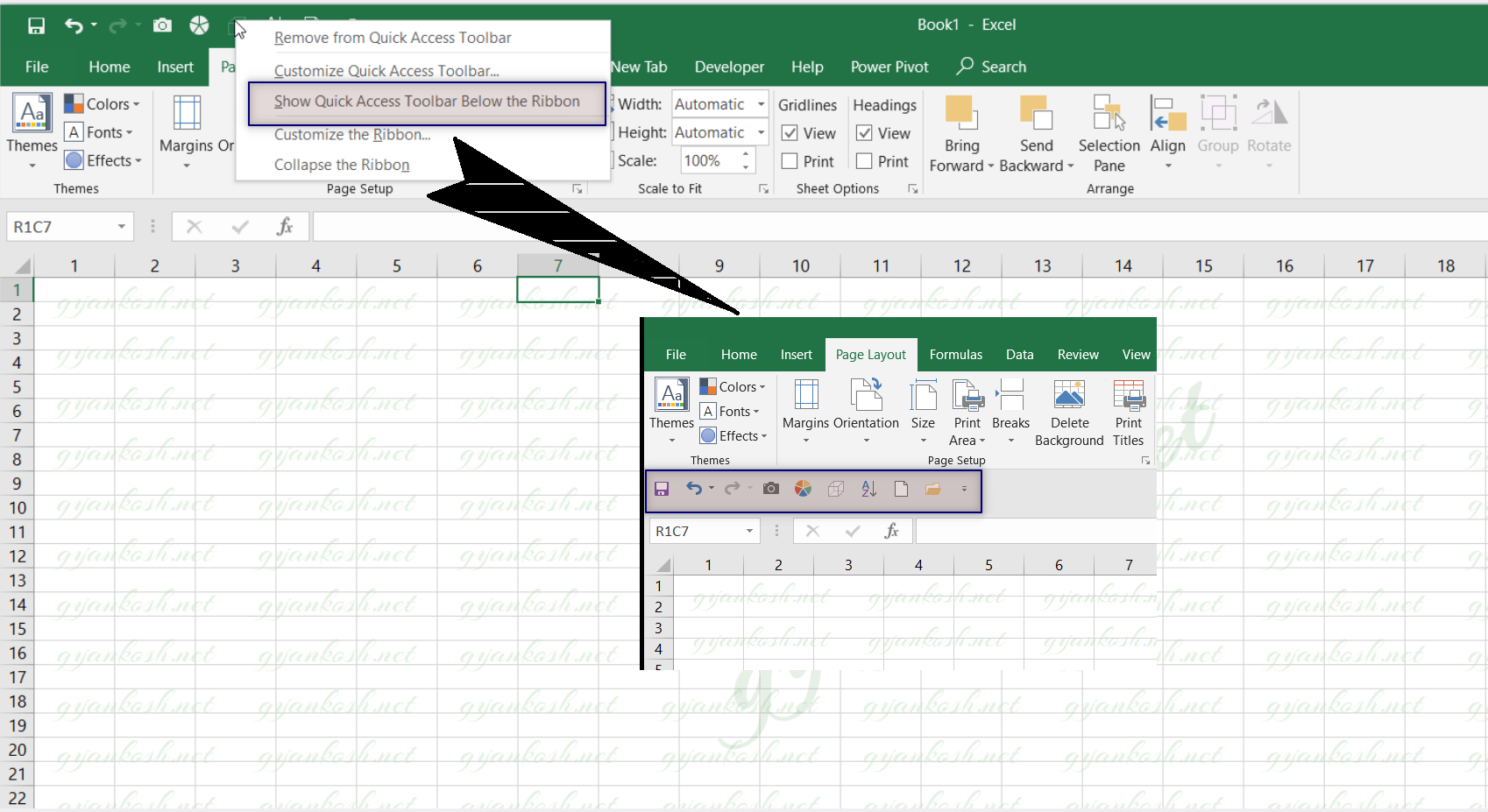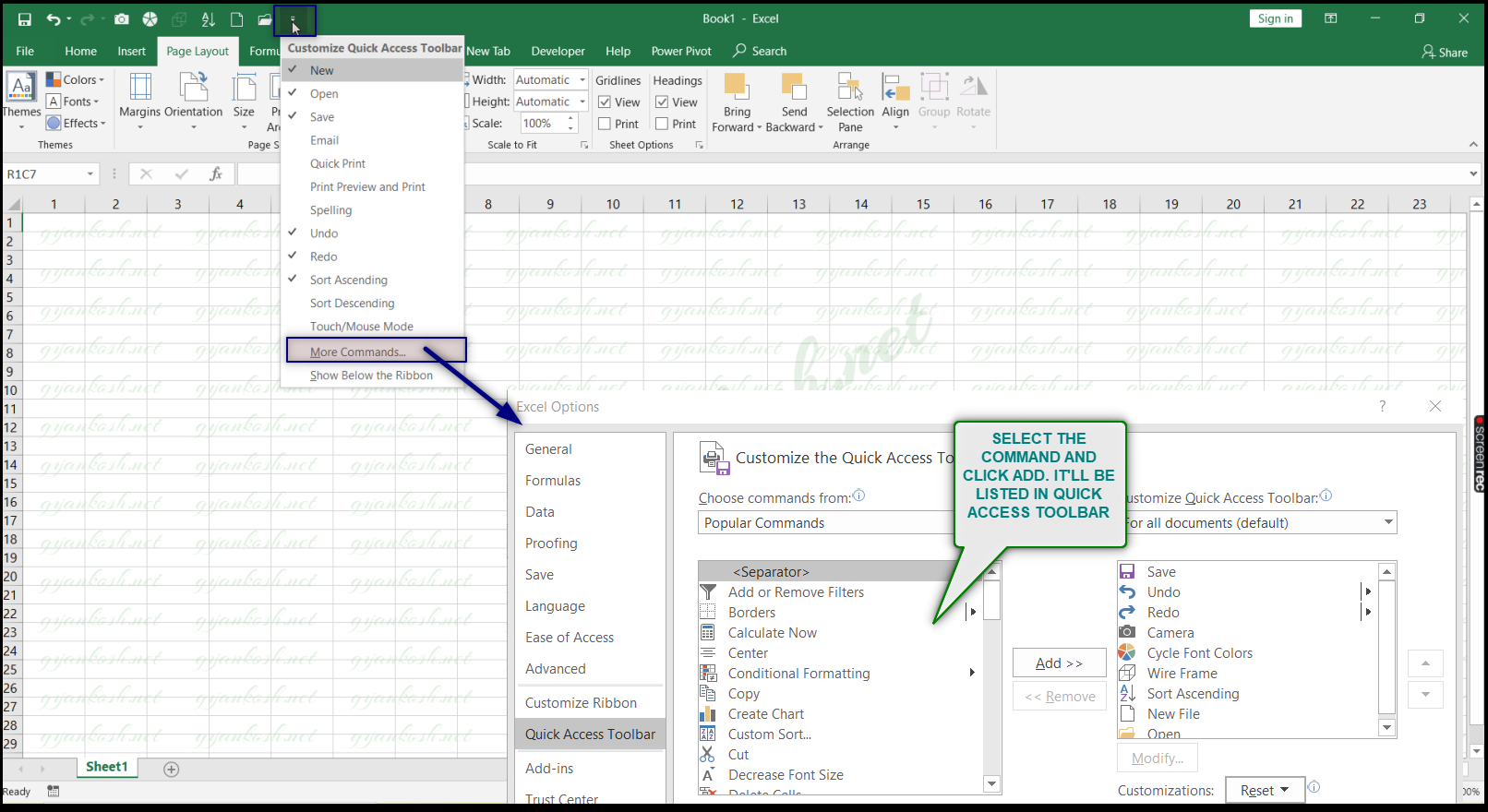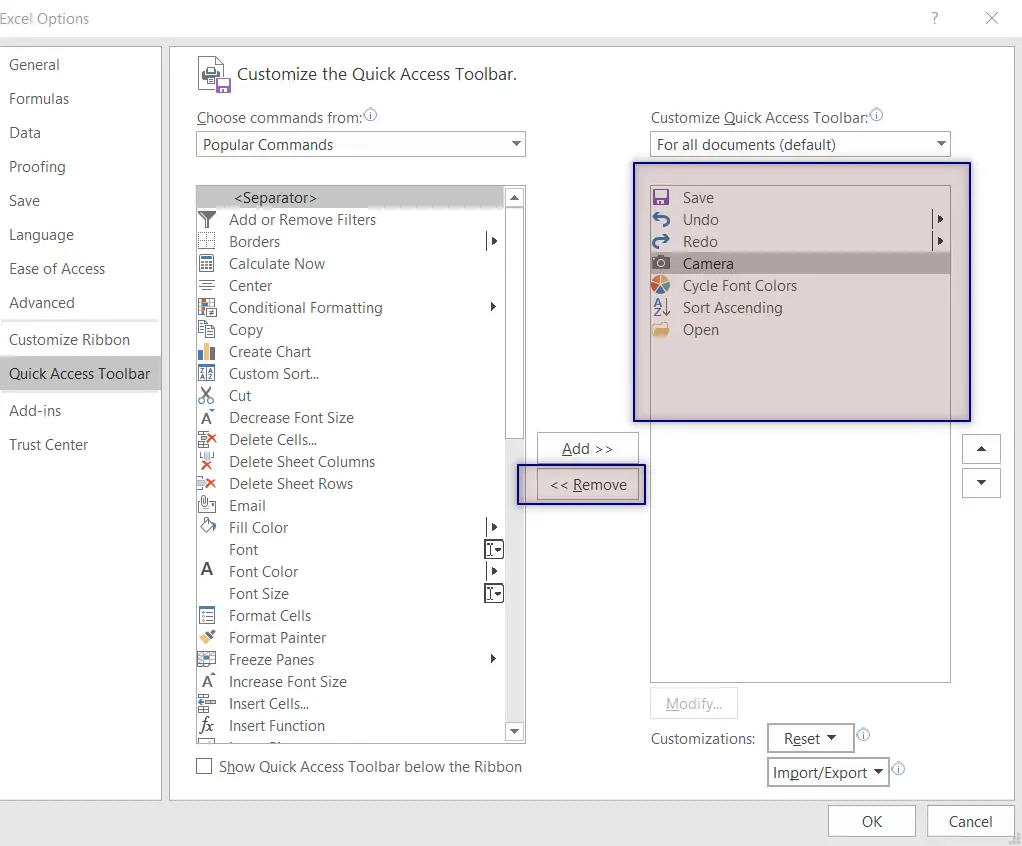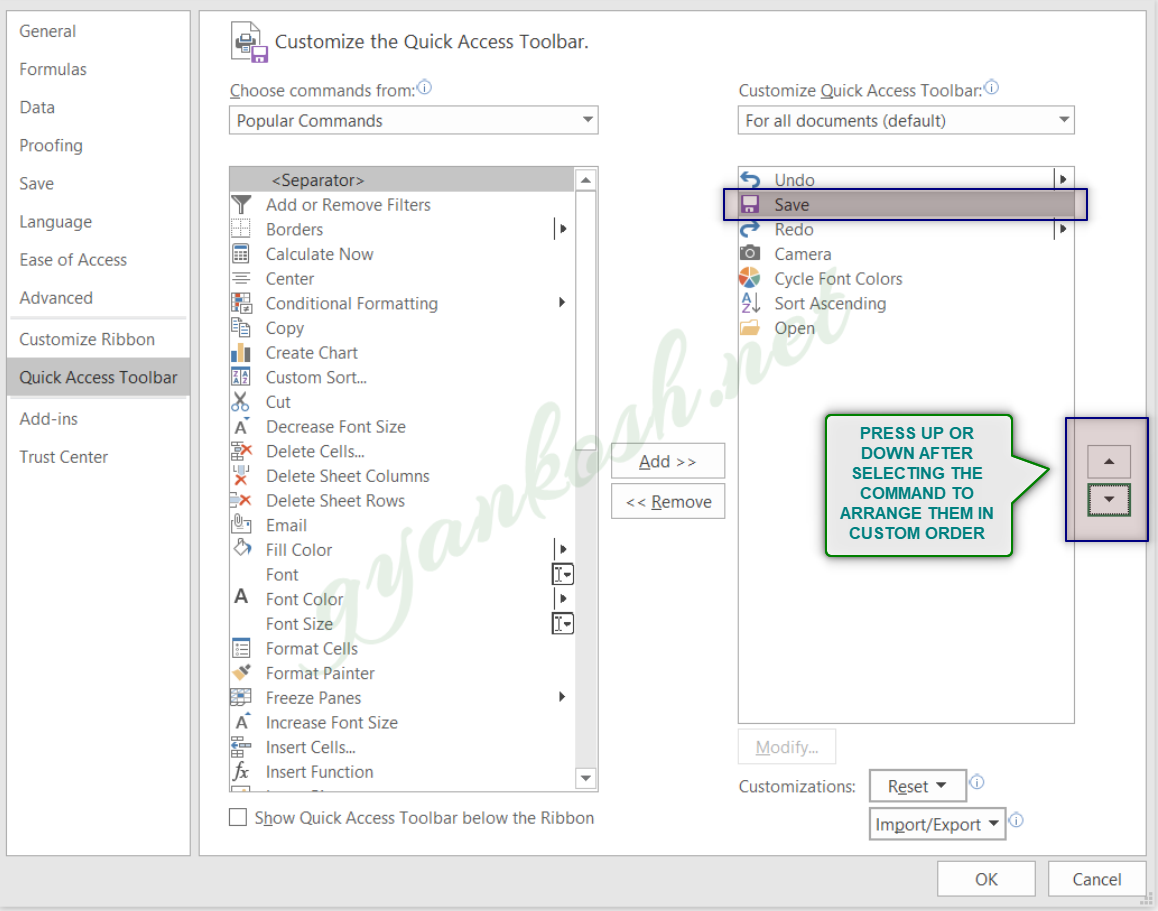INTRODUCTION
QUICK ACCESS TOOLBAR is a small toolbar situated at the top in the left upper corner of the EXCEL.
The Quick Access Toolbar contains few of the selective options, out of which we can select which ones to be displayed, which are always visible at all the times.
We can make use of these options at any time of the working except the FULL SCREEN MODE.
The options available are like save, new, undo , redo and many more which we will be discussing in the article.
WHAT IS QUICK ACCESS TOOLBAR IN EXCEL
QUICK ACCESS TOOLBAR is a small toolbar present on the upper left corner of the MICROSOFT EXCEL.
The toolbar consists of many useful tools such as SAVE, NEW WORKSHEET, REDO, UNDO etc. and is customizable.
The toolbar is always visible and have the direct access which can be used in a single click, hence the name QUICK ACCESS TOOLBAR.
WHERE IS QUICK ACCESS TOOLBAR LOCATED
The Quick Access Toolbar is located on the UPPER RIGHT CORNER of the EXCEL. It is located on the LEFT PORTION of the TITLE BAR of EXCEL.
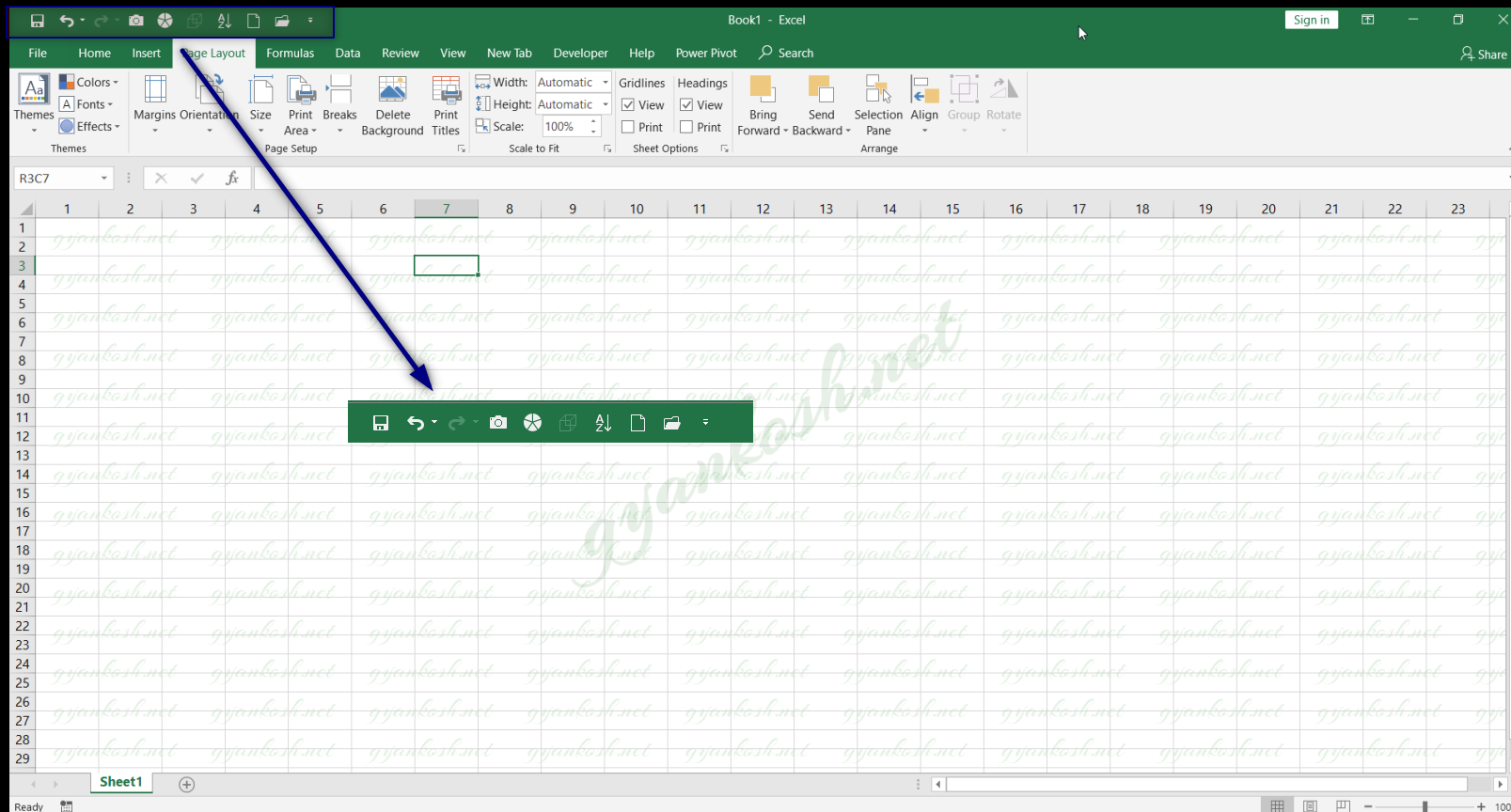
HOW TO PLACE THE QUICK ACCESS TOOLBAR BELOW THE RIBBON
The Quick Access Toolbar is normally located at the top in the TITLE BAR.
If we want to move it under the ribbon [ If you like] we can do so using the following steps.
- RIGHT CLICK the QUICK ACCESS TOOLBAR.
- Choose SHOW QUICK ACCESS TOOLBAR BELOW THE RIBBON.
- The toolbar will shift under the ribbon as shown in the picture.
HOW TO ADD COMMANDS TO QUICK ACCESS TOOLBAR
We can easily add the commands to the QUICK ACCESS TOOLBAR.
If we want to add the commands, follow the steps.
- CLICK the DROPDOWN ARROW at the RIGHT END of the QUICK ACCESS TOOLBAR. [ You can also RIGHT CLICK and choose CUSTOMIZE QUICK ACCESS TOOLBAR ].
- Choose MORE COMMANDS.
- The Customize Dialog box will open.
- Choose the commands from the left listbox and click ADD as shown in the picture below.
- Click OK.
- The command selected will be added.
- If you want to select many commands, choose one by one and click ADD.
- Finally Click OK.
- The picture below depicts the process.
HOW TO REMOVE COMMANDS TO QUICK ACCESS TOOLBAR
We can easily add the commands to the QUICK ACCESS TOOLBAR.
If we want to remove the commands, follow the steps.
- CLICK the DROPDOWN ARROW at the RIGHT END of the QUICK ACCESS TOOLBAR. [ You can also RIGHT CLICK and choose REMOVE FROM QUICK ACCESS TOOLBAR ].
- Choose MORE COMMANDS.
- The Customize Dialog box will open.
- Choose the commands from the RIGHT LISTBOX and click REMOVE as shown in the picture below.
- Click OK.
- The command selected will be removed.
- The picture below depicts the process.
HOW TO CHANGE THE ORDER OF COMMANDS IN QUICK ACCESS TOOLBAR
We can easily change the order of the quick access toolbar commands but problem is that, the drag option is not present. We need to go inside the CUSTOMIZE QUICK ACCESS TOOLBAR DIALOG BOX.
If we want to change the order of the commands, follow the steps.
- CLICK the DROPDOWN ARROW at the RIGHT END of the QUICK ACCESS TOOLBAR.
- Choose MORE COMMANDS.
- The Customize Dialog box will open.
- Choose the commands from the RIGHT LISTBOX and click UP ARROW OR DOWN ARROW to set the order of the commands.
- Click OK.
- The requested order will appear.
- The picture below depicts the process.
HOW TO RESET QUICK ACCESS TOOLBAR
Suppose , we have created a lot of changes and we want to RESET all the customization of the QUICK ACCESS TOOLBAR. [ Resetting is the process of bringing the custom things back to the original state].
If we want to reset , follow the steps.
- CLICK the DROPDOWN ARROW at the RIGHT END of the QUICK ACCESS TOOLBAR.
- Choose MORE COMMANDS.
- The Customize Dialog box will open.
- At the RIGHT BOTTOM, we can see the option of RESETTING.
- Choose the OPTION RESET QUICK ACCESS TOOLBAR from the RESET DROP DOWN and click OK.
- The toolbar will be reset.
- The picture below depicts the process.