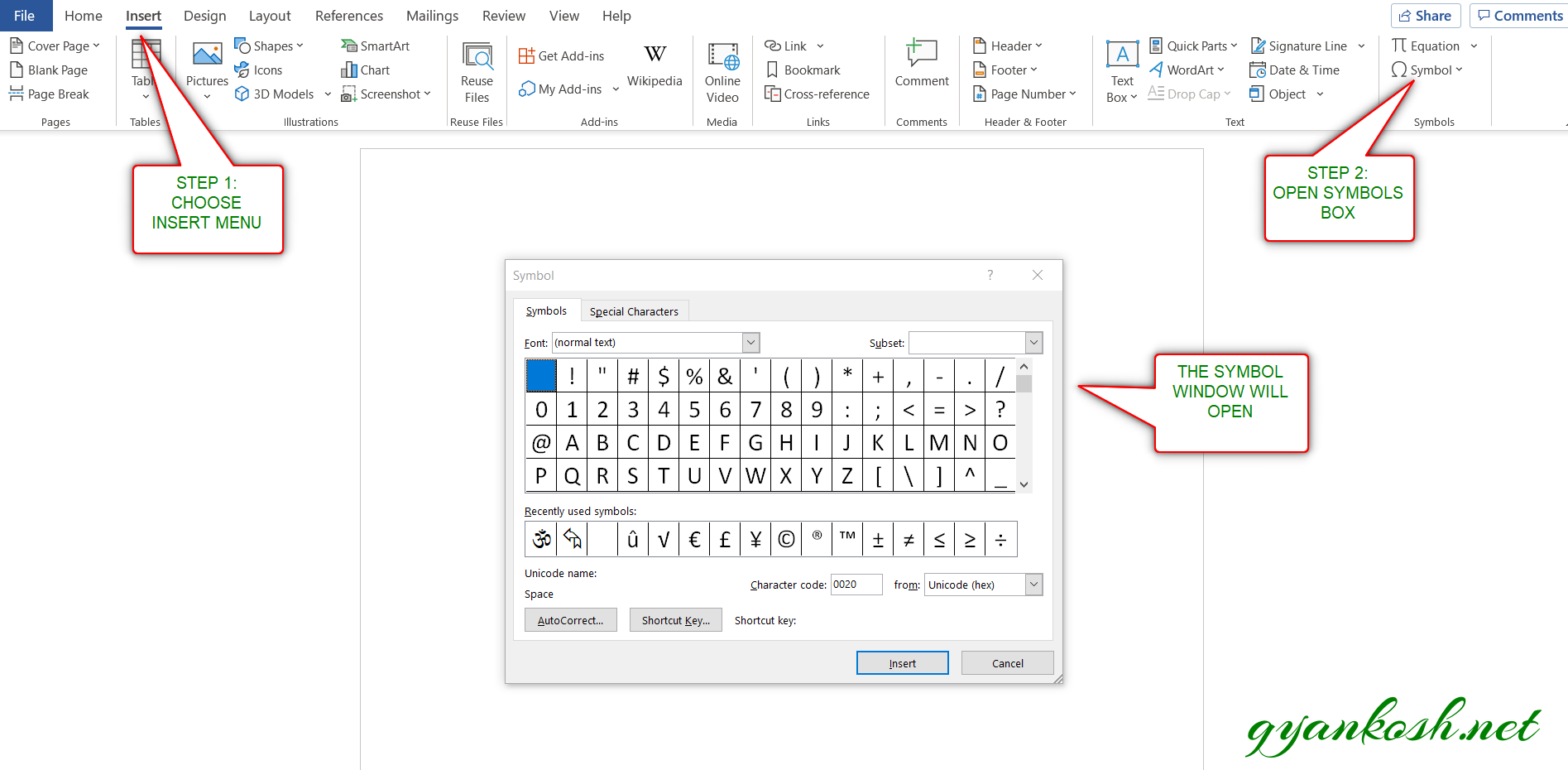Table of Contents
- INTRODUCTION
- WHY TO TYPE FRACTIONS IN MICROSOFT WORD?
- DIFFERENT WAYS TO TYPE THE FRACTIONS
- 1. STANDARD IN-LINE FRACTION TYPING
- 2. DELIVERY DESK
- 3. INSERT FRACTIONS IN MS WORD USING SYMBOLS
- 4. INSERT THE STANDARD FRACTIONS USING AUTO CORRECT OPTION
- CREATING AUTOCORRECT ENTRY FOR THE FRACTIONS
- 5.INSERT THE FRACTIONS IN WORD USING KEYBOARD
- CUSTOM FRACTIONS
- 6. USING EQUATION OPTION TO CREATE CUSTOM FRACTIONS IN MICROSOFT WORD
- 7. USING SUPERSCRIPT AND SUBSCRIPT TO TYPE FRACTIONS IN MICROSOFT WORD
INTRODUCTION
MS WORD is one of the great word processors available today.
While creating any mathematical document , we might need to type the fractions.
Fractions (a/b) format is frequently used in the mathematics, science papers, financial reports , recipes and many other areas. But it might become a problem to find out the ways to write one in Word if you don’t know the ways.
Fractions are formed when the division doesn’t take place perfectly e.g. 7/3. If 7/7 is taken , the result will be 1. Although every number is a fraction with the denominator as 1 but we don’t use 1 in the denominator as it is not needed.
In this article, we’ll learn different ways to insert or type the fractions in MICROSOFT WORD.
WHY TO TYPE FRACTIONS IN MICROSOFT WORD?
Fractions can be inserted simply with the use of a FORWARD SLASH [ / ] for example 4/3 or 8/9 and so on, but this is not the proper formatting and we need to use the proper formatting of the fractions for example ½ , ⅝.
Typing the fraction in the proper formatting can be challenging and this is the reason why we need to know the ways to type the fractions.
DIFFERENT WAYS TO TYPE THE FRACTIONS
There can be different ways to type or insert the fractions in MS WORD. We’ll learn each of them.
1. STANDARD IN-LINE FRACTION TYPING
We can simply type the fraction by putting a FORWARD SLASH between the numbers for example 5/7 or 9/13 and so on.
Although this way is less readable and not a standard format of the fraction as the fraction itself needs to be in the size of a single character.
STEPS TO TYPE THE FRACTION IN-LINE
Simply type the numerator followed by slash and denominator.
2. DELIVERY DESK
It’s always great to learn new things.
There can be infinite number of fractions but even then we can gathered a few frequently used fractions for you it instantly, you can copy it from here and it’ll work all fine in your MS WORD documents.
The symbol copied from here will respond to the font as well as size.
NOT ALL FRACTIONS CAN BE COPIED FROM HERE. MOVE DOWN FURTHER FOR THE CUSTOM FRACTIONS.
STEPS TO COPY THE STANDARD DEVIATION OR SMALL SIGMA SYMBOL
- Select the given FRACTION, THE ONE YOU NEED.
- Place the cursor where you want to place the fraction by clicking that area.
- Press CTRL+V or Right Click > Paste.
- The fraction will be inserted.
⅔
⅕
⅖
⅗
⅘
⅙
⅚
⅛
⅜
⅝
⅞
⅓
3. INSERT FRACTIONS IN MS WORD USING SYMBOLS
The other method of inserting or typing a fraction is using the SYMBOLS OPTION.
There are many ready to use fractions which are present in the SYMBOL BOX.
These fractions are ready to use and declared as the characters and can’t be edited.
THE FRACTIONS AVAILABLE IN THE SYMBOL BOX ARE CHARACTERS AND CAN'T BE EDITED. IN THE NEXT SECTION , YOU'LL LEARN TO TYPE THE FRACTION NOT AVAILABLE AS SYMBOL.
Follow the steps to insert the symbol in the WORD using symbol dialog box.
STEPS
- Open the MS WORD application.
- Go to INSERT TAB and CLICK SYMBOL or Press ALT+N+U to open the SYMBOL DIALOG BOX directly.
- Refer to the picture given below.
- Choose FONT as NORMAL TEXT.
- Choose SUBSET as NUMBER FORMS.
IF YOU DON'T SEE SUBSET OPTION, GO TO THE BOTTOM OF THE DIALOG BOX, AND SET THE "FROM" FIELD AS UNICODE(HEX).
- Select the required fraction.
- Double click the fraction or select and click INSERT.
- The selected fraction will get inserted in the selected cell.
4. INSERT THE STANDARD FRACTIONS USING AUTO CORRECT OPTION
Have you ever tried to type (c) in Word??
If you haven’t tried, try it right now. You would find that it’ll get converted into © symbol.
It happens because of the AUTOCORRECT option in the MS WORD.
We can make use of this option to avoid many procedures to insert any symbol or even fractions.
YOU CAN CREATE AUTO CORRECT FOR ANY OF THE STANDARD FRACTIONS PRESENT IN THE SYMBOLS DIALOG BOX. YOU CAN'T CREATE AN AUTO CORRECT ENTRY FOR THE CUSTOM FRACTIONS. USE THIS OPTION ONLY IF YOU NEED ANY FRACTION OVER AND AGAIN AND WANT TO AVOID THE PROCEDURE TO TYPE THAT PARTICULAR FRACTION.
So, let us try to learn to create one entry so that our application might help us to get the SMALL SIGMA symbol directly.
CREATING AUTOCORRECT ENTRY FOR THE FRACTIONS
FOLLOW THE STEPS TO INSERT THE FRACTIONS BY PUTTING THE ENTRY IN AUTOCORRECT OPTIONS.
- Go to FILE and choose OPTIONS.
- As we choose options , following window will open.
- On the left choose PROOFING.
- As we click PROOFING, choose AUTOCORRECT OPTIONS from the options under PROOFING.
- After we click AUTO CORRECT options, following window will open.
- In the field REPLACE add the symbol , which you want to be auto corrected by the Word automatically.
- Across the REPLACE ,in the WITH FIELD paste the symbol which will replace the previous one. You can copy from any methods discussed above.
- Click ADD.
- The auto correct pair will be added.
or, one more example for the pair is shown below.
- We are done.
- We can try this by just typing the word we fixed for autocorrection i.e. 1/5 and it’ll be converted into ⅕ as shown in the picture below.
5.INSERT THE FRACTIONS IN WORD USING KEYBOARD
We can also insert or type the standard fraction using the keyboard.
The method is to insert the symbol using the keyboard shortcuts which will save us from following the longer steps.
We don’t have ALT CODE SHORTCUTS for the fractions but we can use ALT+X method for the insertion of the fractions using the keyboard. The process is discussed below.
USING ALT+X
One more super efficient method in MS WORD is with the use of ALT+X.
Simply type the UNICODE of the character and press ALT+X.
For Example,
THE UNICODE FOR THE 1/7 FRACTION IS 2150[HEX]
The unicode will be converted to the respective character.
The unicode for the different fractions is given in the following table.
| UNICODE [ HEX ] | UNICODE [ DECIMAL ] | CHARACTER |
| 2150 | 8528 | ⅐ |
| 2151 | 8529 | ⅑ |
| 2152 | 8530 | ⅒ |
| 2152 | 8530 | ⅒ |
| 2153 | 8531 | ⅓ |
| 2154 | 8532 | ⅔ |
| 2155 | 8533 | ⅕ |
| 2156 | 8534 | ⅖ |
| 2157 | 8535 | ⅗ |
| 2158 | 8536 | ⅘ |
| 2159 | 8537 | ⅙ |
| 215A | 8538 | ⅚ |
| 215B | 8539 | ⅛ |
| 215C | 8540 | ⅜ |
| 215D | 8541 | ⅝ |
| 215E | 8542 | ⅞ |
CUSTOM FRACTIONS
ALL THE PREVIOUS METHODS ALLOWED US TO ENTER THE FRACTIONS WHICH WERE CHARACTERS THEMSELVES BUT WHAT IF WE NEED CUSTOM FRACTIONS. FOR THAT FOLLOWING METHODS CAN BE USED.
6. USING EQUATION OPTION TO CREATE CUSTOM FRACTIONS IN MICROSOFT WORD
Equation option introduced in the Microsoft Word is a big boon for all the help we need while inserting or typing the symbols.
We can insert any type of fraction with a flat horizontal bar or the slant bar style.
We already learnt the way to insert or type the standard fractions in MS WORD.
But the frequently used fractions or the ones which are present as the characters are not enough for our work. We might require the custom fractions.
Excel has developed one dedicated symbol depository for the mathematics and Science scripting known as Equation Symbols which contains frequently used symbols in mathematics.
Let us use this option to insert or type the custom fractions in WORD.
STEPS
- Open the MS WORD.
- Go to INSERT TAB and choose EQUATION OPTION as shown in the picture below.
- As we click the EQUATIONS BUTTON , we’ll reach a EQUATION TAB which is opened temporarily for different EQUATIONS OPTIONS.
- As we choose FRACTION OPTION, different fraction styles will be shown in a dropdown as shown in the picture below in the green box.
- Choose the fraction style of your requirement.
- THE NUMBER HOLDERS ARE SHOWN WITH THE DOTTED SQUARES.
- Simply click the small square and it’ll become editable.
- Enter the numerator and denominator the same way.
- The fraction is ready
- THE COMPLETE PROCESS IS SHOWN IN THE ANIMATION BELOW.
SEPARATE TEXT BOX MEANS THAT THE fraction INSERTED USING THE EQUATION OPTION WILL BEHAVE AS IF WE HAVE INSERTED A SEPARATE ENTITY LIKE A PICTURE OR A TEXT BOX. ALTHOUGH YOU CAN MOVE IT HERE AND THERE ANYWHERE IN THE SHEET. BUT YOU NEED TO ADJUST IT WITH THE PRESENT TEXT.
7. USING SUPERSCRIPT AND SUBSCRIPT TO TYPE FRACTIONS IN MICROSOFT WORD
The EQUATION method is already the best one to create the custom fraction, but if you don’t have the EQUATIONS option in your version of MICROSOFT OFFICE, you can go for this method.
This is not a standard method of writing the fractions in Microsoft Word but can be used if you don’t have any alternative.
CONCEPT: The concept behind this method is to change the NUMERATOR [ UPPER NUMBER IN THE FRACTION ] to a superscript and change the DENOMINATOR [ LOWER NUMBER IN THE FRACTION ] into a subscript. It’ll make the numbers look like a fraction which we can use in our scripts.
FOLLOW THE STEPS TO CREATE CUSTOM FRACTIONS USING SUPERSCRIPT AND SUBSCRIPT METHOD
- Simply type the FRACTION in the INLINE METHOD i.e. NUMERATOR [ FORWARD SLASH ] DENOMINATOR [ Num/Den]
- For example, we’ll type 7/9, which is in line.
- Now, select the numerator i.e. 7.
- Go to HOME TAB and click on the SUPERSCRIPT BUTTON.
- Now again select the denominator i.e. 9 and click on the SUBSCRIPT BUTTON on the HOME TAB again.
- The custom fraction is ready.
The complete process is shown in the animation below.