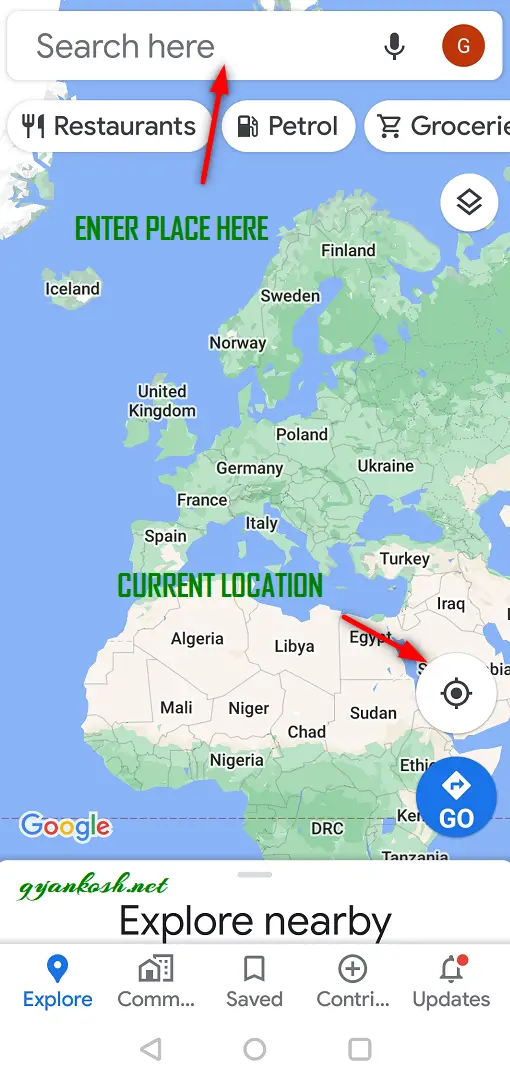INTRODUCTION
If you are having an android phone, you must have used the GOOGLE MAPS at any point of time. This article is specially for the friends, who haven’t used them yet. Although Google Maps help you reach your destination, there are many features of google maps which are very power yet we don’t use them. One of the feature of google maps is measuring the distance between the two places.
GOOGLE MAPS IS A TOOL PROVIDED FREE OF COST BY THE GOOGLE WHICH SHOWS THE MAP OF ANY AREA [ COVERS MOST OF THE PART OF THE WORLD ] , ROADS, SERVICES, HOTELS, GAS STATIONS AND MUCH MORE. IT AIDS IN DRIVING TOO BY SHOWING US THE BEST WAY TO REACH OUR DESTINATION. CLICK HERE TO OPEN GOOGLE MAPS.
In this article we’d learn to measure the distance between two points or places in google maps application i.e. for Android Phones.
CLICK HERE TO LEARN THE MEASUREMENT OF DISTANCE BETWEEN TWO PLACES IN GOOGLE MAPS FOR COMPUTER.
HOW TO OPEN GOOGLE MAPS IN ANDROID PHONE
GOOGLE MAPS for ANDROID. It is available in the Android Mobiles as an App known as GOOGLE MAPS. Click the app to open it.
HOW TO MEASURE DISTANCE BETWEEN TWO PLACES IN GOOGLE MAPS [ ANDROID PHONES ]
The usage of the distance measurement is a bit tricky in the GOOGLE MAPS APP in android phones.
Let us try to learn the process step wise step.
After we have opened the GOOGLE MAPS, follow the steps to measure the distance between two places.
- Open the GOOGLE MAPS by clicking on the GOOGLE MAPS ICON.
- Hold and move the map to one of the two places between which we want to find out the distance. [ You can also put the name of the place in the Search box, Map will take you directly to that place ]
- Now, after the RED POINTER has appeared, touch it.
- The details of the place will be listed below. If the pointer doesn’t have any name, it’ll name it as DROPPED PIN in a small card appeared in the lower screen.
- Click the INFORMATION CARD. It’ll enlarge.
- We’ll see many options from which we can choose, but right now we are interested in measuring distance only.
- Touch MEASURE DISTANCE.
- It’ll fix our starting point and create one more movable small circle.
- Now simply touch and move the map until the movable circle is on the second place.
- After we have reached the second place, click ADD POINT.
- It’ll fix the second point and the movable circle will be ready for the next points. Its up to you if you want to add more points or not.
- The distance will be visible in Kilometers or MILES in the lower screen and keep on adding the distance as we keep on adding the points.
REMOVING A POINT FROM THE MEASUREMENT IN GOOGLE MAPS
- To remove the last selected point, click on UNDO SIGN at the RIGHT TOP of the SCREEN.
EXITING THE DISTANCE MEASUREMENT IN GOOGLE MAPS [ ANDROID ]
- Click the X at the top screen to exit the distance measurement.