INTRODUCTION
Many times , while performing the mathematical calculations we can come across a particular situation when we need to remove the decimal part of the number and just keep the integer part of the number. For such situations, we have a function called TRUNC FUNCTION in Excel.
This function can further be applied as an outer function if we divide two numbers and the result is in decimals but we need only the integer part as the result.
We can use this function at many more places which we’ll discuss later on in examples.
In this article we’d see the syntax formula of the TRUNC FUNCTION and check how we can use it.
PURPOSE OF TRUNC FUNCTION IN EXCEL
TRUNC FUNCTION RETURNS THE INTEGER PART OF THE NUMBER.
IN ADDITION TO THIS WE CAN SET THE PRECISION TOO BY FIXING UP THE NUMBER OF DECIMAL DIGITS.
If we have a number such as 56.64 , 56 is the integer part of the number whereas 64 is the decimal part of the number.
TRUNC FUNCTION removes the .64 and gives the 56 as the result.
PREREQUISITES TO LEARN TRUNC
THERE ARE A FEW PREREQUISITES WHICH WILL ENABLE YOU TO UNDERSTAND THIS FUNCTION IN A BETTER WAY.
- Basic understanding of how to use a formula or function.
- Basic understanding of rows and columns in Excel.
- Of course, Excel software.
Helpful links for the prerequisites mentioned above
What Excel does? How to use formula in Excel?
SYNTAX: TRUNC FUNCTION
The Syntax for the function is
=TRUNC( NUMBER, NUMBER OF PRECISION)
NUMBER is the number which we want to truncate.
NUMBER OF PRECISION[optional; default value is 0] is the number of digits we want to keep after the truncation. [ DIGITS AFTER DECIMAL]
EXAMPLE: TRUNC FUNCTION IN EXCEL
DATA SAMPLE
Let us try the direct application first. Let us truncate different given numbers using the TRUNC FUNCTION.e.g.12.34 required no decimal number.45.56 requires 1 decimal number.-23.21 requires no decimal number.
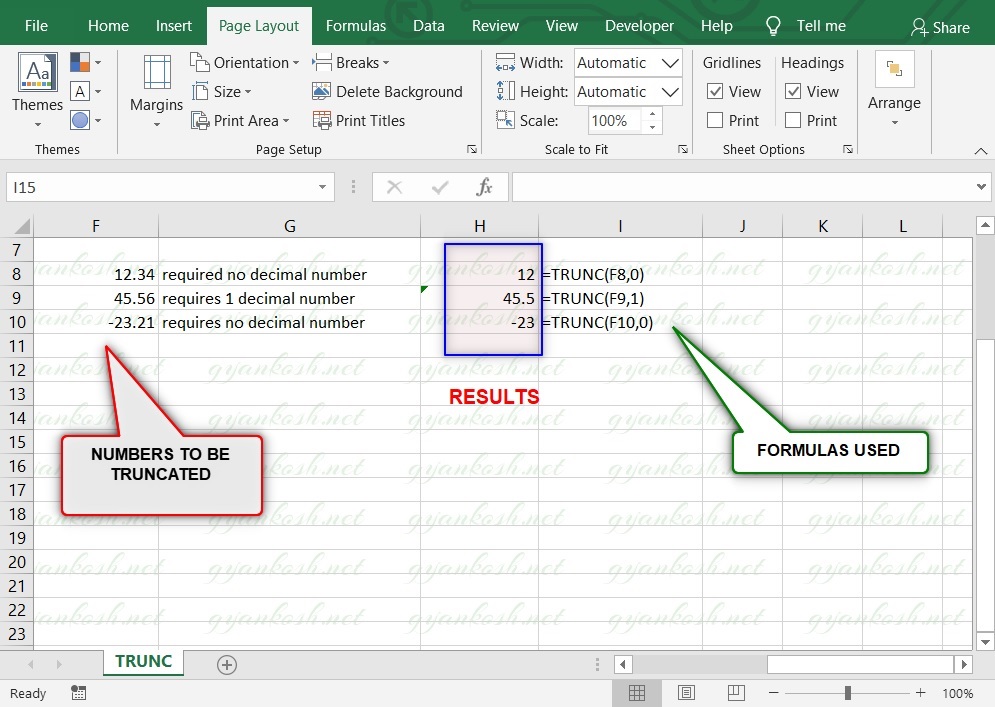
STEPS TO USE TRUNC
THREE sample cases have been discussed.
- Put the data in a cell.
- Put the formula in another cell as per the requirement discussed below.
- The result will appear.
1. 12.34 required no decimal number.We use the following function for this statement=TRUNC(F8,0)The first argument contains the cell where the number to be truncated is present. Second argument is given as 0 as we don’t want any decimal number.The result reflects as 12.
2. 45.56 requires 1 decimal number.We use the following function for this statement=TRUNC(F9,1)
The first argument contains the cell where
the number to be truncated is present. Second argument is given as 1 as
we want 1 decimal number.
The result reflects as 45.5 .
3. -23.21 requires no decimal number.We use the following function for this statement=TRUNC(F10,0)
The first argument contains the cell where
the number to be truncated is present. Second argument is given as 0 as
we don’t want any decimal number.
The result reflects as -23 .
KNOWLEDGE BYTES
DIFFERENCE BETWEEN INT FUNCTION AND TRUNC FUNCTION
There is another function known as INT FUNCTION in EXCEL which almost work like TRUNC function with 0 decimal digits But there is a small difference.
Let us first check INT function.INT FUNCTION returns the lower integer of the number by dropping the decimal part which is almost what our TRUNC function does. But even then the difference would arrive when we truncate a negative number using the INT FUNCTION and TRUNC FUNCTION.
e.g.-23.46
=INT(-23.46,0) would return -24 whereas TRUNC(-23.46,0) would return -23.
Another difference is that we have the power to truncate the number upto a certain decimal place, which can’t be done with INT FUNCTION.