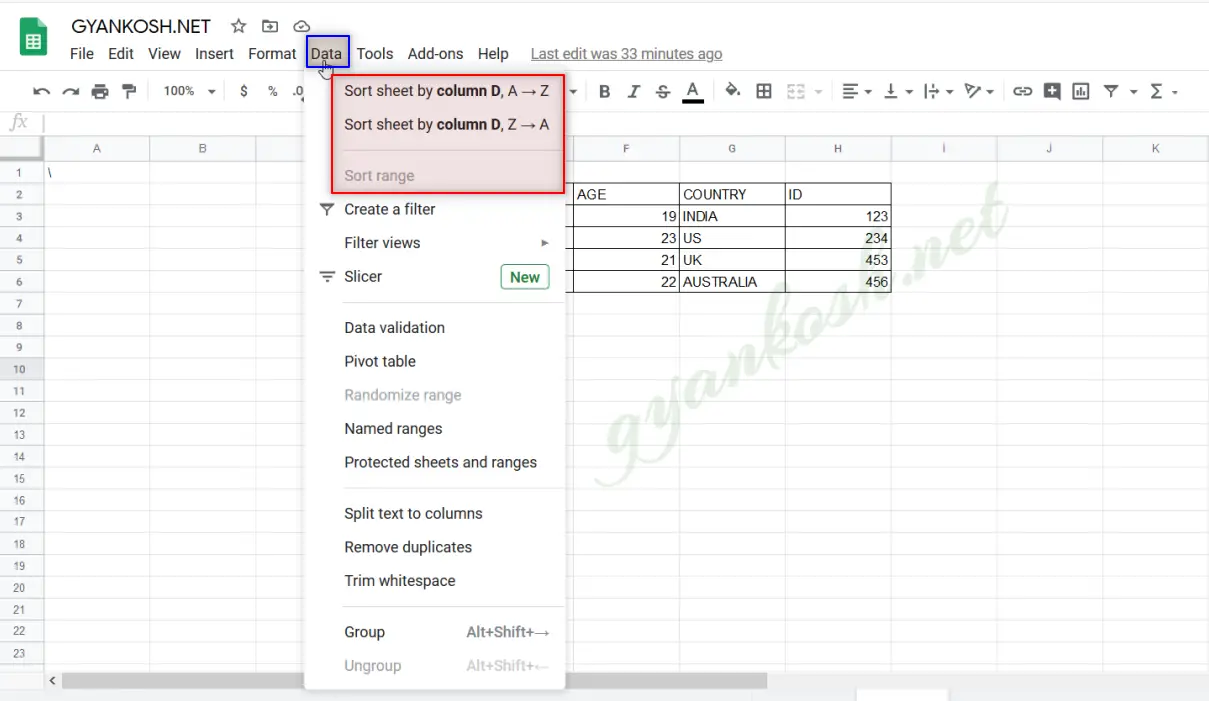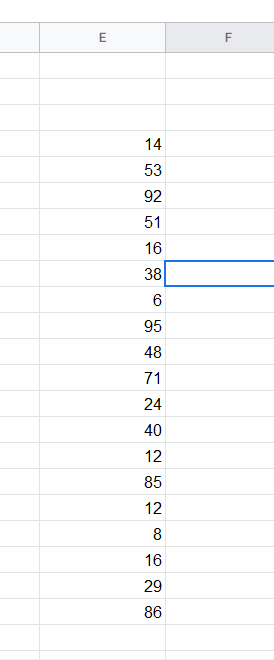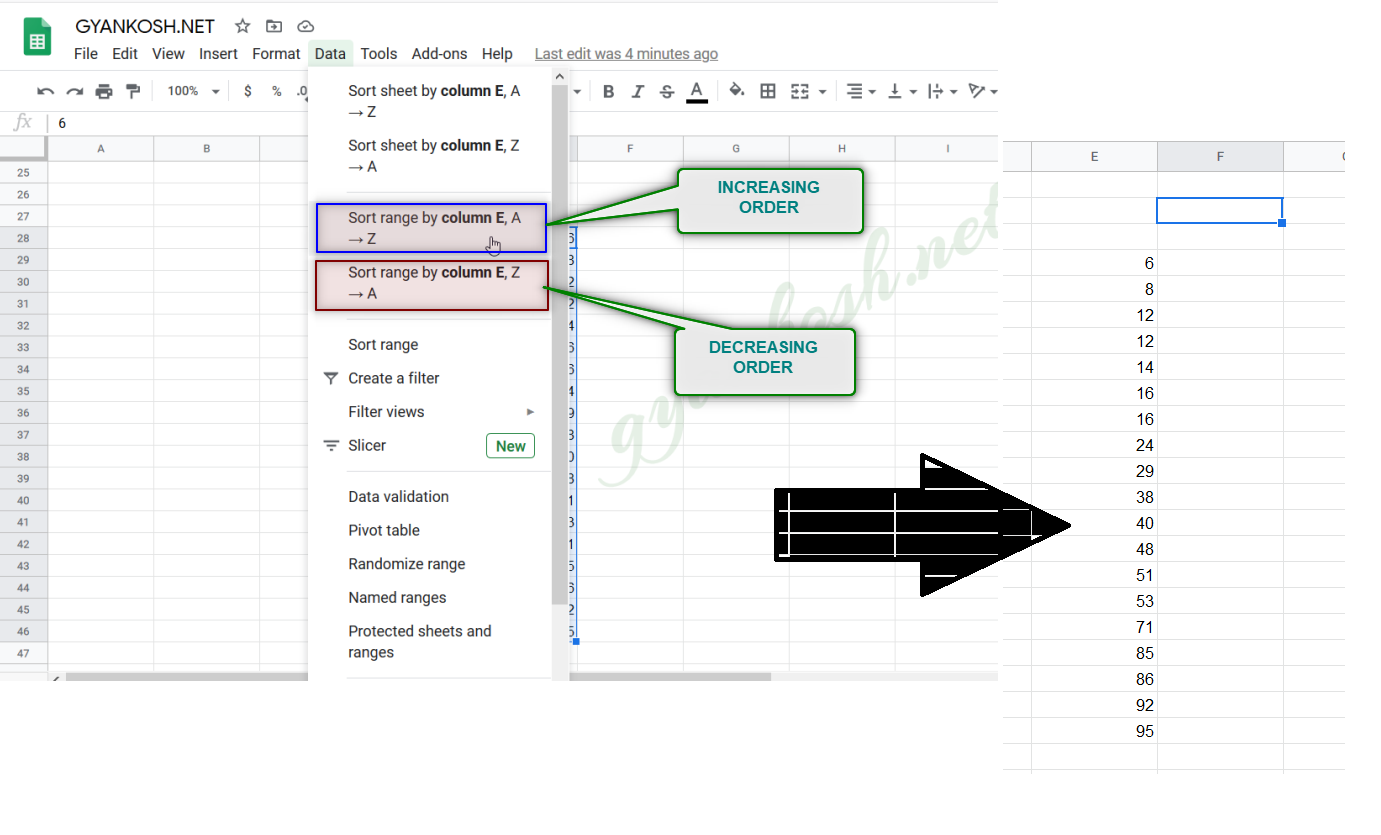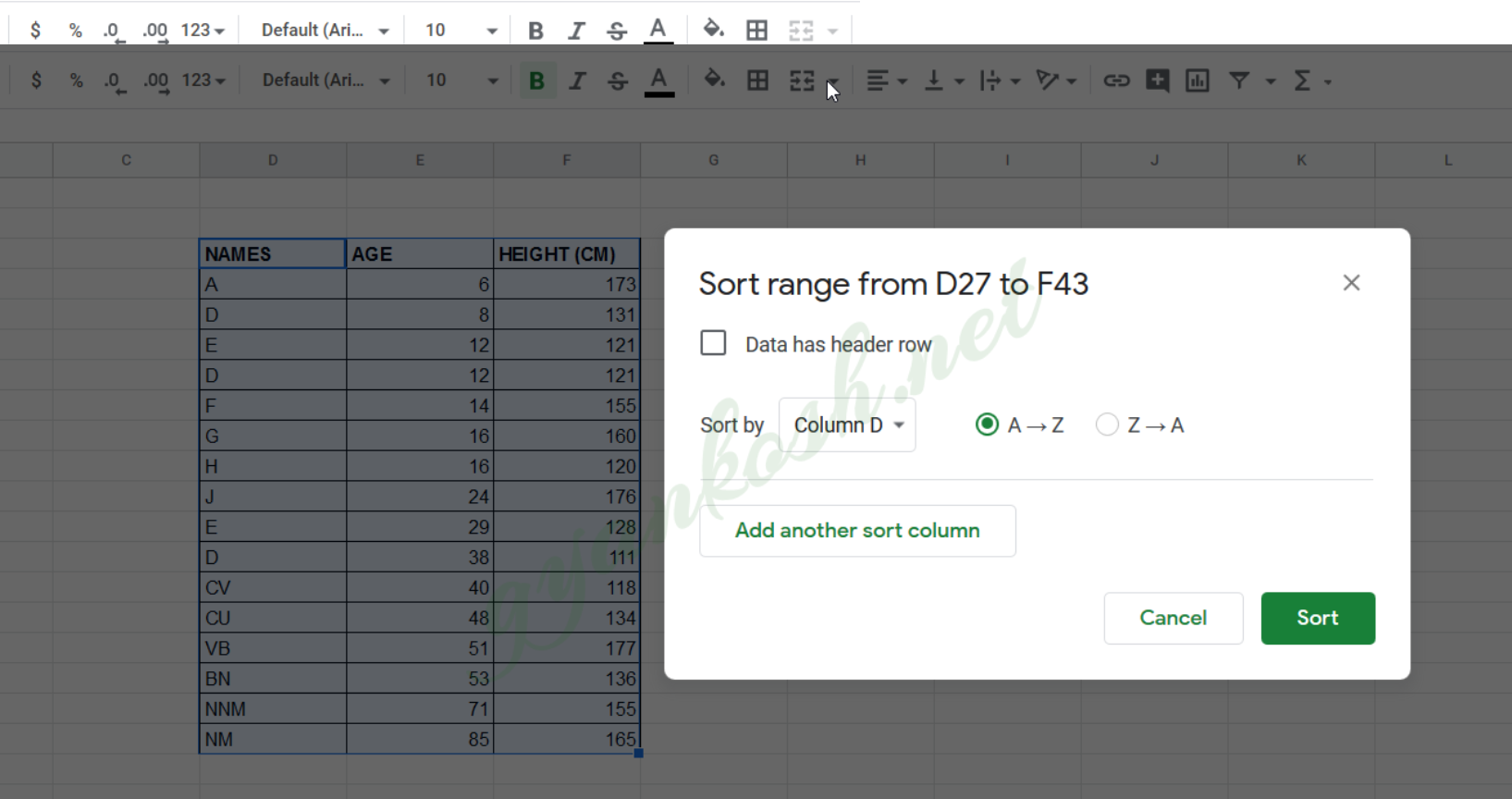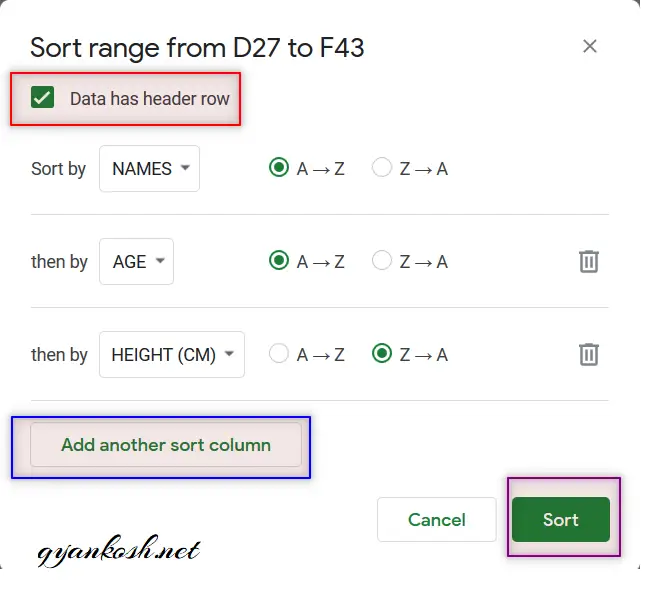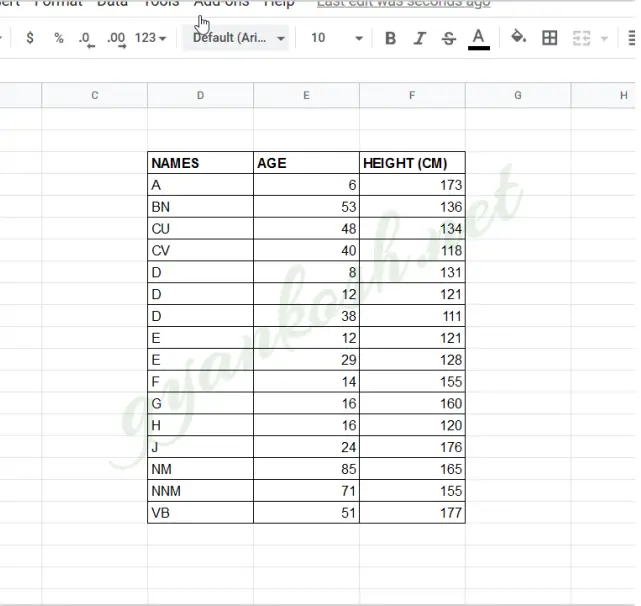INTRODUCTION
Sorting is putting up a number of things in a particular fashion as per the selected criteria. Sorting in GOOGLE SHEETS is one of the very basic and frequently used operation.
SORTING IN GOOGLE SHEETS IS THE PROCESS OF ARRANGING THE TEXT OR VALUES SYSTEMATICALLY AS PER THE SELECTED CRITERIA.
For example, suppose there are five kids of different ages and different heights. Now, if we ask them to line up according to their ages, the youngest will be at the first place and the oldest at the last. (If its increasing order and opposite if its decreasing order). But if we want them to be according to height, the order maybe different from the previous case.
Sorting is such a frequent operation that you ‘d hardly create any report without having a single sort.
Sorting is needs to be done for the names, cities, values etc.
Sorting in GOOGLE SHEETS is one of the most important and frequently used function. We may need to sort the report as per requirement to search the particular data or see the trend. So lets start with simple sorting.
BUTTON LOCATION TO SORT DATA IN GOOGLE SHEETS
The picture below shows the button location for DATA SORTING in GOOGLE SHEETS
SORTING OPTION is found under the MENU DATA.
SIMPLE SORTING IN GOOGLE SHEETS
Data Sample: We have a range of different digits put in a line. Target is to put all the numerals in increasing order.
STEPS TO DO SIMPLE SORTING IN EXCEL
STEPS:
- Select the range of the complete cells to be sorted.
- Go to DATA MENU > SORT RANGE BY COLUMN E A> Z.
- It’ll put all the numbers in an order.
Google Sheets doesn’t use the word VALUES and TEXT separately. It’ll use the word RANGE and SHEET. The SHEET option performs the action on complete column TOP TO BOTTOM whereas RANGE OPTION will operate upon the selected range.The result is shown in the picture below.
DIRECT OPTIONS FOR SORTING IN GOOGLE SHEETS
There are a few ready options for SORTING in GOOGLE SHEETS. Let us discuss them.Whenever we select a range or select a cell and go to DATA MENU, we’d find the following options in the menu.Suppose we have selected a range starting with the D COLUMN and ending at E COLUMN.GOOGLE SHEETS will provide us the following options as shown in the picture below. Description follows the picture.
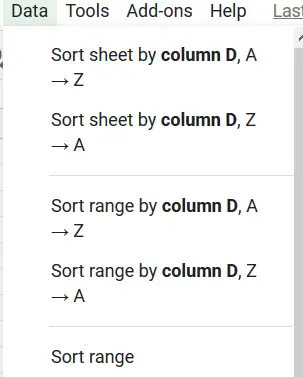
1. SORT SHEETS BY COLUMN D, A TO Z : Sort the complete sheet data on the basis of COLUMN D in INCREASING ORDER.
2. SORT SHEET BY COLUMN D, Z TO A Sort the complete sheet data on the basis of COLUMN D in DECREASING ORDER.
3. SORT RANGE BY COLUMN D, A TO Z Sort the SELECTED DATA on the basis of COLUMN D in INCREASING ORDER.
4. SORT RANGE BY COLUMN D, Z TO A Sort the SELECTED DATA on the basis of COLUMN D in DECREASING ORDER.
5. SORT RANGE ONE LEVEL OR MULTILEVEL SORT SELECTION DIALOG BOX WILL OPEN. DISCUSSED IN NEXT EXAMPLE.
MULTIPLE COLUMN SORTING IN GOOGLE SHEETS
The above example is for a very simple case. In practical world, we’ll always have many columns on which we’ll be needing to be sorted. GOOGLE SHEETS gives us the option of giving many sorting operation simultaneously.
MULTILEVEL SORTING MEANS TO SORT THROUGH MULTIPLE COLUMNS.
Lets try with an example.
DATA SAMPLE:
DATA consists of different students of different class and marks are shown.
OBJECTIVE: To sort the NAMES OF THE STUDENTS WITH INCREASING AGE AND DECREASING HEIGHT.
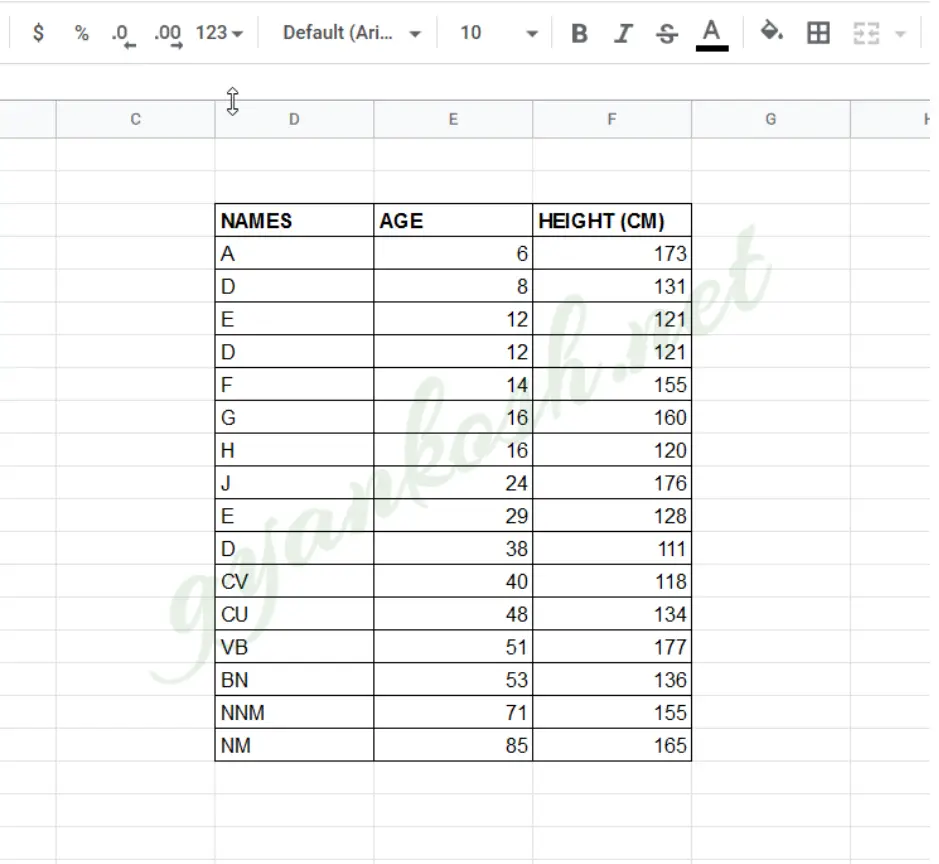
STEPS TO do MULTILEVEL SORTING IN GOOGLE SHEETS
- Select all the data which you want to incorporate in sorting. [For our example, we ‘ll select all the data including column headers ].
- click DATA MENU > SORT RANGE .
- The following dialog box will open.
The dialog box [ as shown in the picture above ] contains a few options.
DATA HAS HEADER ROW:
If our table has a header row which we have selected, check this option to remove the HEADER FROM BEING SORTED as we want the headings to be at the top only.
SORT BY: Choose the column on the basis of which we want to sort the data.
A —->Z : Increasing Order
Z —->A : Decreasing Order
STEPS: CONTINUED [CHECK OUT THE PICTURE BELOW]
Now, we need to add the levels.
- The first level will be SORT BY NAMES, which will be in increasing order.
- Click on ADD ANOTHER SORT COLUMN.
- Choose second column as AGE from the drop down and choose INCREASING ORDER A–>Z.
- Again click ADD ANOTHER SORT COLUMN.
- Choose HEIGHT (CM) column from the drop down and choose DECREASING ORDER Z–>A.
- Now we are all set with the settings as per the requirement.
- The names will be sorted first, for any same name, the second level sorting will be on the basis of AGE and any case with the same name and age will be sorted on the basis of HEIGHT.
- Click SORT and check the result.
After clicking the SORT BUTTON, the GOOGLE SHEETS will act on the data and give us the result.
Check the picture below for the result.
The Names are sorted first in alphabetical order, followed by the Age in increasing order followed by the Height in the decreasing order.
In this article we tried to learn about HOW TO SORT DATA IN GOOGLE SHEETS, HOW TO SORT DATA IN MULTIPLE LEVEL OR MULTI COLUMN. I hope you liked the article.