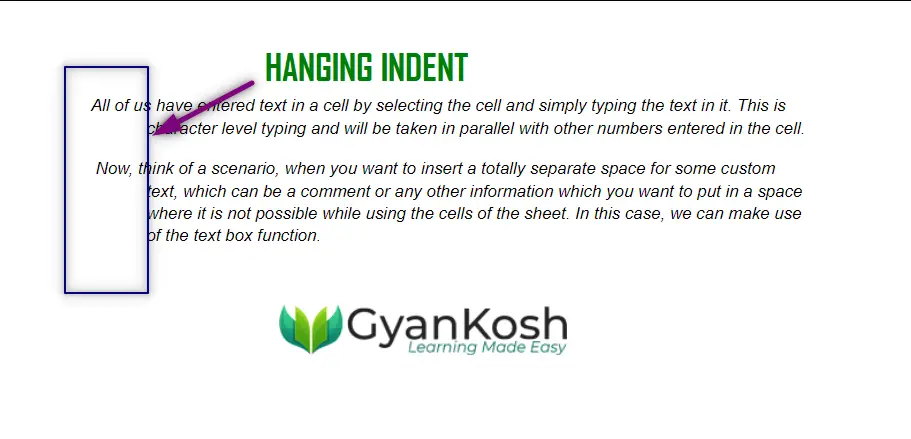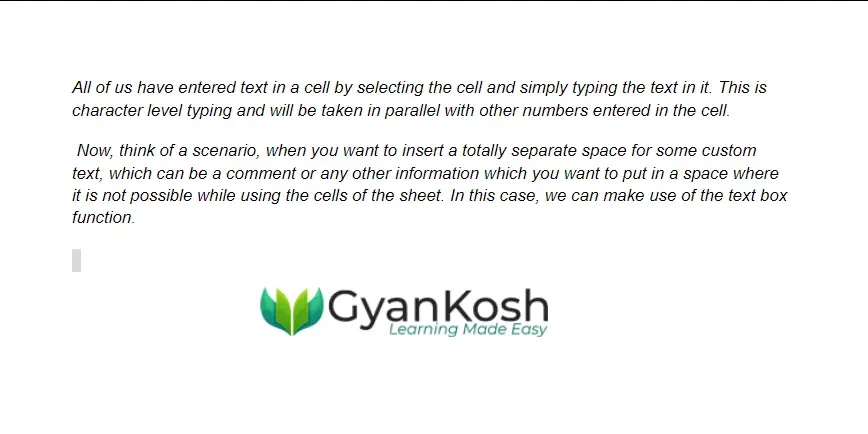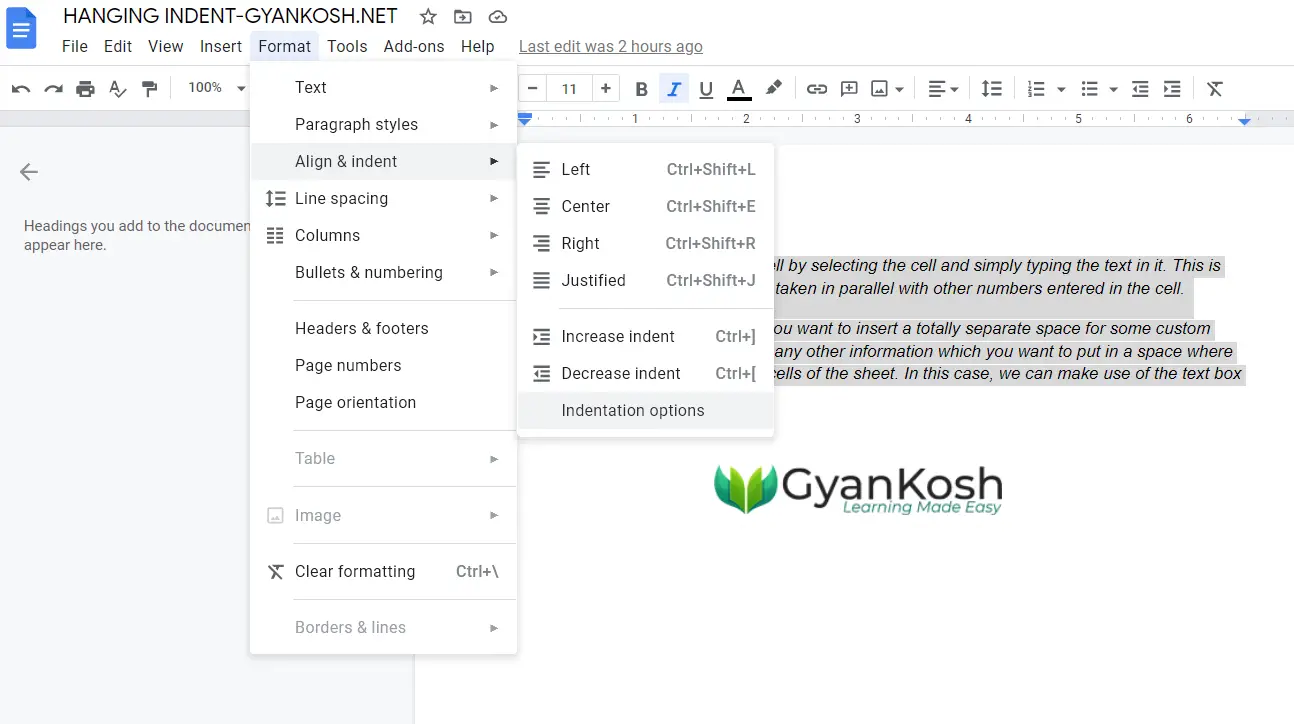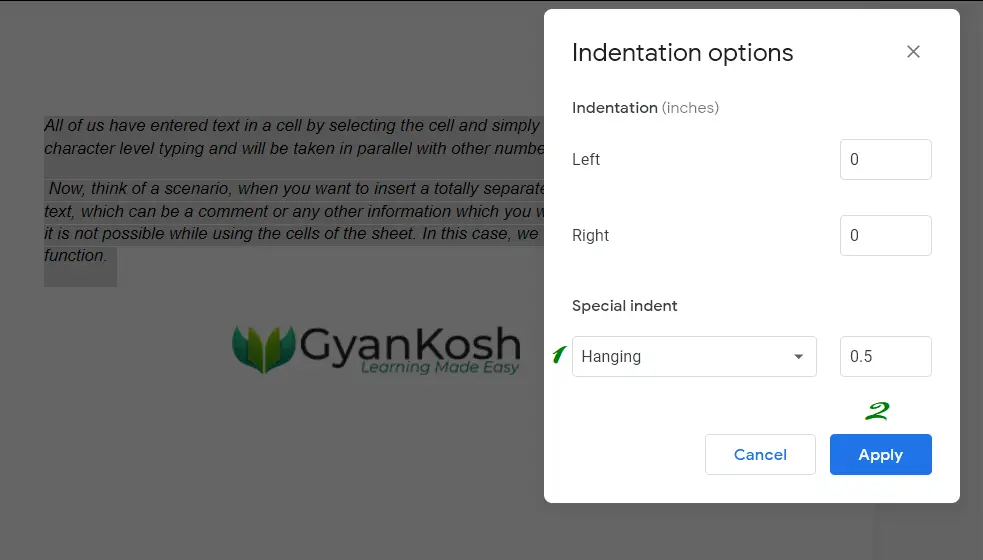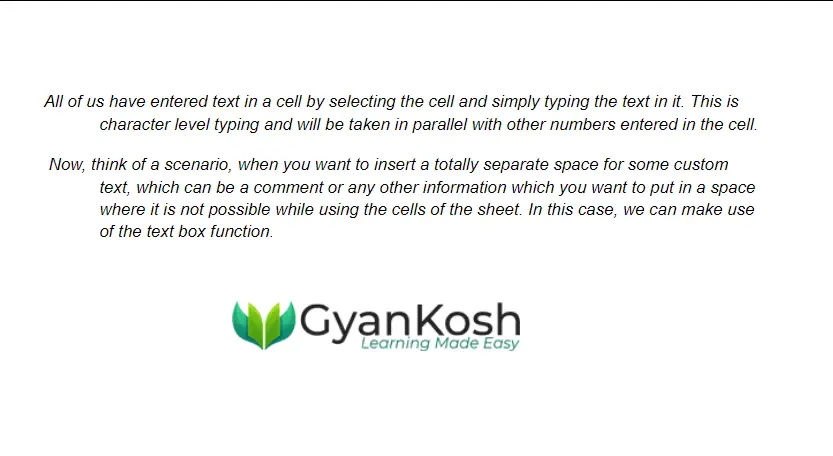INTRODUCTION
Indentation is one of the very important aspects of writing.
INDENT OR INDENTATION IS AN EMPTY SPACE BEFORE A LINE WHICH MARKS THE STARTING OF A NEW PARAGRAPH.
You must have seen the indentation in the books when the new paragraph is started.
Indentation is also used in the programming languages to make the code more readable.
With the time, the style of indentation has developed a lot. Out of many types of indentation , we are going to focus on one specific type of indentation which is known as HANGING INDENTATION.
In this learn we are going to learn the way to create a hanging indentation in google docs.
WHAT IS HANGING INDENT?
As it is said, “A picture is worth a thousand words” , before discussing it further , let us see what a hanging indent is.
Have a look at the picture below. The indent shown in the picture is hanging indent.
Did you see the first line starts from the normal whereas the rest of the paragraph is having an indent of one or few spaces, is known as hanging indent. perhaps the word comes from the look of the indent when the first line seems like hanging from the top of the paragraph.
WHERE TO FIND THE BUTTON LOCATION FOR SETTING THE HANGING INDENT IN GOOGLE DOCS ?
The indentation options like hanging indent are found under the FORMAT MENU > ALIGN AND INDENT option.
STANDARD STEPS TO SET HANGING INDENT IN GOOGLE DOCS
Follow the steps to set hanging indent in google docs.
- Select the text in which we want to set the hanging indent.
- Go to FORMAT MENU > ALIGN AND INDENT > INDENTATION OPTIONS.
- The following window will open.
- After the window is open, go to SPECIAL INDENT dropdown and click it.
- Choose HANGING option.
- Click APPLY.
- The hanging indent will be applied to the text in which all the first lines of the paragraphs will be in the hanging indent and rest block will be few spaces empty.
We’ll take a few examples.
EXAMPLE 1:APPLY THE HANGING INDENT TO THE GIVEN TEXT
Let us take an example.
Suppose the following text is present in our documents.
All of us have entered text in a cell by selecting the cell and simply typing the text in it. This is character level typing and will be taken in parallel with other numbers entered in the cell.
Now, think of a scenario, when you want to insert a totally separate space for some custom text, which can be a comment or any other information which you want to put in a space where it is not possible while using the cells of the sheet. In this case, we can make use of the text box function.
FOLLOW THE STEPS TO SET HANGING INDENTATION TO THE GIVEN TEXT
- Select the complete text given.
- Go to FORMAT MENU > ALIGN AND INDENT > INDENTATION OPTIONS
- After choosing the indentation options, the following window will open.
- Choose HANGING from the drop down and click APPLY.
- After clicking apply, the hanging indentation will be applied to the selected text.
The following picture shows the output.
The above picture shows the hanging indent applied to the text.