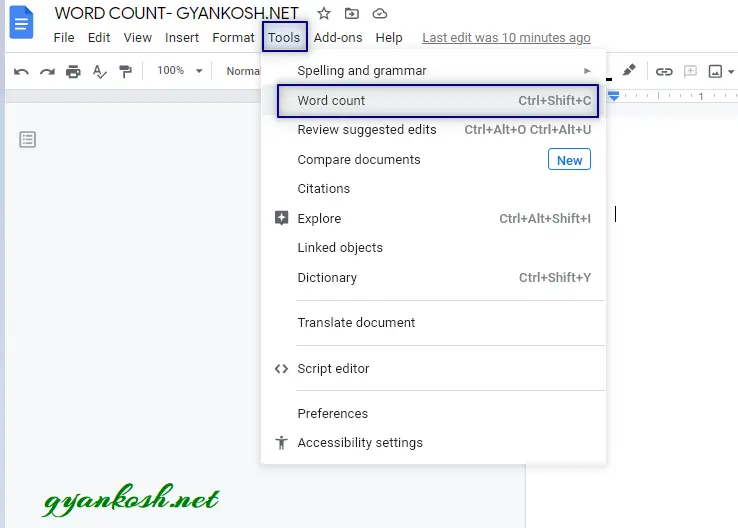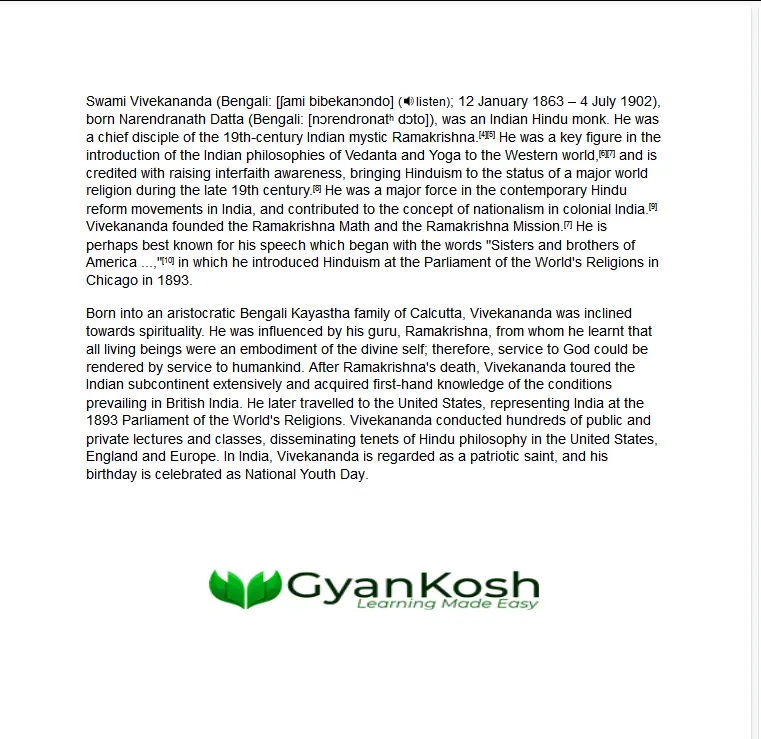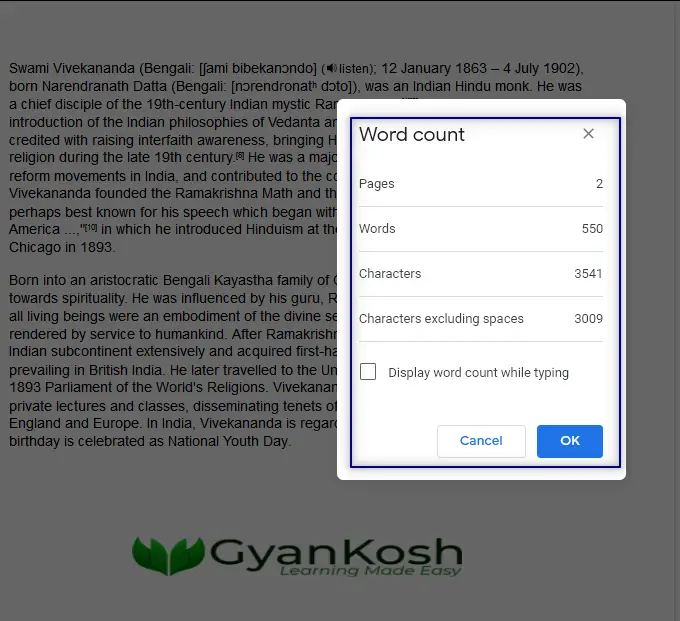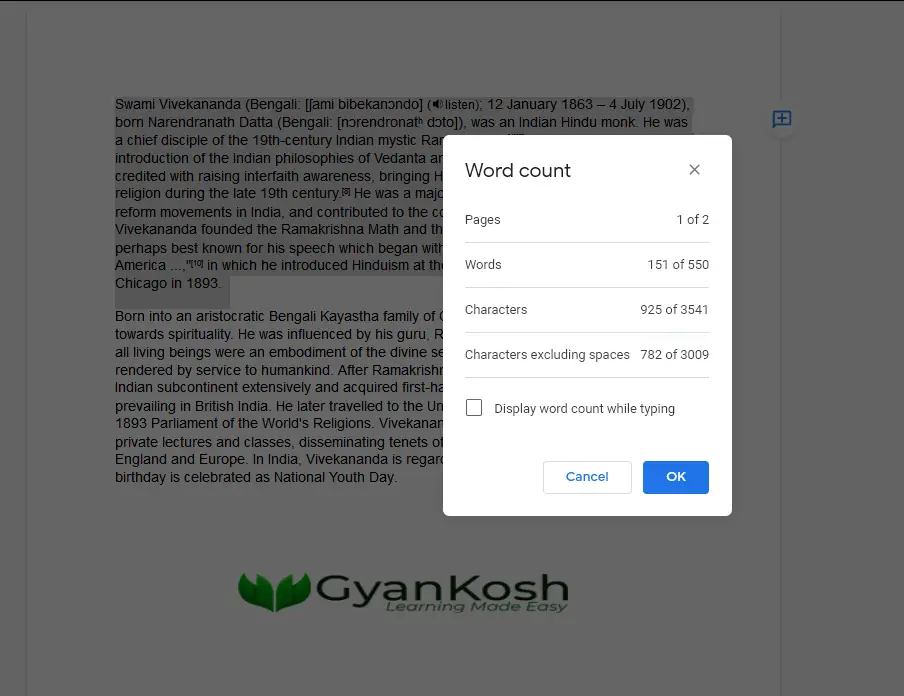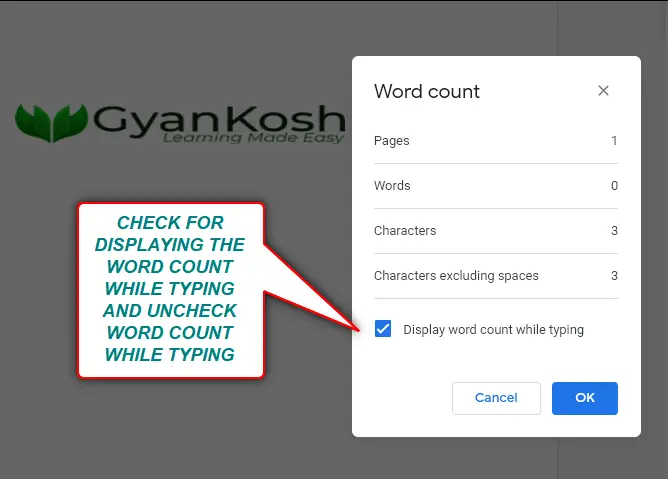INTRODUCTION
GOOGLE DOCS is a word processor offered by GOOGLE.
The Google Docs app is growing and is being used widely for the word processing.
One of the very important feature of any document is the word count. The length of any document is an important factor and very important. So it becomes very important to be able to count the words contained in any document.
In this article , we’d find out the way to count the number of words in document.
WHY TO COUNT WORDS AND CHARACTERS IN ANY DOCUMENT IN GOOGLE DOCS
The length of any article or content is an important factor.
The length can be given as the words or the characters but there is one basic difference.
The words are a better option rather than the characters. The characters count everything including the spaces whereas words only count the meaningful groups of characters.
WHERE TO FIND THE BUTTON TO COUNT WORDS IN GOOGLE DOCS?
There is a dedicated option to count words and characters in google docs.
The option to count words and characters is found under the TOOLS MENU >WORD COUNT
STEPS TO COUNT THE WORDS IN GOOGLE DOCS
EXAMPLE:
For learning the steps, we’ll take an example.
We have an excerpt taken with thanks from https://en.wikipedia.org/wiki/Swami_Vivekananda
STEPS TO COUNT THE WORDS AND CHARACTERS IN GOOGLE DOCS
The words can be count in two ways
- Complete document.
- Selected Portion.
STEPS TO COUNT THE NUMBER OF WORDS IN FULL DOCUMENT
- Simply go to TOOLS MENU > WORD COUNT.
- It’ll show the words and characters in the complete document.
- The picture is shown below.
Have a look at the picture above.
The card or window shows different useful information about the page regarding the word and character count.
The different information provided are.
PAGES: Number of total pages.
WORDS: Total words. A word is taken between the two consecutive spaces.
CHARACTERS: Total number of characters including the spaces.
CHARACTERS EXCLUDING SPACES: Total number of characters excluding the spaces.
The example contains 2 pages, 550 words, 3541 characters and 3006 characters without spaces.
STEPS TO COUNT WORDS FOR ONLY THE SELECTED DATA
- Select the data of which you want the word count.
- Simply go to TOOLS MENU > WORD COUNT.
- It’ll show the words and characters in the complete document.
The picture is shown below.
Have a look at the picture above.
The card or window shows different useful information about the page regarding the word and character count.
The different information provided are.
PAGES: The selected content page OF total number of pages.
WORDS: Total words in the selected content OF total words in complete document.
CHARACTERS EXCLUDING SPACES: Total number of characters in the selected data OF the total number of characters in the complete document.
For our example, the selected data is on the PAGE 1, containing 151 words, 925 characters and 782 characters without spaces.
HOW TO CONTINUOUSLY DISPLAY WORD COUNT IN GOOGLE DOCS
There is an option to continuously display the word count while we are typing in the google docs document.
FOLLOW THE STEPS TO SHOW WORD COUNT CONTINUOUSLY IN GOOGLE DOCS.
Go to TOOLS > WORD COUNT.
Check DISPLAY WORD COUNT WHILE TYPING to display the word count while typing and uncheck for not showing the count.
DEMONSTRATION OF LIVE UPDATING OF WORDS IN GOOGLE DOCS
The following picture shows the word count regularly being updated.
We can open the card by clicking the arrow on the upper right corner.
In this article, we learnt about the word count in google docs. How to check the word count, character count or display it regularly in the google docs.