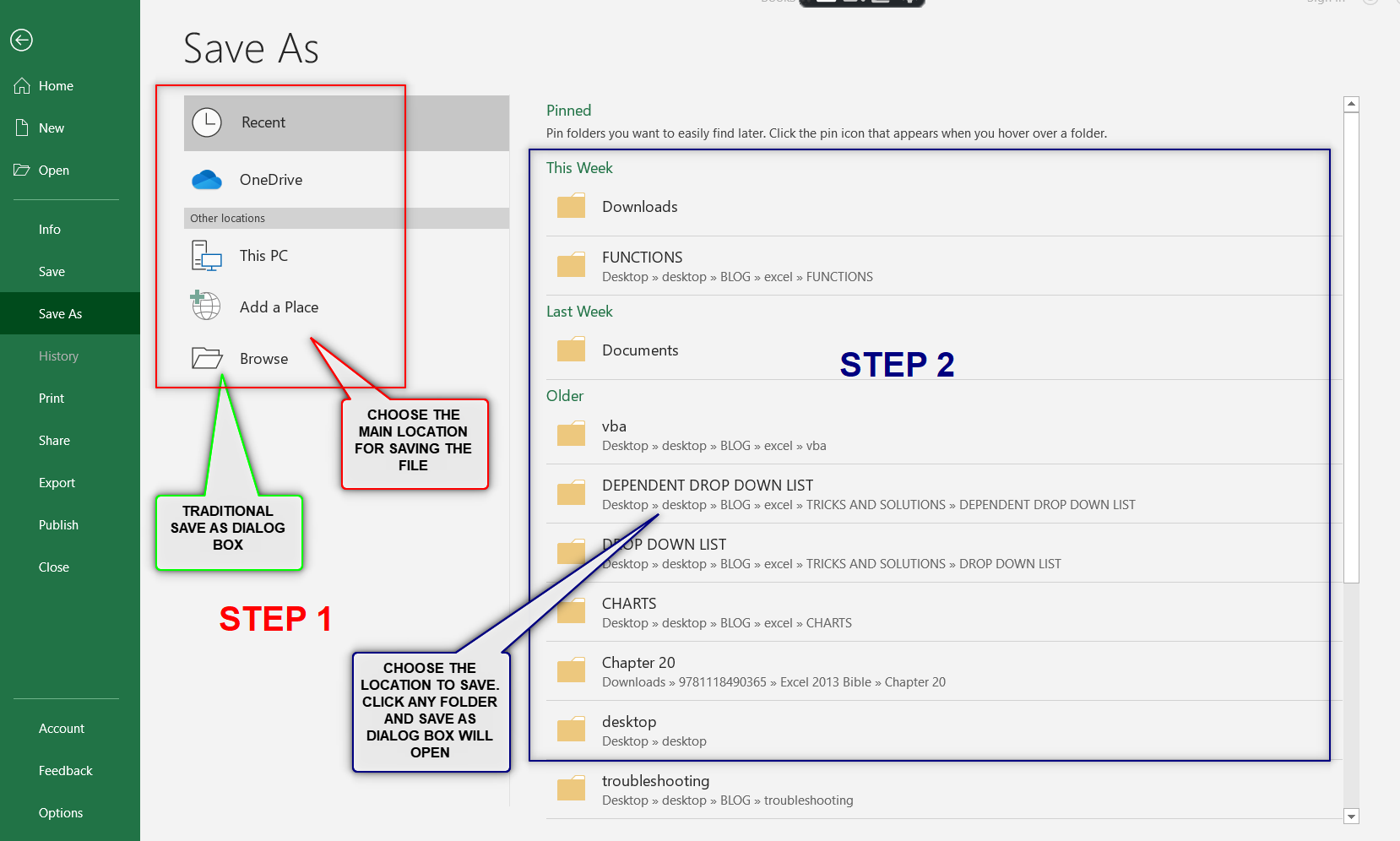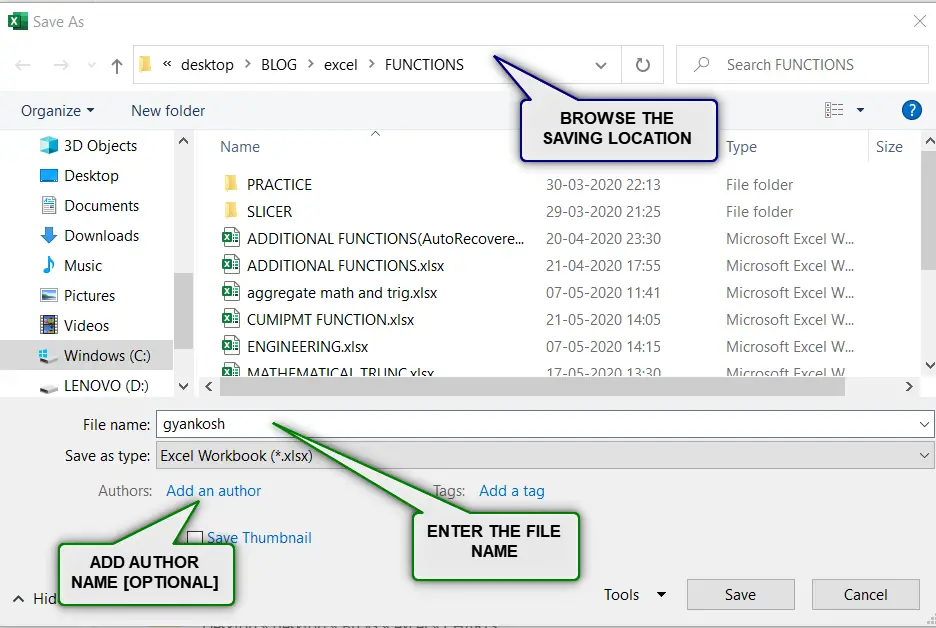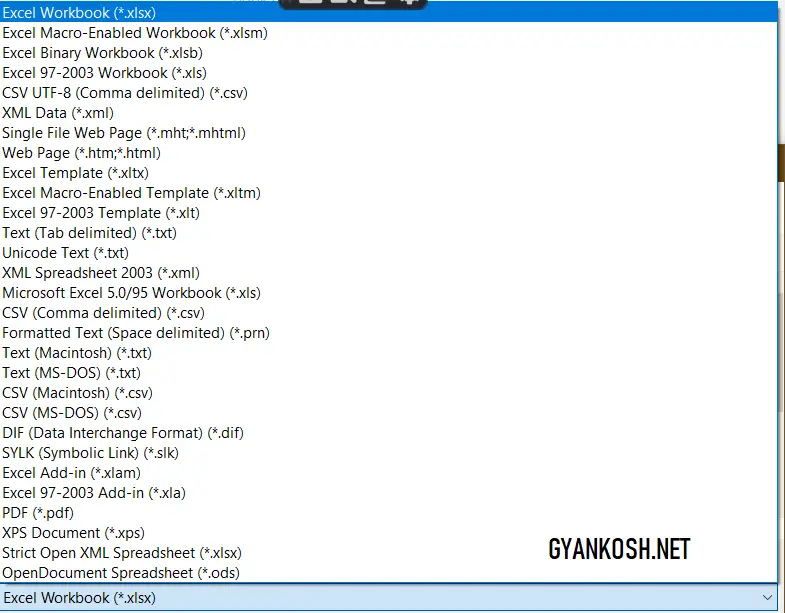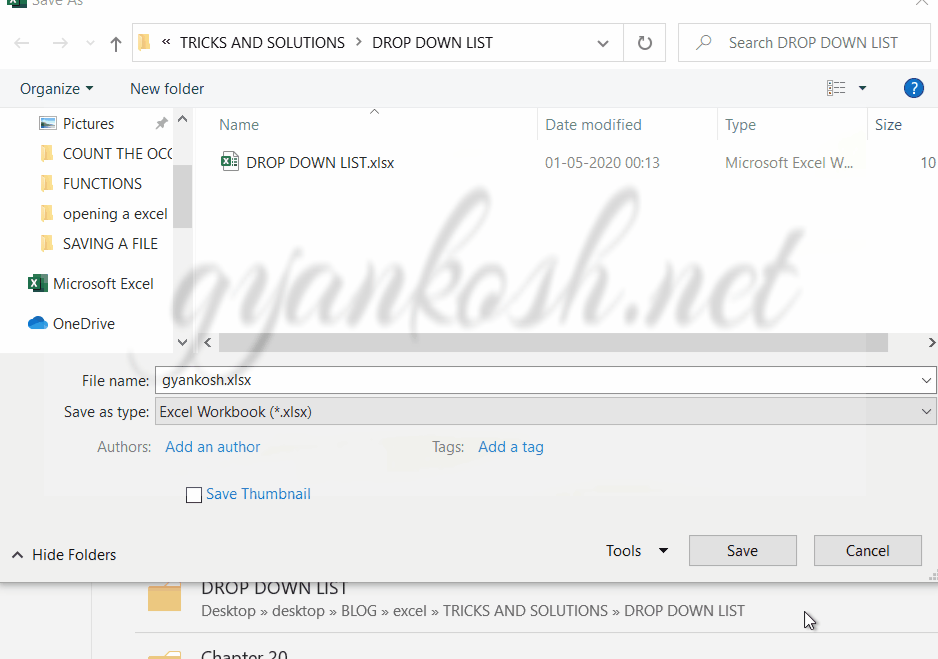INTRODUCTION
Think of a situation!
Suppose we are creating a pot and somehow it falls on the floor.
Its gone and we have to again make it on the wheel.
Similar is the case with our programs. If we don’t save our work time to time, there is always a possibility for our data to be lost.
[Of course, if something happens to our system or we close the program mistakenly or any random case like that].
To avoid such situation , we should always save our task time to time while working. Although now a days, many applications offer an AUTOSAVE OPTION but that has its limitations.
In this article, we would learn the procedure of saving a file for the first time and saving it at regular intervals, SAVE AS option and more.
SAVING A NEW EXCEL FILE FOR THE FIRST TIME
Suppose we have started a new task in EXCEL by going to NEW FILE MENU and choosing the BLANK WORKBOOK.
It can also be done using CTRL+N.
The new file is opened.We performed our task and now we need to save our work for the first time.Follow the following steps to save the excel file for the first time.
STEPS:
- Go to FILE > SAVE AS. EVEN IF WE CHOOSE SAVE, IT SENDS US TO SAVE AS OPTION.
- or press CTRL+S.
- The CHOICE PAGE will open as shown below in the picture.
- It is almost like the OPEN OPTION.
- Choose the main location as shown in STEP 1.
- It’ll open the options under the main choice.
- Click any suitable location in STEP 2.
- The save as dialog box will open.
- OR we can directly open the SAVE AS dialog box from the BROWSE OPTION as mentioned in the picture below.
- After clicking any option, the SAVE AS dialog box will open.
- Check the location , if it is as desired , if not, again browse the location with the options available.
- After the location is set, put the name in the FILE NAME TEXT FIELD.
- ADD the AUTHOR NAME if you want.
Choose the type of the field as desired.
Here are the most common file types for excel.
.xlsx Standard Excel File after Excel 2007.
.xls Compatible but older extension before 2007 [not recommended]
But if you need to open this file in some older version of EXCEL, it is mandatory to save the file in this option.
.xlsm Files containing MACRO or VBA There are many options but these are the main ones.All the exhaustive list is shown in the picture below.
- After giving the file a name, choosing the location, and choosing the type, we are ready to save the file.
- Click SAVE.
- The file is saved.
READ ME
REGULARLY PRESS CTRL+S TO KEEP YOUR WORK SAFE. PASSWORD PROTECTING THE FILE
A situation may arise when we need to PASSWORD PROTECT our file to restrict the open usage of the file.
Here we are mentioning the complete restriction of the file, which means the file won’t open without the password.
Follow the steps to PASSWORD PROTECT THE EXCEL FILE.
- Click File>Save As.
- Follow the steps to save the file by choosing the location, giving a file name, adding the author if needed.
- But don’t click SAVE yet.
- Click the TOOLS option near the bottom of the dialog box.
- Choose GENERAL OPTIONS.
- A dialog box will open asking for the PASSWORD TO OPEN and PASSWORD TO MODIFY.
- Enter the password as per requirement.
- After clicking OK, it’ll reconfirm the password.
- Click OK.
- Click SAVE.
This file is password protected.
When tried to open , it’ll ask for the password and will be opened only if the password is correct.