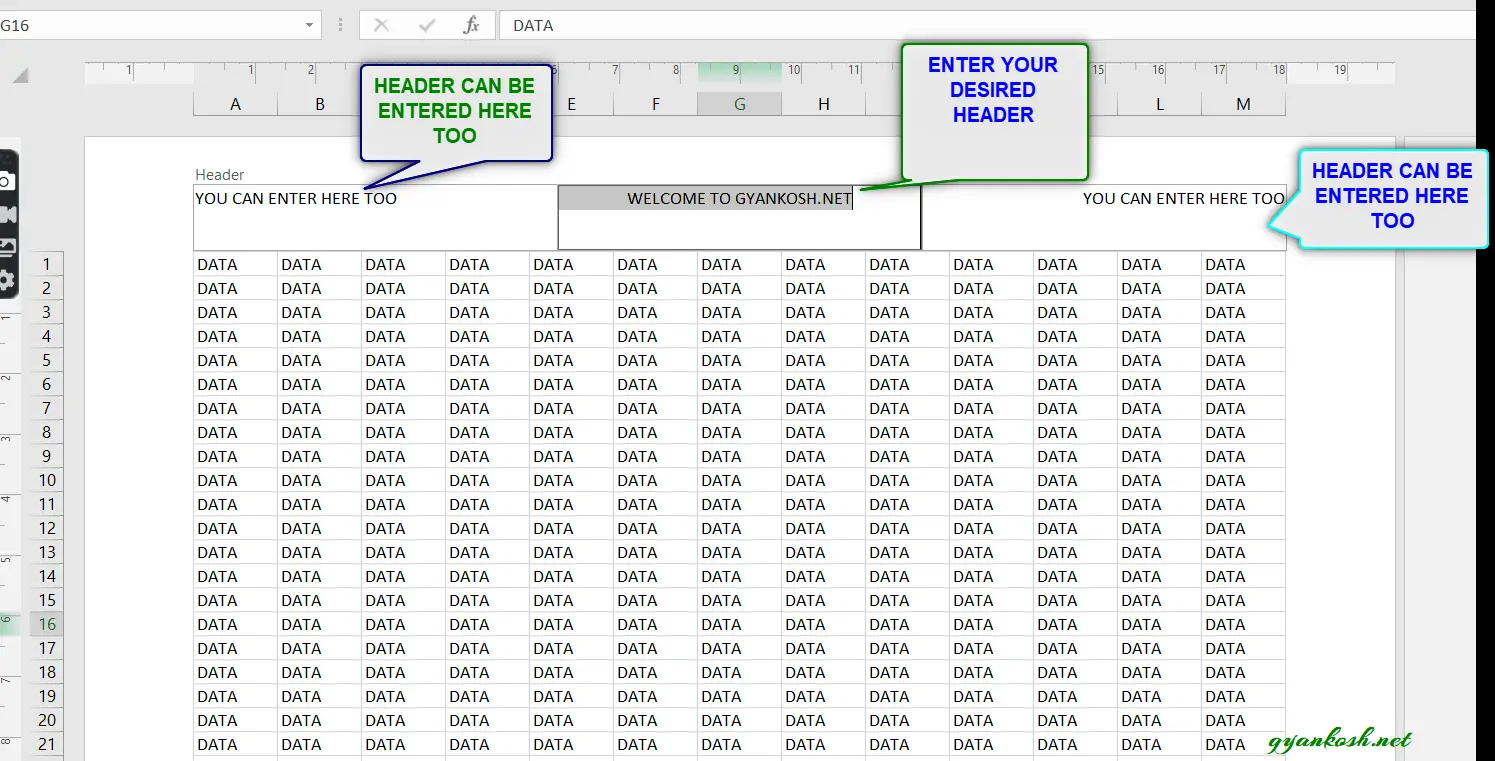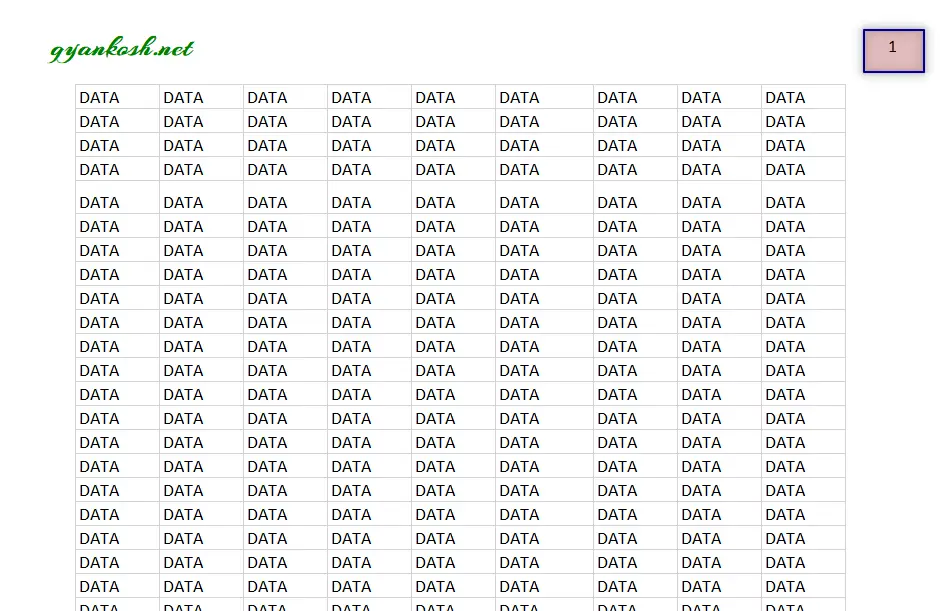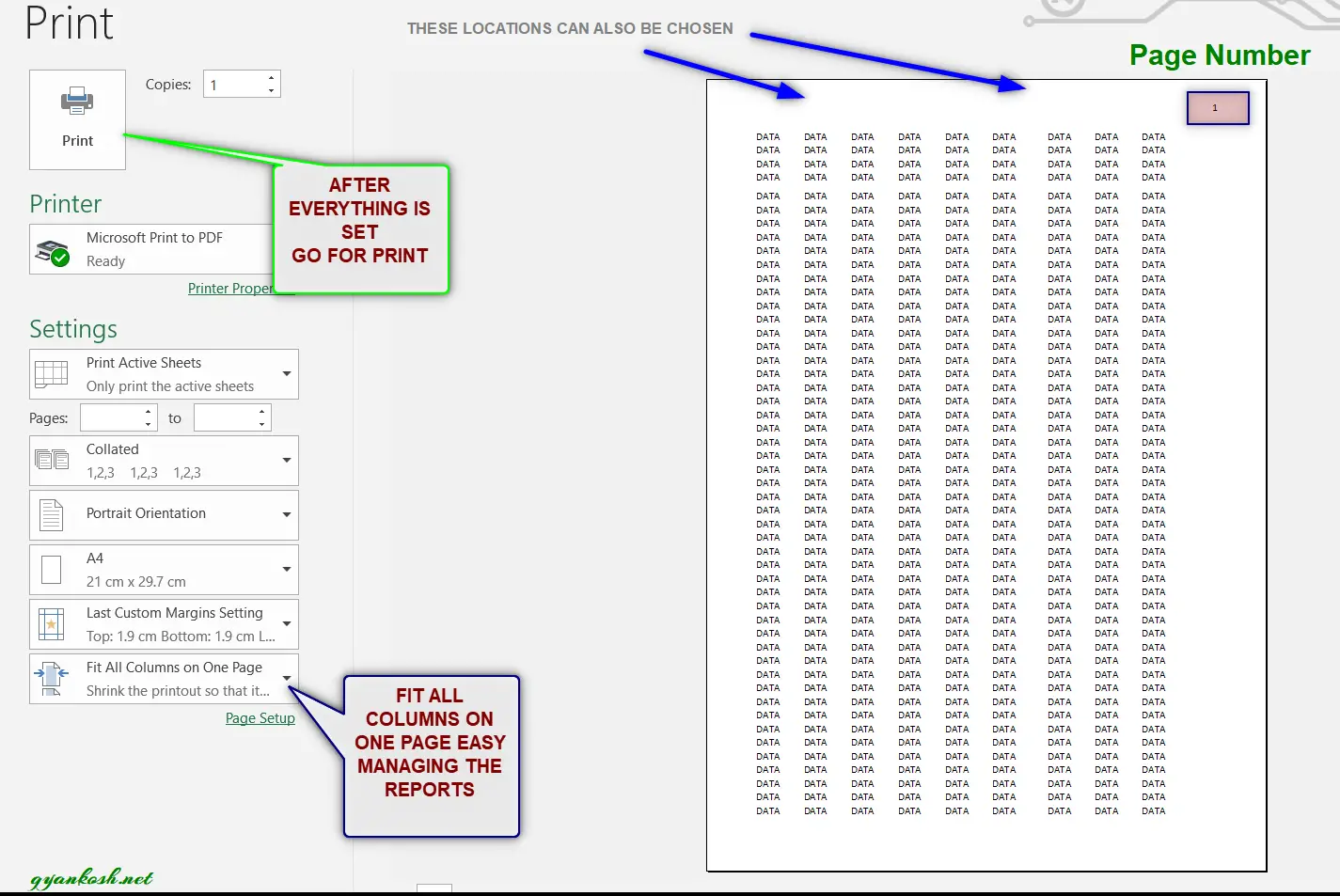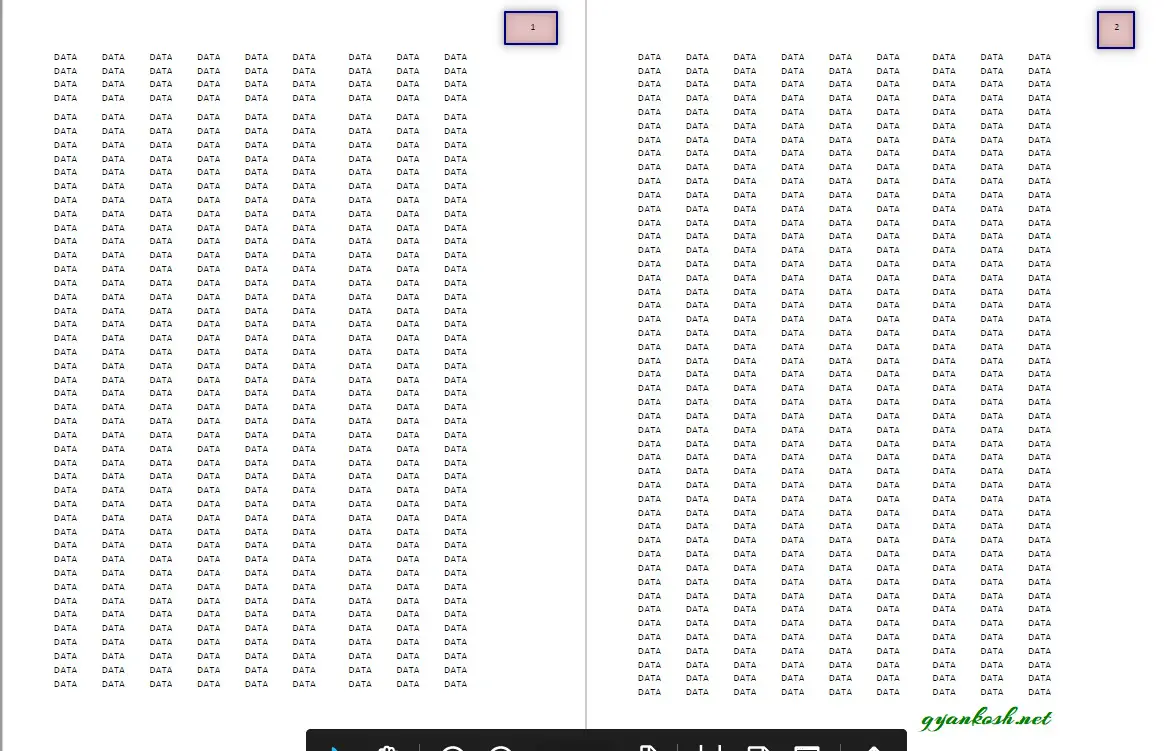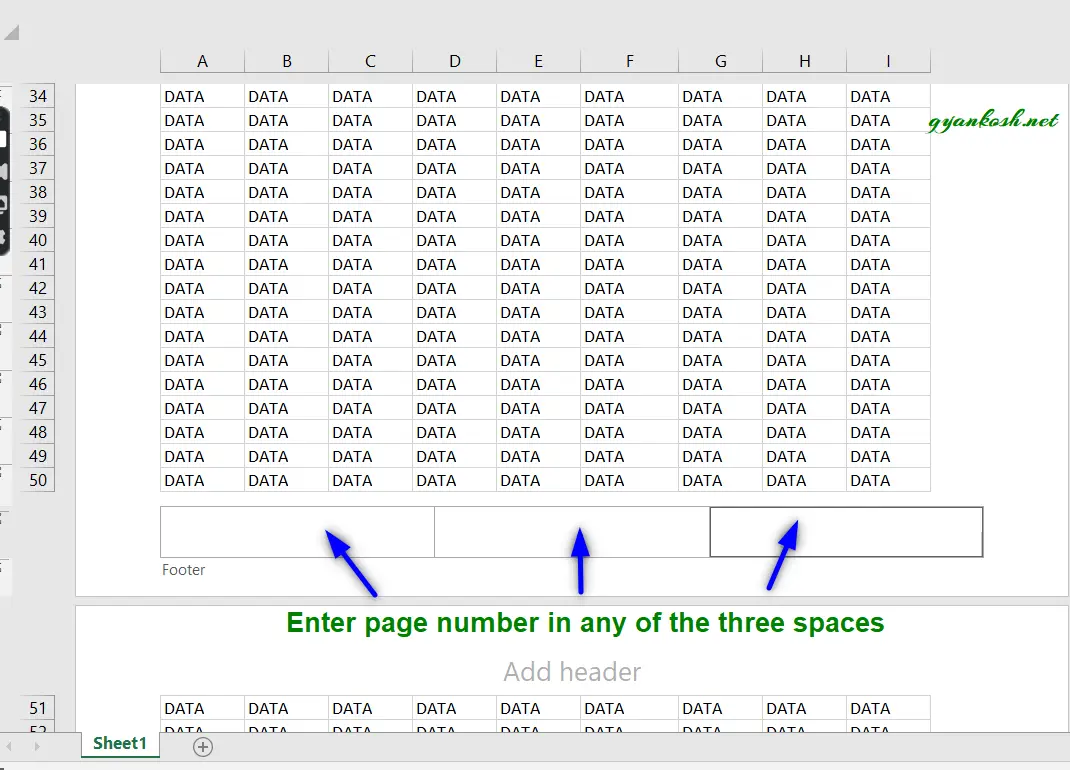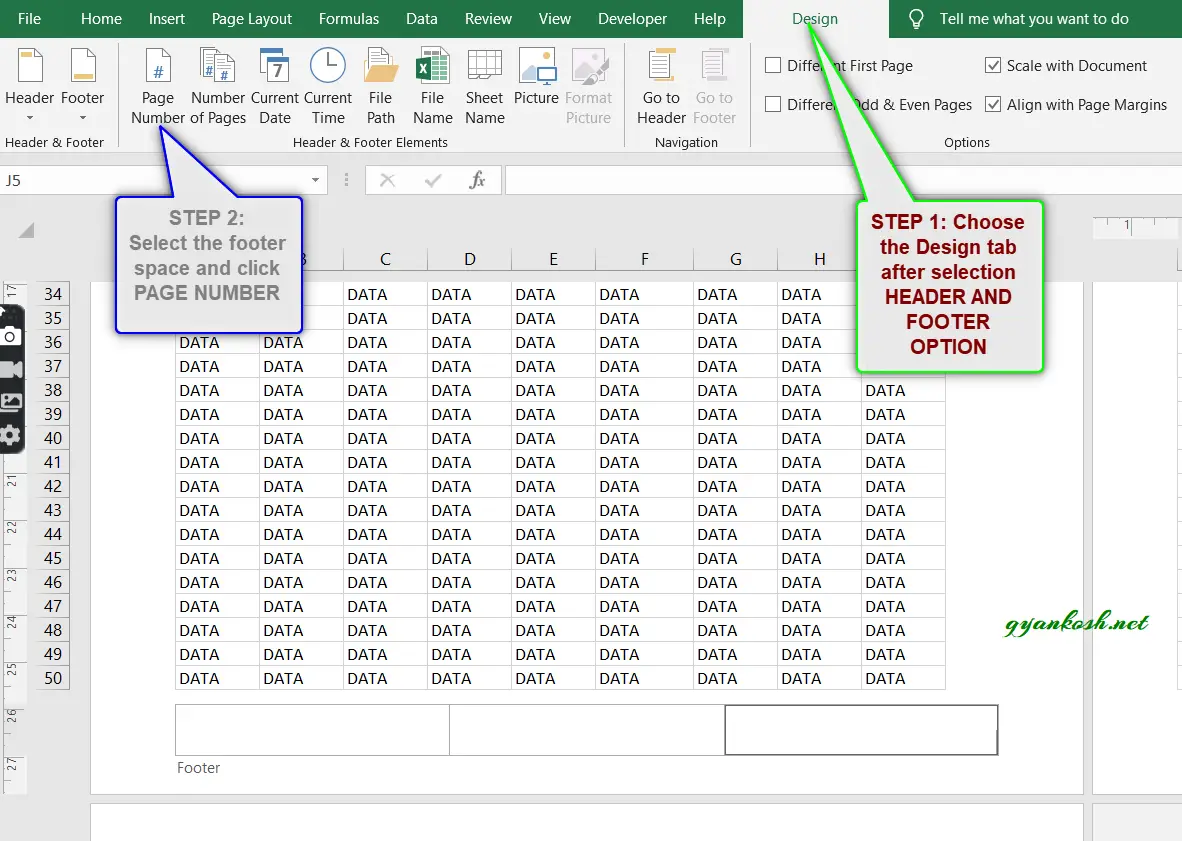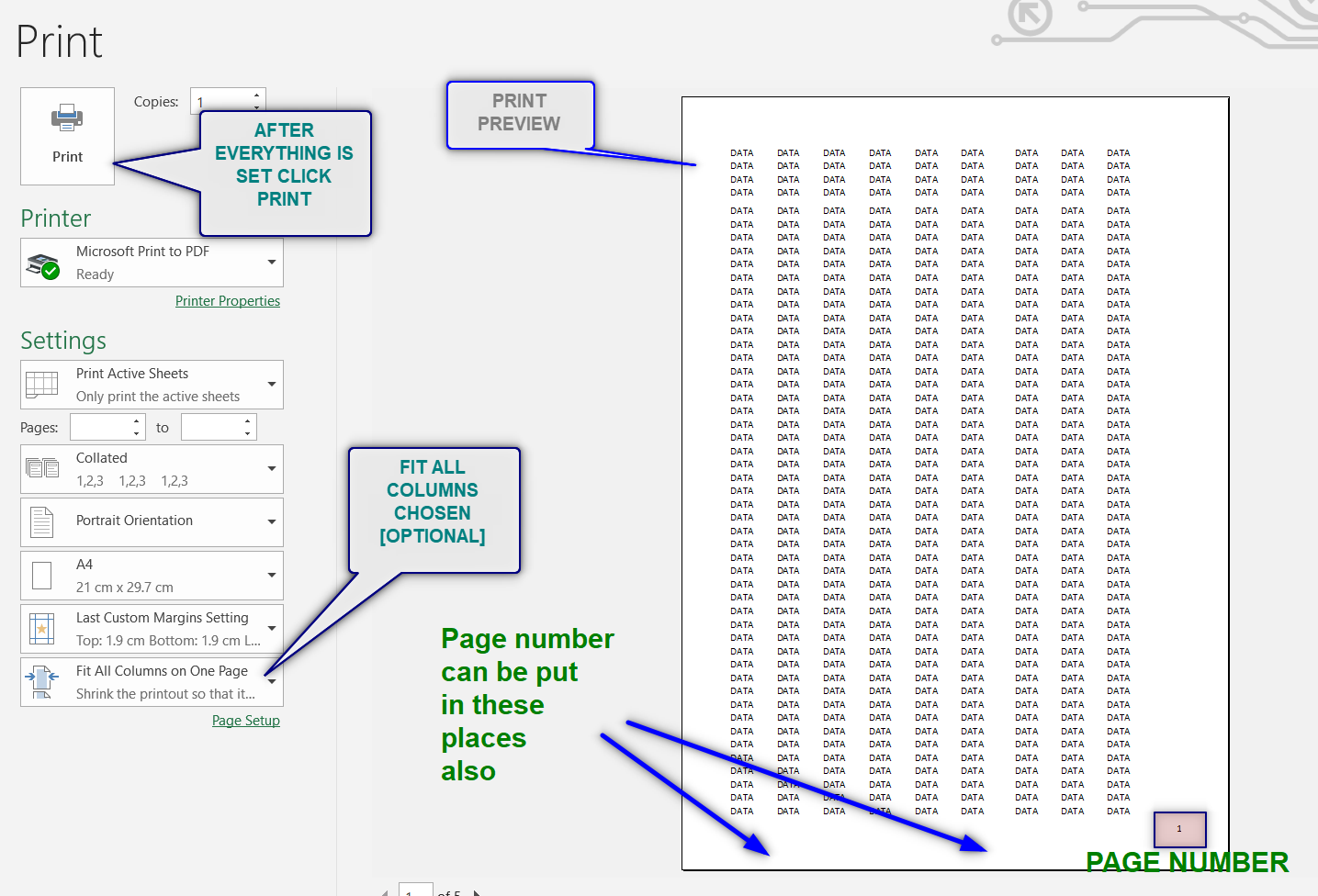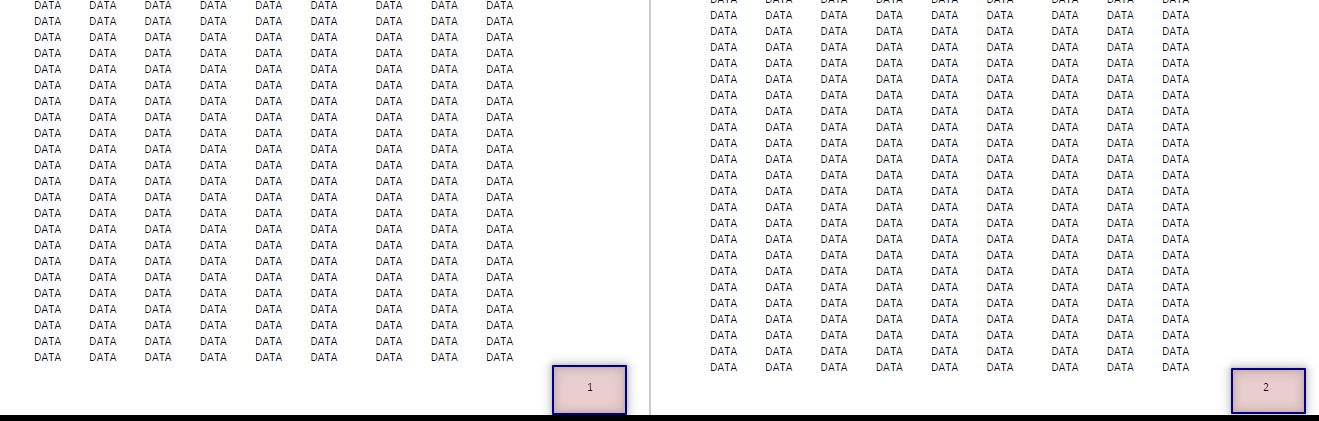INTRODUCTION
Printing in Excel is a fun if we know the techniques to use them properly.When we are dealing with lengthy reports, we need to repeat the column headers or row headers [ if the report is horizontal]
To fulfill this requirement we have many options, like printing the top row or printing the header or footer etc.But one of the frequent requirement is printing the page number of the report, date or time on the report.In this article we’ll learn to print page number, date and time in every page of the print.
STEPS TO PRINT PAGE NUMBER ON EACH PAGE IN EXCEL
To print the page number on each page in excel, we can make use of following options.
1. Using the HEADER OPTION [if we want the page number to be on the top of the page]
2. Using the FOOTER OPTION [if we want the page number to be at the bottom of the page].
SOLUTION 1: USING THE HEADER OPTION
STEP 1: INSERT HEADER AND FOOTER OPTION
The button for inserting header and footer is common. The location is shown below.
INSERT TAB> TEXT> HEADER & FOOTER
The location is shown below.
After clicking the HEADER AND FOOTER BUTTON, following screen will appear.The sheet will divide itself to different pages with THREE SPACES EDITABLE TO ADD HEADER IN THEM.We can enter page in any of the space we want.
STEP 2: CHOOSE THE PAGE NUMBER TO INSERT AS HEADER
As we click the HEADER AND FOOTER button, a space for header will be created. Directly the DESIGN TAB FOR HEADER AND FOOTER will open. If it is not open by default, click it.Select the area of the header where you want to insert the PAGE NUMBER.Click PAGE NUMBER as shown in the STEP 2 in the picture.
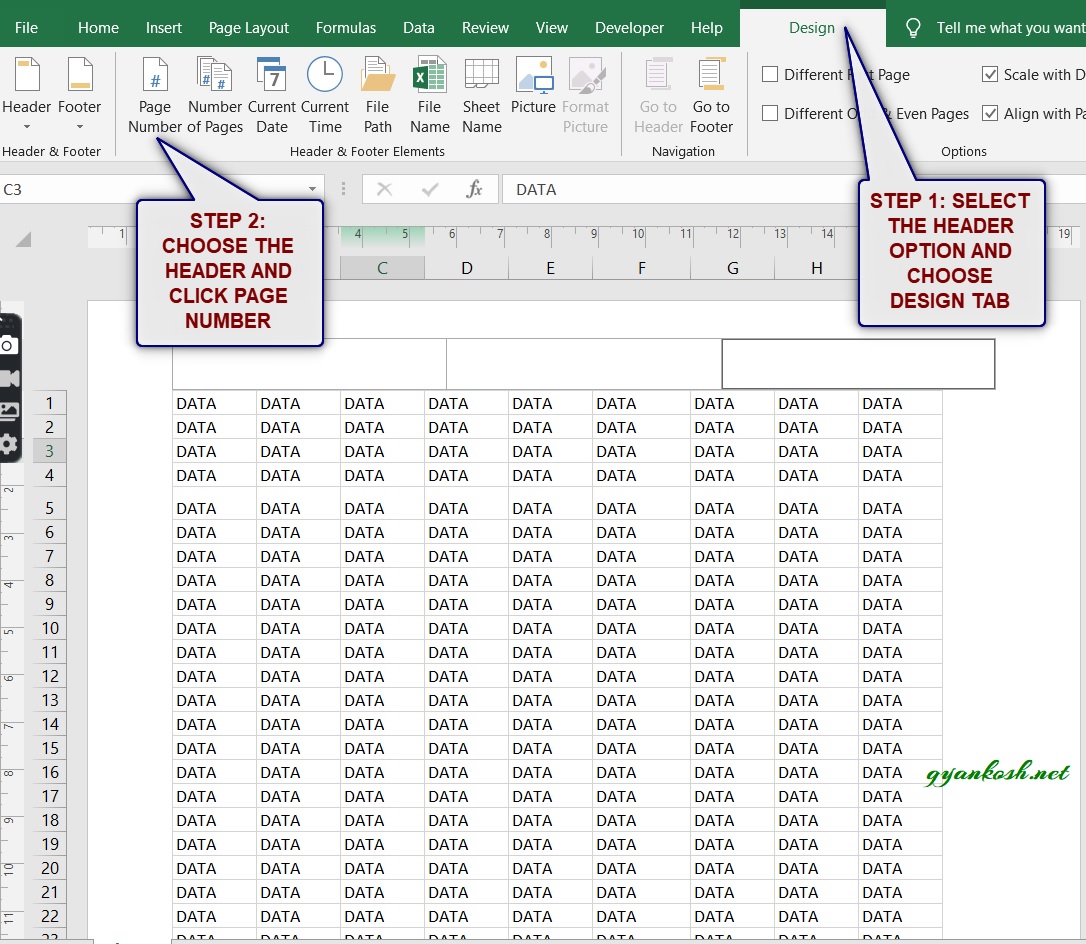
After entering the page number, it’ll be visible on the pages as shown in the following picture.
STEP 3: PRINT PREVIEW AND OTHER SETTINGS
- Go to FILE MENU>PRINT OPTION.
- There are many other useful options but they are not needed in our case this time.
- Check PRINT PREVIEW.
- If the preview is ok, Set the printer.
- Set the number of copies needed.
- Set other settings.
STEP 4:PRINT AND OUTPUT
- Click PRINT.
The output print will contain all the pages with page number printed on all the pages in a sequence.
SOLUTION 2: USING THE FOOTER OPTION
STEP 1: INSERT HEADER AND FOOTER OPTION
The button for inserting header and footer is common. The location is shown below.
INSERT TAB> TEXT> HEADER & FOOTER
The location is shown below.
After clicking the HEADER AND FOOTER BUTTON, following screen will appear.The sheet will divide itself to different pages with THREE SPACES EDITABLE TO ADD HEADER AND THREE SPACES TO ADD FOOTER IN THEM.This time we’ll go for the footer as we need the page number at the bottom of the page.
STEP 2: CHOOSE THE PAGE NUMBER TO INSERT AS HEADER
As we click the HEADER AND FOOTER button, a space for header will be created. Directly the DESIGN TAB FOR HEADER AND FOOTER will open. If it is not open by default, click it.Select the area of the header where you want to insert the PAGE NUMBER.Click PAGE NUMBER as shown in the STEP 2 in the picture.
After entering the page number, it’ll be visible on the pages as shown in the following picture.
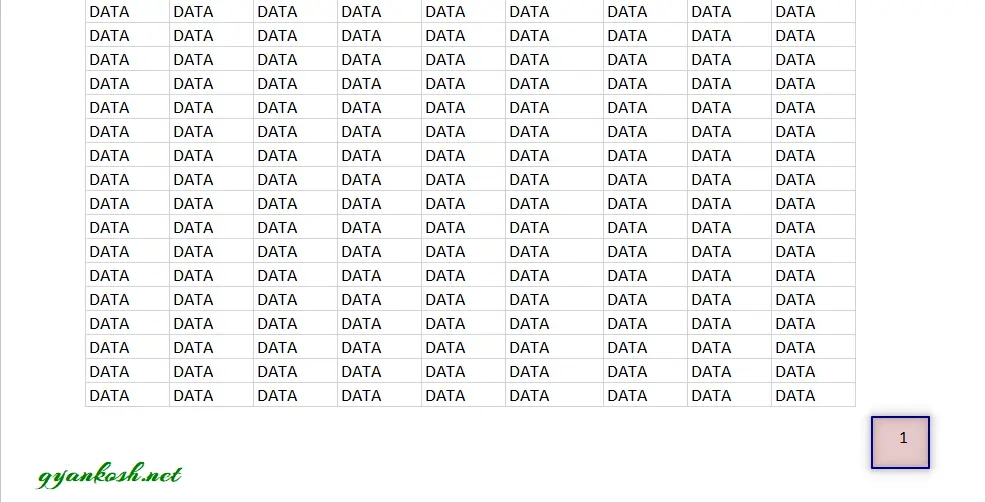
STEP 3: PRINT PREVIEW AND OTHER SETTINGS
- Go to FILE MENU>PRINT OPTION.
- There are many other useful options but they are not needed in our case this time.
- Check PRINT PREVIEW.
- If the preview is ok, Set the printer.
- Set the number of copies needed.
- Set other settings.
STEP 4:PRINT AND OUTPUT
- Click PRINT.
The output print will contain all the pages with page number printed on all the pages in a sequence.