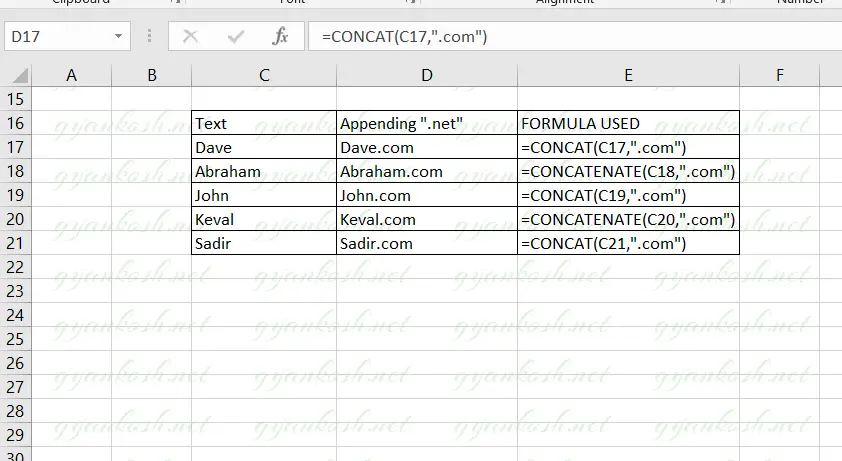Table of Contents
- INTRODUCTION
- HOW TEXT IS HANDLED IN EXCEL?
- APPEND TEXT IN EXCEL
- 1.USING & OPERATOR:
- 2. USING CONCATENATE OR CONCAT FUNCTION.
INTRODUCTION
Whenever we prepare any report in excel, we have two constituents in any report.
The Text portion and the Numerical portion.
But just storing the text and numbers doesn’t make the super reports. Many times we need to automate the process in the reports to minimize the effort and improve the accuracy.
Many functions are provided by Excel which works on Text and gives us useful output as well. But few problems are still left on which we need to apply some tricks with the available tools.
THIS WAS AN EXCERPT FROM THE FIRST ARTICLE OF THIS SERIES MANIPULATING TEXT IN EXCEL – PART I
In this article, we will continue learning many more techniques about the manipulation of text in Excel.
IN THIS ARTICLE WE ‘’LL LEARN TO APPEND TEXT IN EXCEL.
HOW TEXT IS HANDLED IN EXCEL?
TEXT is simply the group of characters and strings of characters that convey the information about the different data and numbers in Excel. Every character is connected with a code [ANSI].
The text comprises of the individual entity character which is the smallest bit that would be found in Excel. We can perform the operations on the strings[Text] or the characters.
Characters are not limited to A to Z or a to z but many symbols are also included in this which we would see in the latter part of the article.
TEXT IS AN INACTIVE NUMBER TYPE[FORMAT] IN EXCEL. ANYTHING STORED AS TEXT [NUMBER OR DATE] WON’T RESPOND TO ANY STANDARD FORMULAS OR FUNCTIONS BUT SPECIALLY DESIGNED TEXT FUNCTIONS. [EXCEPTIONS DO OCCUR IN CASE OF NUMBERS]
If we need to make anything inactive, such as Date to be non-responding to the calculation, we put it as a text. Similarly, if we want to avoid any calculations for a number it needs to be put as a text.
APPEND TEXT IN EXCEL
Appending or attaching the text at the end of the text is a frequent requirement in Excel. Also mixing our result with the text snippets and values is required.
Let us find out, how we can append or attach new text at the end.
It can be done in two major ways.
1. USING & OPERATOR.
2. USING CONCATENATE OR CONCAT FUNCTION.
1.USING & OPERATOR:
The ‘&’ operator is also known as concatenate operator. [CLICK HERE FOR MORE DETAILS ABOUT & CONCATENATE OPERATOR].
EXAMPLE:
Append “.net” after all the text given names.
The names given are
Dave
Abraham
John
Keval
Sadir
STEPS TO APPEND TEXT IN EXCEL USING & OPERATOR
- Select the cell where the appended text is needed.
- Put the formula as =cell containing text&”text to be attended”
- For our example , the formula will be =C6&”.net”
- Drag down the formula through the column.
The result is shown in the picture below.
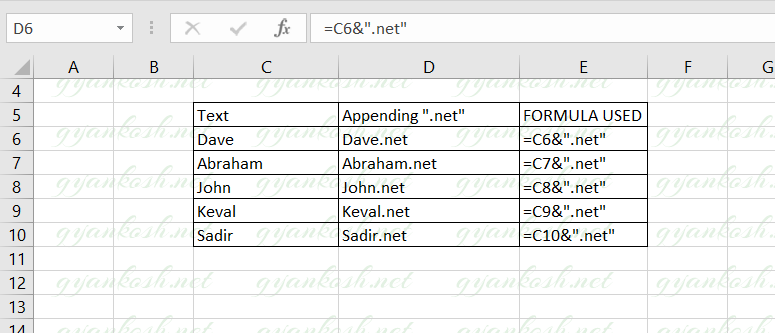
2. USING CONCATENATE OR CONCAT FUNCTION.
[CLICK HERE FOR MORE DETAILS ABOUT CONCAT & CONCATENATE FUNCTION].
EXAMPLE:
Append “.com” after all the text given names.
The names given are
Dave
Abraham
John
Keval
Sadir
STEPS TO APPEND TEXT IN EXCEL USING CONCAT AND CONCATENATE FUNCTION
- Select the cell where the appended text is needed.
- Put the formula as =CONCAT (cell containing text,”text to be attended”,”text2 to be appended ” and so on). Similarly we can also use =CONCATENATE (cell containing text,”text to be attended”,”text2 to be appended ” and so on)
- For our example , the formula will be =CONCAT(C6&,”.com”) and in few cases =CONCATENATE(C6,”.com”)
- Drag down the formula through the column.
- The result is shown in the picture below.