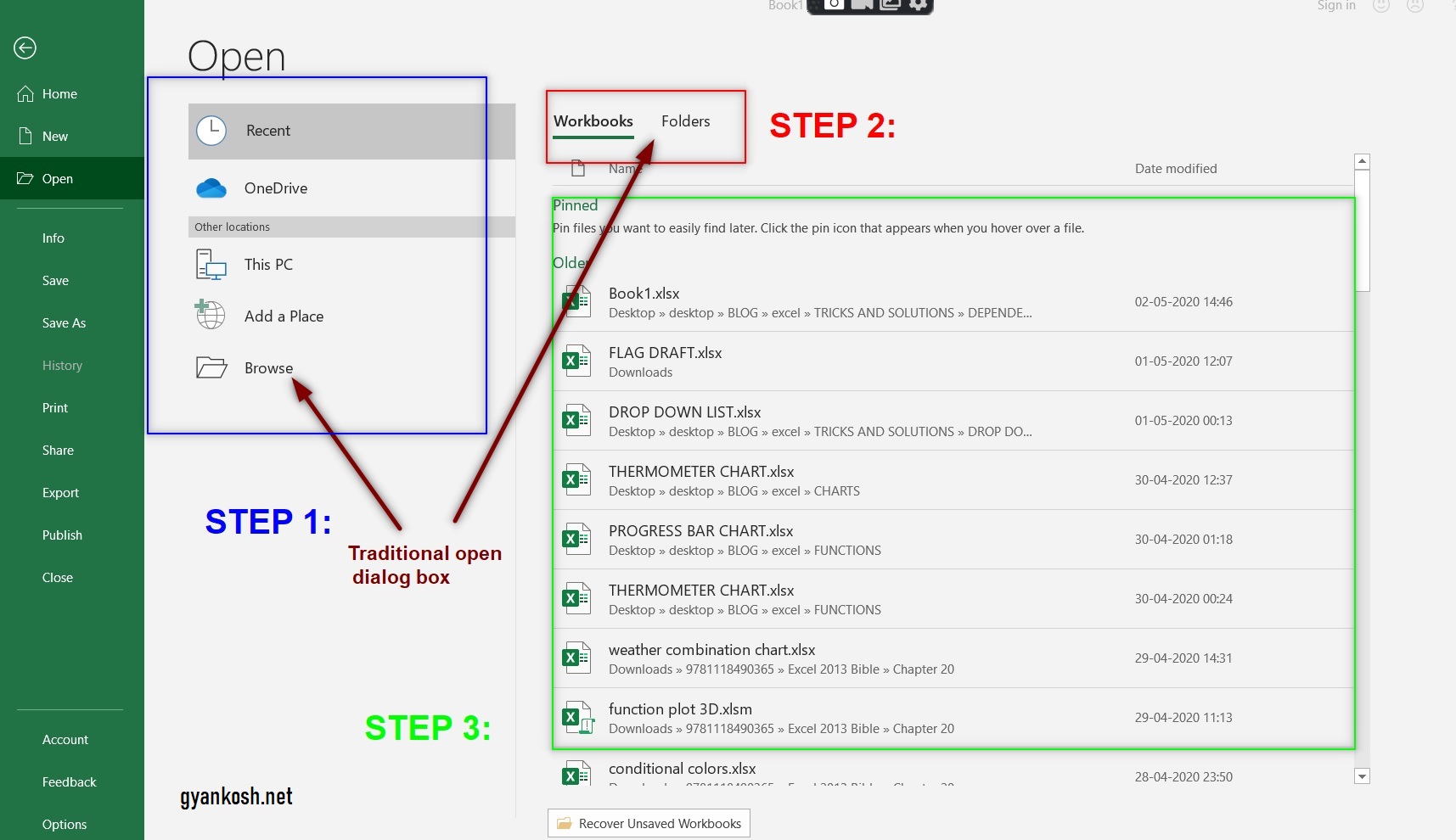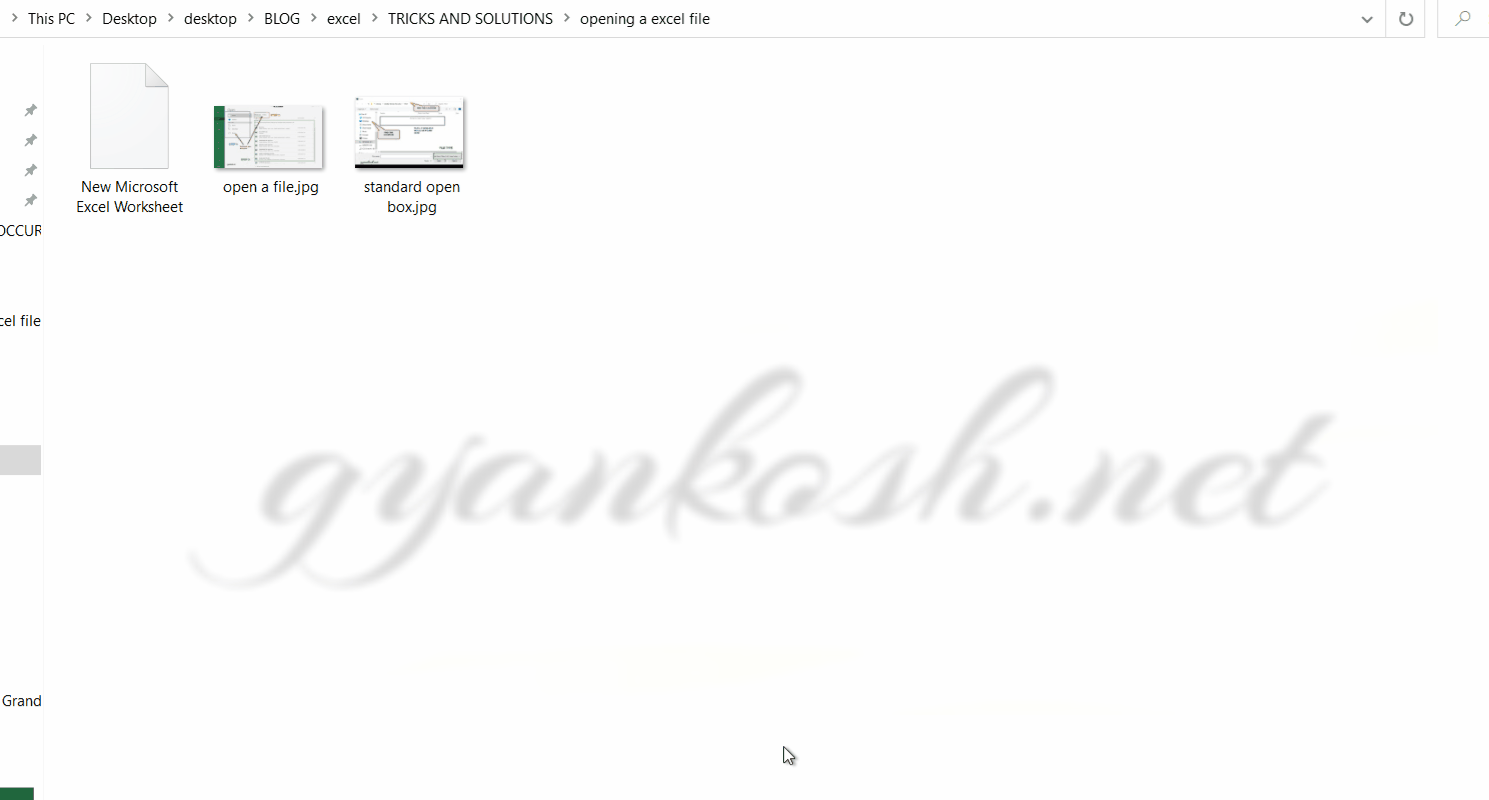INTRODUCTION
The new learning is always very exciting.
Either, it is an activity , or some game or learning any software application. But what if we get confused in very simple activities which are mandatory before we start any serious work in the application.
Here we are concerned about the EXCEL SOFTWARE. We should know how to do the most basic operations with the EXCEL files such as OPENING, CLOSING AND SAVING the files.
So we will start with opening the file.
In this article we won’t just learn opening the file, but to open the file with no extension, lost file etc. too.
OPENING THE FILE USING OPEN DIALOG BOX
USING STANDARD PROCEDURE
If you have already opened the application, you can open the file using the open dialog box using the following steps.
- Go to FILE MENU.
- CHOOSE OPEN. [you can do both the first and second step if you press CTRL+O]
- A box like the one shown in the picture below would open.
LOOK AT THE PICTURE BELOW
- STEP 1: Choose the main location. It can be one drive [The cloud option of Microsoft files] or the pc [ your hard disk] or Add a place will create a new place in one drive or other location. Finally BROWSE which will directly open the traditional OPEN FILE dialog box.
- STEP 2: After we chose the main location in STEP 1 [except browse] , it’ll further open the contents in the window shown by the green rectangle. Before that we have to choose the option from folders or workbooks. If workbooks is chosen, it’ll directly open the pinned excel files. The workbook tab may not be available if you don’t have any pinned workbooks. Pinned workbooks are just pinned to be easily available.
- STEP 3: After reaching the location, click on the workbook and it’ll open .
USING TRADITIONAL OPEN FILE DIALOG BOX
If we don’t want to perform mentioned steps, we can directly go to our old OPEN FILE dialog box.We can open the traditional dialog box in the following ways.
- CLICK ON THE BROWSE BUTTON PRESENT IN STEP 1 RECTANGLE.
- CLICK ON THE FOLDER BUTTON PRESENT IN STEP 2 RECTANGLE.
The picture below shows the OPEN FILE dialog box.
STEPS TO CHOOSE THE FILE TO OPEN
- In the location bar, find the location of the file. We can easily find it by clicking the main location on the left list first which is shown in the picture below in the left portion of the picture.
- Choose the folders and sub folders.
- Reach the destination folder.
- The files would appear in the area of blue rectangle.
- Choose the file and it’ll open.
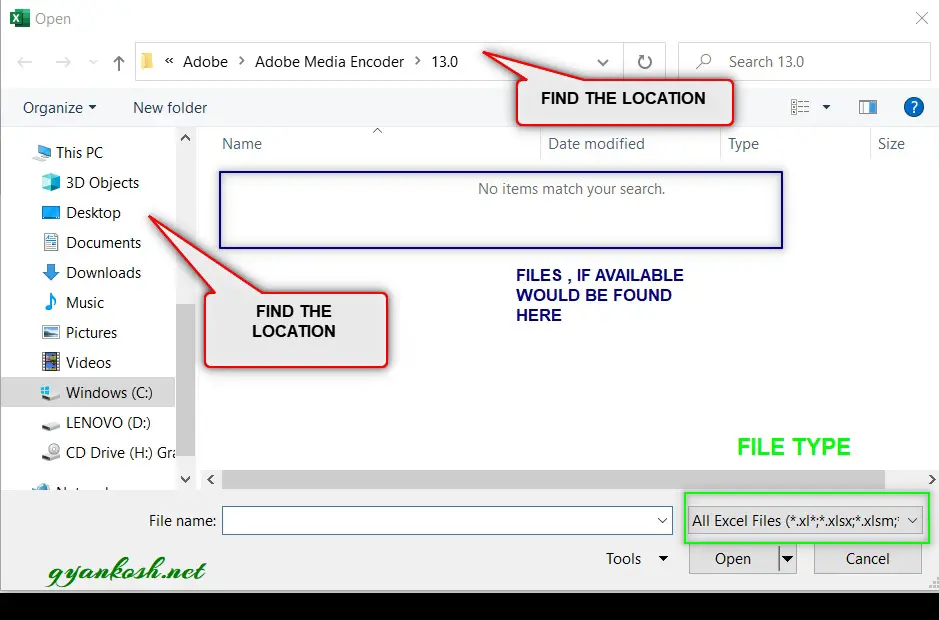
OPENING AN EXCEL FILE DIRECTLY
If we have not opened the application and we are just about to start the work, we can directly reach the folder normally through the MY PC option and double click the file.
The files are associated with the DEFAULT OPENING APPLICATIONS.
The files of the excel which are with the extension .XLSX, .XLSM or older .XLS are associated with the EXCEL APPLICATION.
So directly DOUBLE CLICKING the file will open it in EXCEL directly saving us the time.
IF THE EXCEL FILE DOESN’T OPEN DIRECTLY
In that case, WINDOWS would open a small dialog box asking you about the software with which you want to open the file.Find out the list. If Excel is found, click it.If not, go to browse button, track the EXCEL’s executable file and click it.Click OK and the file will open.
EXCEL FILE EXTENSION PROBLEMS
FILES WITH NO EXTENSION
A particular case can emerge when we download the EXCEL FILE as an output from other software. There is an output option for data in the other application to take it as an excel sheet.
But a very common problem with such software is that they give the output without any extension.
EXTENSION IS THE RECOGNITION SYSTEM OF THE WINDOWS BY WHICH IT RECOGNIZED THE FILE FORMAT AND TRIES TO OPEN IT WITH THE APPROPRIATE APPLICATION.
SOLUTION:
If we click on a file without extension, windows would operate the same procedure as discussed in the previous case.
It’ll open a dialog box to choose the application through which we want to open our file. We can choose EXCEL from the list or browse the EXCEL APPLICATION from its location.
But won’t it be easy if we can directly open it with a simple double click.
For that purpose, we need to put an extension directly in the file.
CHANGING THE EXTENSION OF THE EXCEL FILE
STEPS TO CHANGE THE EXTENSION OF THE FILE[IF THE EXTENSION OPTION IS CHOSEN IN FOLDER OPTIONS]
- Right click the file and choose rename.
- Change the name [if required] and put an extension “.xlsx” at the end of the file name.
- Click enter.
- Now the file would open directly in excel. [Even if the file is not .xlsx but of any format which EXCEL recognized, it’ll open if it has any format honored by EXCEL]
- NOTE:YOUR EXTENSIONS ARE SHOWED FOR ALL THE FILES IF THE OPTION IS ALREADY UNCHECKED. BY DEFAULT ITS CHECKED TO HIDE THE EXTENSIONS.
SHOW EXTENSION OF THE FILES
Kindly follow the steps to show or hide the extension of the files in windows.
- Click WINDOWS button on the left bottom corner [The one which opens the programs list].
- In the search box type “FOLDER OPTIONS” [DON’T TYPE THE “”] or “FILE EXPLORER OPTIONS” (Its new name given to folder options).
- It’ll populate the FILE EXPLORER OPTIONS choice.
- Click it and FOLDER OPTIONS dialog box will open as shown in the picture below.
- Now Check the choice “Hide extensions for known file types” as shown in the picture.
- It’ll start showing the extensions of all the files in windows and we can change it easily.