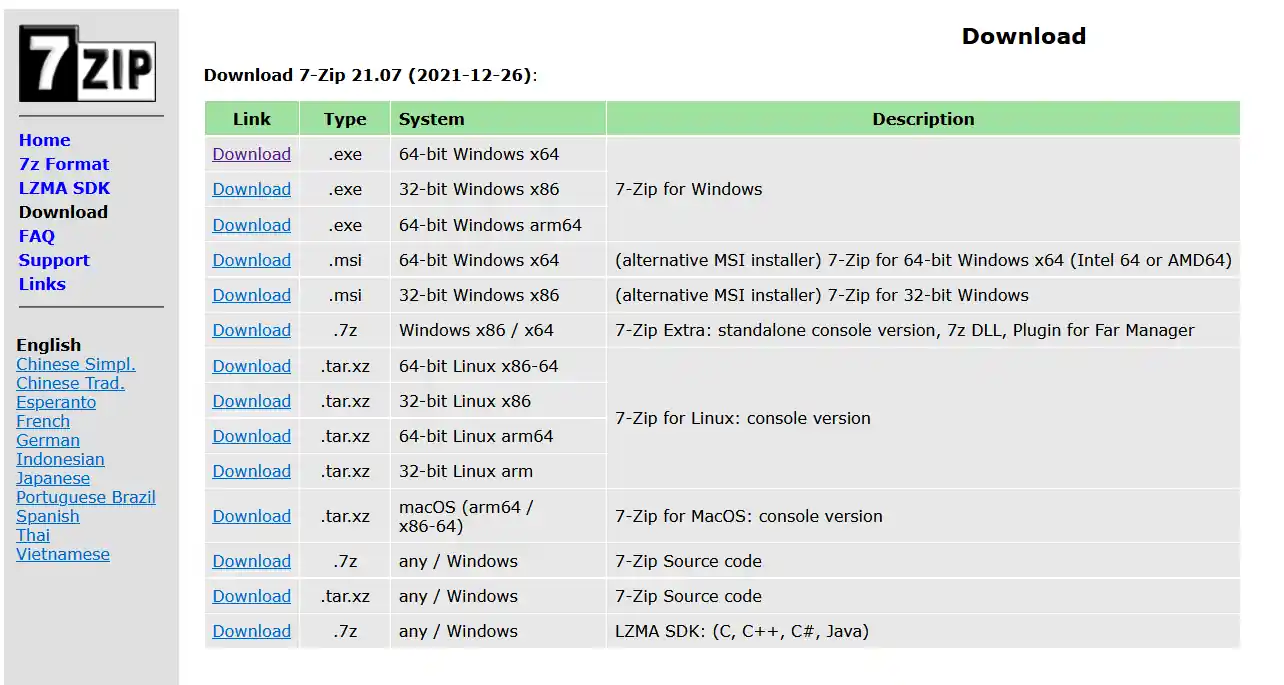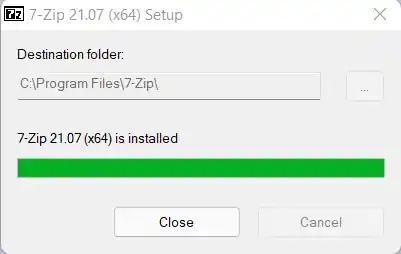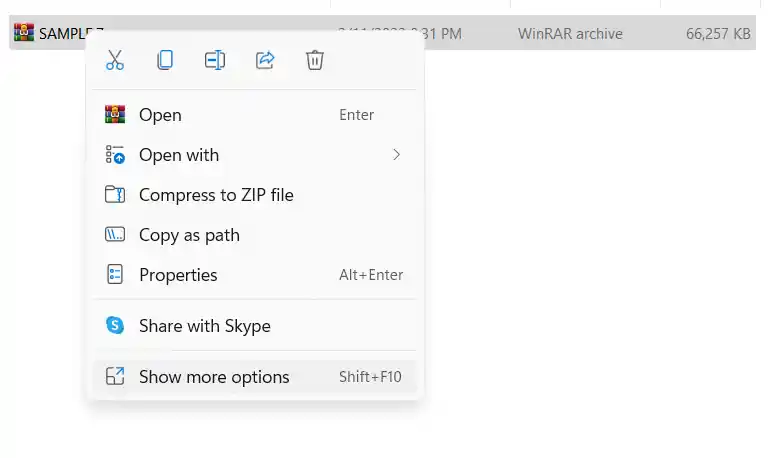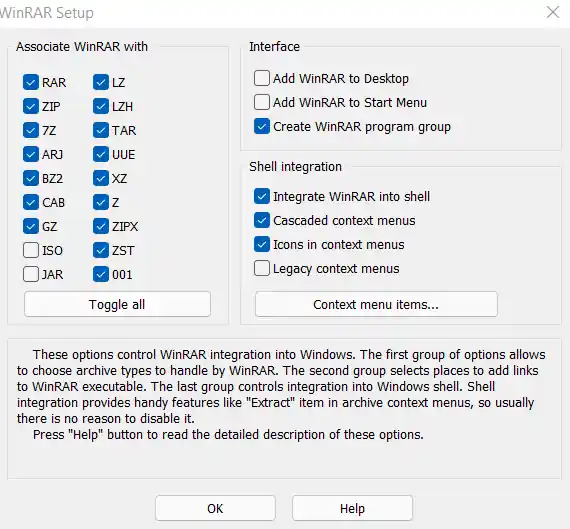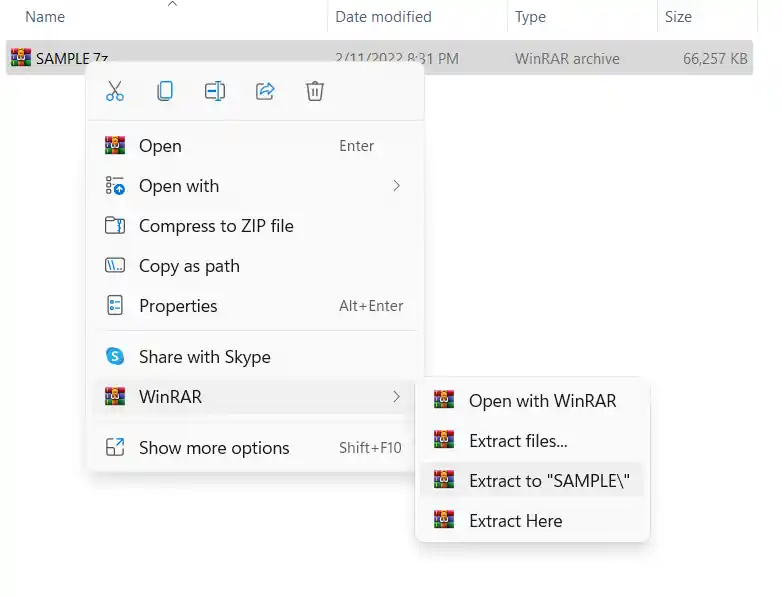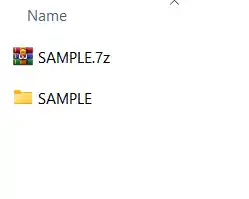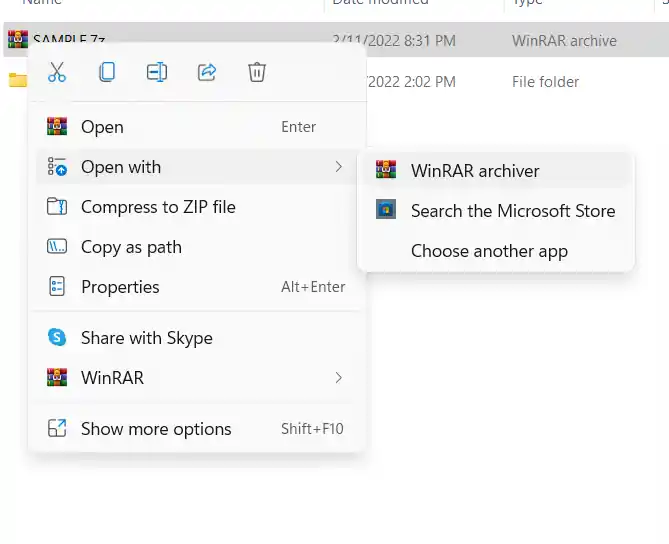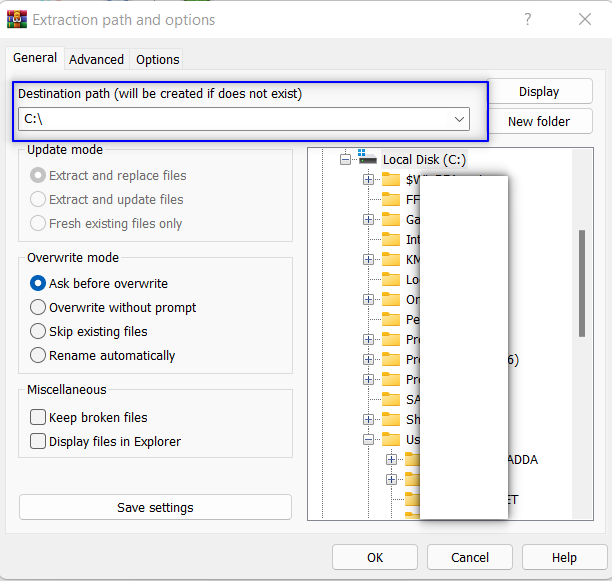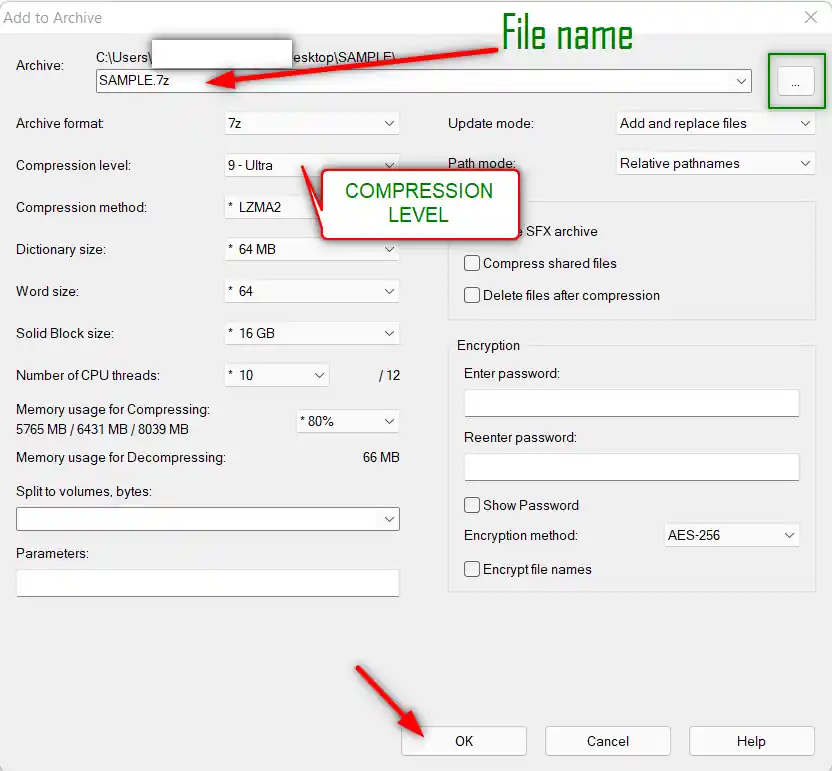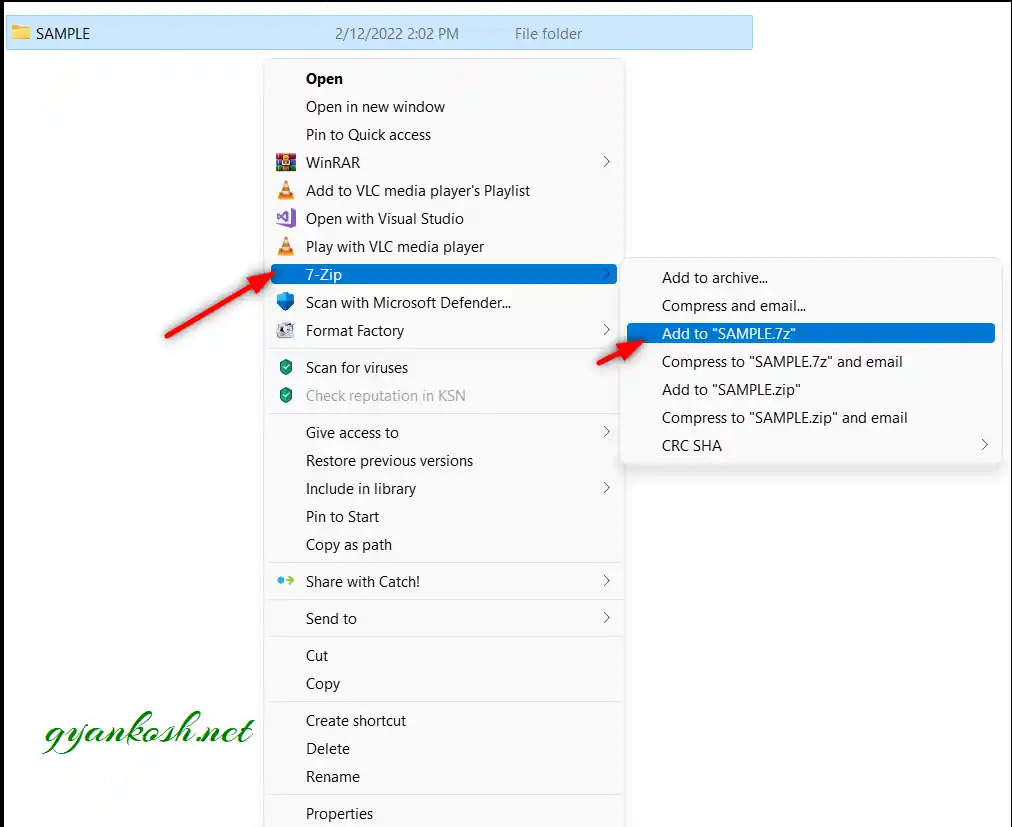Table of Contents
- INTRODUCTION
- WHAT IS 7Z FILE?
- WHAT ARE THE BENEFITS OF 7Z FILES?
- HOW TO OPEN 7Z FILE IN WINDOWS 11?
- 1. USING 7-ZIP APPLICATION
- 2. OPEN .7z FILE IN WINDOWS 11 USING WINRAR APPLICATION
- OPEN .7Z FILE USING WINRAR APPLICATION
- HOW TO CREATE .7Z FILES?
- FAQs
INTRODUCTION
Are you stuck with the .7z format and don’t know what to do with them?
or
If you have a big number of files to be sent, does it become a challenge to attach all the required files as we need to check the attachments again and again within a small space given in the mail interface which falls small most of the times ?
Well! You have reached the correct place to learn the handling of 7z files in Windows 11 / Windows 10 like compressing and decompressing or opening the 7z files.
In this article, we’ll find the solution to both the problems i.e. open the .7z format file and learn the way to compress the files to send them in a better and efficient way.
Compression and Archiving process gives us multiple benefits like choosing the files to be sent in a better way, compression reduces the size and only one file needs to be sent.
There are many famous compression formats out of which .zip, .rar and .7z are one of the most important and frequently used compressions algorithms.
In this article, we’ll discuss the ways to unzip , open or extract the actual files from 7z format in Windows 10 or Windows 11.
WHAT IS 7Z FILE?
7Z or .7Z is a format offered by 7-zip APPLICATION which is a compression and archiving software.
Compression is the process of reducing the size of the files by using various algorithms whereas archiving simply means putting together various files.
7-zip application offers both these features.
WHAT ARE THE BENEFITS OF 7Z FILES?
7Z has the great compression capabilities. It compresses the data up to many times which is far better than .zip or .rar formats.
We still remember that when 7Z format was launched, a game in GBs was compressed into a few MBs for a demonstration. Although it couldn’t be uncompressed without an error ever, but still it is one of the best compression formats.
Archiving converts many files into one final archived file. We can again decompress the archived file to get our original file but yes, we should have the de-compressor of the same format.
If you want to enlist these benefits, we can say that
- 7z format compresses the data which saves us the storage.
- 7z format is one of the best compression formats.
- 7z format archives our files and saves all the data , which was in multiple files, and is put into one single file.
- 7z format gives all the benefits of compression and archiving.
HOW TO OPEN 7Z FILE IN WINDOWS 11?
We can open 7z file easily using the following two ways.
- Using 7-zip application.
- Using WinRar application.
1. USING 7-ZIP APPLICATION
7-ZIP application introduced .7z format so it is obvious that we can make use of 7-zip application to open the 7z files.
WHERE TO GET 7-ZIP APPLICATION TO OPEN .7z FILES ?
The 7-zip application can be downloaded from its official website which offers the various versions of the application absolutely free of cost.
FOLLOW THE STEPS TO DOWNLOAD 7-ZIP APPLICATION
- Visit 7-zip.org by entering the address in a new tab or clicking the link.
- You’ll reach the following page.
- Choose the appropriate version. [ Choose x64 bit version if your Windows is 64 bit, otherwise choose 32 bit. Although 32 bit can be installed on both] [ Recommendation: choose from top two versions]. If you are not using windows, choose the appropriate versions.
- Click on the relevant version and the download will start.
- Save the file at any location.
INSTALLING 7-ZIP APPLICATION
- After you have saved the APPLICATION SETUP EXECUTABLE FILE, simply reach that location where you had saved the downloaded file.
- Double click the setup file and the installation will start.
- The following picture will follow.
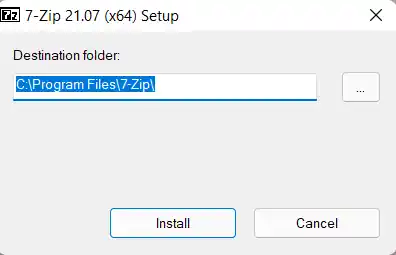
- You can choose the installation location by clicking the options button [THREE DOTS].
- After the location is chosen, click INSTALL.
- The installation will start.
- After the application is installed, click CLOSE.
- The 7-zip application is installed successfully.
Now, we are ready with the app. Let us open a 7z file using our newly installed 7-zip application.
OPEN .7z FILE USING 7-ZIP APPLICATION
You can open .7z file in Windows 10/Windows 11 in two ways using 7-zip application.
You can choose the any of the way discussed below.
- USING RIGHT CLICK
- USING 7-ZIP APPLICATION
OPEN 7Z FILE USING RIGHT CLICK:
7-zip application directly inserts the direct options in our RIGHT CLICK which we can use anytime to unzip.
FOLLOW THE STEPS TO UNZIP .7Z FILE USING RIGHT CLICK.
- Right click the file with 7z extension.
- Click SHOW MORE OPTIONS. A complete tree of options will open. [ Just as we used to get in the Windows 10 and earlier versions ].
- Choose 7-zip and further options will open.
- Choose Extract to “FOLDER NAME” option.
The .7z file will be opened and all the files in 7z will be stored in a new folder.
We tried the same option on SAMPLE.7z FILE and SAMPLE folder is created in the same directory.
The following picture shows the result.
If we want to extract specific files, follow the next option.
USING 7-ZIP APPLICATION
If you don’t want to decompress all the files into one folder, or if you want to unzip only selected files, you’ll need to follow this option.
- Right Click .7z file and choose SHOW MORE OPTIONS>7-ZIP>OPEN ARCHIVE.
- Choose OPEN ARCHIVE.
- The .7z file will be opened and internal files or folders will be shown as in the picture shown below.
If you want to extract the complete folder, select the folder and choose Extract button as shown in the picture above.
If you want to extract any specific file, go inside the folder by double clicking it choose the file and click EXTRACT.
A window will open asking for the location.
After choosing the location, simply click OK.
The selected file will be extracted from the archive and saved at your chosen location.
OPEN .7Z FILE USING 7-ZIP APPLICATION:
If we don’t want to use the RIGHT CLICK method discussed above, or , by chance not able to use this method for any reason, we can simply open the file using the 7-zip application.
FOLLOW THE STEPS TO OPEN 7Z FILE USING 7-ZIP APPLICATION
- Open the 7-zip application from the PROGRAMS by going to WINDOWS BUTTON> ALL APPS > 7-zip file manager application folder>7-zip in WINDOWS 11 or Simply Windows Button >7-zip application folder> 7-zip file manager in WINDOWS 10.
- 7-zip application window will open.
- The Drive Structure will open by default or the previous location opened in the 7-zip application will open.
- You can simply navigate to the .7z file.
- Select it and click extract and follow all the steps which are exactly same as we discussed in the previous section EXTRACT .7Z BY OPEN ARCHIVE OPTION.
The other option to open the .7z files is the use of another great software WINRAR.
Let us learn the ways to unzip or open the .7z files using WINRAR.
2. OPEN .7z FILE IN WINDOWS 11 USING WINRAR APPLICATION
Winrar is also a great application for archiving, compressing and decompressing data in Windows and other operating systems.
Winrar is very user-friendly, fast and a good compressor which allows us to decompress or open .7z files too.
The usage of this application is again too simple and you can easily learn this and use it on your system.
Let us learn the way to use WINRAR APP in our WINDOWS 11/ WINDOWS 10.
WHERE TO GET WINRAR APPLICATION?
- Simply click the link https://www.win-rar.com/download.html?&L=0 to reach the download page on the official website of Winrar Labs.
- Choose the version applicable for your operating system. [ For WINDOWS 11/ WINDOWS 10 choose 64 bit or 32 bit as per the version of your OS ].
- As you click the link, the file download will start. [ The file may ask for the save location as per the setting of your browser ].
- Save the File at any location.
HOW TO INSTALL WINRAR APPLICATION IN YOUR WINDOWS 11/WINDOWS 10?
Installation is a standard process and so does followed by WINRAR APPLICATION.
Follow the steps to install WINRAR APPLICATION:
- Go to the location where you saved the INSTALLER FILE or SET UP executable file of WINRAR.
- Double click the file to start the installation process.
- After the setup, Winrar will ask the formats to be associated with WinRAR.
- You can keep it default and click OK.
- WinRAR is installed.
OPEN .7Z FILE USING WINRAR APPLICATION
In the WINRAR also, we can use the following two method to decompress or open the .7z file.
- USING RIGHT CLICK METHOD
- BY OPENING WINRAR APPLICATION
OPEN .7Z FILE USING RIGHT CLICK METHOD
Just like 7-zip application, Winrar registers itself into our right click and provides the direct options to open or decompress the files within seconds.
FOLLOW THE STEPS TO OPEN THE .7Z FILES USING WINRAR
- Right click the .7z file.
- Select the appropriate option.
- If you want to create a folder with the same name containing all the files, choose the option EXTRACT TO ” FOLDER NAME”.
This option will extract all the files and put it in a folder with the same name as .7z file in the same directory.
BY USING WINRAR APPLICATION:
If you don’t want to extract the complete folder or want to extract only specific files from the archive, you can use this method.
FOLLOW THE STEPS TO OPEN .7Z FILE BY OPEN ARCHIVE METHOD
- Right Click the file , choose OPEN WITH > WINRAR ARCHIVER or
- Go to WINRAR >OPEN WITH WINRAR.
- The 7z file will open inside WINRAR window as shown in the picture below.
- Select the folder or the file and click EXTRACT TO.
- A dialog box will open asking for the location.
- Choose the location from the tree shown below.
- After choosing the location, click OK.
- The selected folder or files will be decompressed, extracted and stored at the chosen location.
So these were a few ways to unzip and open .7z files in Windows 11/ Window 10.
HOW TO CREATE .7Z FILES?
.7z files or 7z files are the compressed and archived file formats offered by 7-zip application.
We’ll make use of 7-zip application for the purpose. We already learnt the way to get 7-zip application.
We’ll create .7z files in two ways.
- Create .7z files in the standard manner.
- Directly create the .7z file with same folder or file name.
FOLLOW THE STEPS TO COMPRESS DATA IN .7z FORMAT
- Put all the data in a folders which you want to archive and compress. If you don’t want archiving, you can apply the steps to the file itself.
- Right click the folder or file, choose SHOW MORE OPTIONS >7- ZIP> ADD TO ARCHIVE.
- The following screen will open.
- Set the options required.
IMPORTANT OPTIONS: -Enter the file name in the field mentioned in the picture below. -Click on THREE DOTS inside the green square, to choose the location. -Choose COMPRESSION LEVEL as per your choice. The options show the clear and understandable choices such as 9-Ultra is the max compression whereas 0-Store is the least compression level. Encryption- It allows you to put a password to open for your .7z fie.
After selecting all the options, click OK. [If you want to set the default setting, there is no need to change any settings but only location settings ]
The archive i.e. .7z file will be created at the set location.
FOLLOW THE STEPS TO CREATE .7Z FILE QUICKLY :
- Simply Right Click the file or folder.
- Choose SHOW MORE OPTIONS>7-ZIP>ADD TO “FOLDER OR FILE NAME.7Z”.
This will create a .7z file with the same name or same folder in the same directory.
FAQs
WHICH IS THE BEST COMPRESSION ZIP, 7Z OR RAR ?
As a user point of view, 7z compression is better than RAR compression which is better than zip format.
So, for the best compression capabilities 7z format is the best.
For the test, we tried a to compress a folder of 116 MB containing simple blend of files.
The following picture shows the results.
THE COMPRESSION HAS BEEN DONE WITH THE BEST COMPRESSION SETTINGS.
Here are the results.
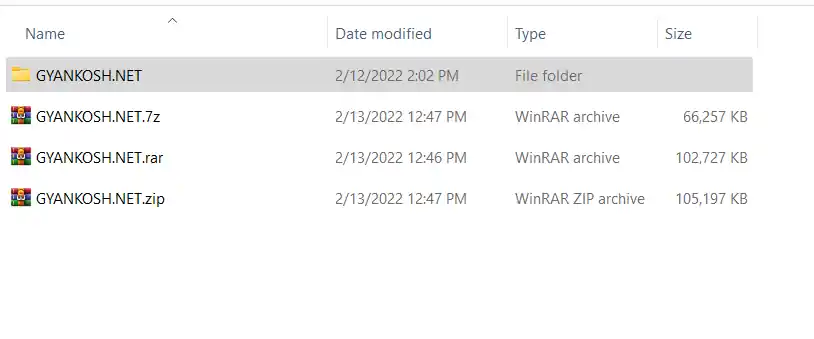
We can see that after compressing the folder using the best level we can see that 116MB of data was compressed to 105 MB in zip format, 102 MB in rar format and only 66 MB in 7z format.
We can say that 7z is far more superior to other format available.
CAN WE OPEN 7Z FORMAT IN WINDOWS 11/ 10 WITHOUT 7Z APPLICATION?
No, you need at least winrar, 7-zip application or any other application capable of opening 7z format. RAR format too is specific.
WHICH COMPRESSION FORMAT CAN BE DECOMPRESSED IN WINDOWS 11/ WINDOWS 10 WITHOUT ANY ADDITIONAL APPLICATION?
The zip format is supported by Windows 10/ Windows 11 for which no additional application is required.